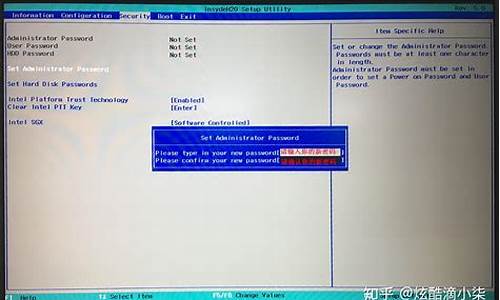惠普笔记本bios设置图解教程详解_惠普笔记本bios设置图解教程详解视频
欢迎大家加入这个惠普笔记本bios设置图解教程详解问题集合的讨论。我将充分利用我的知识和智慧,为每个问题提供深入而细致的回答,希望这能够满足大家的好奇心并促进思考。
1.惠普进入bios按什么键|惠普电脑怎么进bios
2.hp笔记本怎么进入bios设置
3.HP如何设置BOOT
4.hp笔记本怎么进bios设置u盘启动
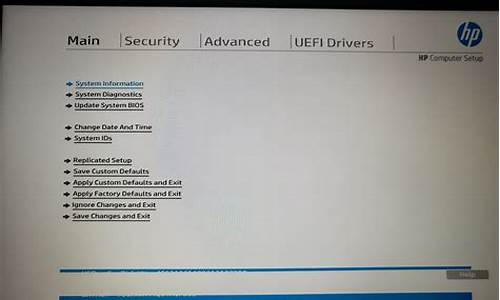
惠普进入bios按什么键|惠普电脑怎么进bios
惠普开机进BIOS按键是哪个?一般电脑开机按del或F2进入BIOS,不过惠普电脑则与众不同,既不是按Del,也不是按F2,很多惠普电脑用户都不知道进去BIOS按键是是什么,那么惠普进入BIOS按什么键呢?下面小编教大家hp电脑怎么进BIOS设置的方法。
相关教程:惠普笔记本预装win10改win7系统教程
惠普电脑进去BIOS步骤如下:
1、按电源键启动电脑,在屏幕刚亮时,不停点击F10按键,就可以进入BIOS界面;
2、如果F10没反应,则在启动时不停点击ESC键;
3、这个时候会进入到启动菜单选项,以下图为例,F10BIOSSetup就是BIOS设置,此时按下F10键就可以进入BIOS;
4、如果是这种界面,F10=Setup就是表示进入BIOS的快捷键,此时按F10即可进入BIOS设置。
以上就是惠普电脑怎么进BIOS的方法,一般是在开机时按F10或先按Esc再按F10,希望对大家有帮助。
hp笔记本怎么进入bios设置
惠普bios设置图解教程?这个过程你看过吗?说不定还有很多新手面临着很多困扰,下面就由我我来告诉你们吧!?
惠普bios设置图解教程
按F10进入bios,通过以下步骤进行bios设置:
1.开机按F10键进入该BIOS设置界面,选择高级BIOS设置:Advanced BIOS Features;
2.高级BIOS设置(Advanced BIOS Features)界面,首先选择硬盘启动优先级,Hard Disk Boot Priority;
3.硬盘启动优先级(Hard Disk Boot Priority)选择:使用小键盘上的加减号?+、-?来选择与移动设备,将U盘选择在最上面。然后,按ESC键退出;
4.再选择第一启动设备(First Boot Device):该版本的BIOS这里没有U盘的?USB-HDD?、?USB-ZIP?之类的选项,经尝试选择移动设备?Removable?不能启动,但选择?Hard Disk?可以启动电脑。
附加:
等待片刻之后,进入BIOS界面找到?system configuration?系统设置选项
启动选项
在system configuration选项卡中,找到?boot options?也就是启动设置
进入系统启动设备选项设置,排在前面的就是首选启动设备啦。如果要调整可以通过下面提示,用键盘上下箭头来调整
4如果设置好之后,选择按下F10键盘。保存并退出BIOS设置(选项 YES)
HP如何设置BOOT
演示机型:HP Victus光影精灵7系统版本:win10
hp笔记本怎么进入bios设置共有2步。以下是HP Victus光影精灵7中进入bios设置的具体操作步骤:
操作/步骤
1
开机后按ESC键等待
开机后快速按键盘上ESC键,按一下放一下等待。
2
进入Bios界面
即可进入Bios的主界面,根据需要设置BIOS选项。
END
总结:以上就是关于hp笔记本怎么进入bios设置的具体操作步骤,希望对大家有帮助。
hp笔记本怎么进bios设置u盘启动
1、HP电脑开机的时候快速按下ESC键,进入笔记本的Menu界面中。2、按F10进入BIOS Setup也就是COMS设置中去。
3、进入BIOS Setup中使用鼠标点击System Configuration项下就可以看到?Boot ?Options,点击进入。
4、Boot Options 下把要设置启动的U盘勾上保存就可以了。
5、或是是在主板Menu界面中按F9 F9?boot device options进入启动设备选择,选择USB设备做为启动就可以了。
6、保存退出以后,电脑会自动重启一下这时进入就是U盘启动的界面。如下图所示:
hp笔记本进bios设置u盘启动:方法一:U盘启动热键
准备工作:
① 下载大番薯u盘启动盘制作工具
② 一个能够正常使用的u盘(容量大小建议在4g以上)
③惠普笔记本电脑u盘启动快捷键:F9
具体操作:
一、将所制作的大番薯启动u盘插入到电脑usb插口中,然后重启电脑。在电脑开启后看到开机画面时,立马按下键盘上的“F9”键,如下图所示:二、进入到启动项顺序选择窗口后,通过键盘上的方向键将光标移至usb开头的选项处,按下回车键即可进入到大番薯u盘启动盘主菜单界面。如下图所示:
方法二:BIOS设置U盘启动
1、首先开机,进入标志画面,按ESC键,ESC是惠普笔记本电脑进入BIOS的按键,因为标志画面显示时间很短,不一定要等到标志画面出现,可以提早按ESC键,这样不会错进入BIOS时机。
2、按了ESC键以后,会进入到下图画面,这里有几个选项,要进入BIOS,在这里还要按F10键,
注意:这里与很多电脑进入BIOS不相同,一般电脑只要按一个键(Del或F2)就能进入BIOS,惠普要按两次键,一个是先按ESC,然后再按F10。
3、进入BIOS主界面后,选择System Configuration这一项,中文意思是“系统配置”,如果是英语不太好的朋友,可以先选择Language(语言)这项,按Enter进入,在弹出的小窗口中选择“中文”,这样更加方便。
4,仍然在这个界面里,选择Boot Option这一项,中文是“启动选项”,把光标移到这一项,然后按Enter进入
5,进入Boot Option子菜单后,来到这个界面,在这里面选择“Boot Order”这项,其中文含义是“启动命令”,然后按Enter进入子菜单,提示:这个选项与其它电脑不一样,其它电脑很少有这样一个选项。
6,进入下一级子菜单后,在这里,需要选择USB Diskette on Key/USB Hard Disk这一项,其中文意思是“USB软盘或USB硬盘”,选择后按Enter键确定
7,到这里,设置就已经完成了,最后要做的就是保存了,在BIOS主界面Exit项下,选择Save & Exit Setup这一项进行保存并退出,另一个方法就是直接按F10进行保存并退出,第二个方法更简单,如果弹出确认窗口,按确定就可以了。
好了,今天关于“惠普笔记本bios设置图解教程详解”的话题就讲到这里了。希望大家能够通过我的讲解对“惠普笔记本bios设置图解教程详解”有更全面、深入的了解,并且能够在今后的学习中更好地运用所学知识。
声明:本站所有文章资源内容,如无特殊说明或标注,均为采集网络资源。如若本站内容侵犯了原著者的合法权益,可联系本站删除。