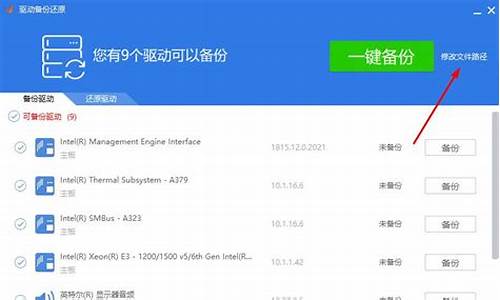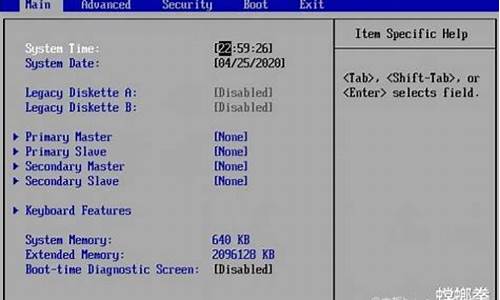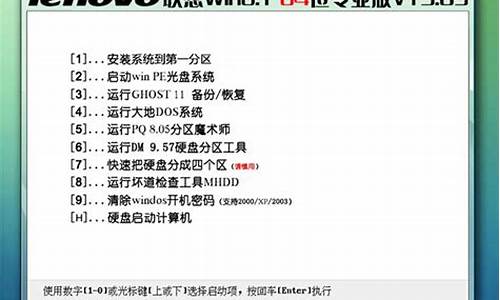bios 移动硬盘启动_bios移动硬盘启动
接下来,我将会为大家提供一些有关bios 移动硬盘启动的知识和见解,希望我的回答能够让大家对此有更深入的了解。下面,我们开始探讨一下bios 移动硬盘启动的话题。
1.华硕b360m plus 如何设置硬盘启动我装了window10系统但是每次开机都要先进入bios
2.惠普笔记本进入BIOS界面怎么设置移动硬盘为开机启动项?
3.如何在bios设置硬盘为第一启动项 详细步骤
4.联想一体机按f几进bios,如何设置开机从硬盘启动
5.biOS怎么设置硬盘启动

华硕b360m plus 如何设置硬盘启动我装了window10系统但是每次开机都要先进入bios
在电脑开机时进入bios模式中的启动项中设置为硬盘启动即可。下面以华硕b360笔记本电脑为例,具体操作步骤如下:
1、点击华硕笔记本的电源按钮,屏幕出现电脑主板图标立即不停地按F2键(红框),进入BIOS界面,如下。
2、进入BIOS界面,选择BIOS Version:30S选项(红框位置)。
3、看最下面从左至右第3栏”Boot Menu(F8)“(红框位置),点进去。
4、有四个选项,选择带有SSD的选项(红框位置),这样华硕笔记本就成功的设置为硬盘为启动项了,下次开机即可自动直接进入电脑系统,如下图。
惠普笔记本进入BIOS界面怎么设置移动硬盘为开机启动项?
可以参考以下步骤:
1、开机点按F2进入BIOS中,在security选项卡中选择secure boot menu,secure boot control按Enter选择Disable,按F10保存;
2、电脑重启后,点按F2进入BIOS中,在boot选项卡中选择Launch CSM,按Enter选择Enable,按F10保存;
3、重新开机点按esc选择启动项,选择对应的启动方式即可。
如何在bios设置硬盘为第一启动项 详细步骤
惠普笔记本进入BIOS界面设置移动硬盘为开机启动项的方法:用U盘制作为可以引导的U盘,并放入系统程序。
连接好U盘后,来接连续点击F9进入引导启动菜单。
选择USB设备后。
按回车键,可以从U盘引导启动。
可以尝试开机连续点击F10进入bios。
选择system configuration——boot order。
把USB选择设置为第一项。
注意:建议使用U盘容量不要太大,如果容量太大,会出现无法识别的问题。
联想一体机按f几进bios,如何设置开机从硬盘启动
根据BIOS分类的不同操作不同:一、AMI BIOS 或Phoenix BIOS 通用设置
1、以联想机型为例,启动时按Del或F1进入BIOS,切换到Boot界面,选择1st Boot Device回车,弹出Options对话框,选择Hard Drive 回车确定。
2、接着选择Hard Disk Drives回车进入设置,选择1st Drive回车,选择SATA硬盘项,表示将硬盘设置为第一启动项,按F10回车保存。
二、Award BIOS设置
1、启动电脑时按Del进入这个界面,选择Advanced BIOS Features,回车;
2、选择Hard Disk Boot Priority,按回车键进入设置;
3、WDC WD1600AAJS这一项表示硬盘,通过按Page UP或+号移动到第1的位置,同时按住Shift和=两个键就是+,最后按F10回车保存。
扩展资料:
BIOS设置U盘启动
1、进入bios界面后,将光标移动到“boot”,然后找到u盘的选项(不同的电脑显示有些不同,一般显示为u盘名称或以USB开头)。
2、我们要将“u盘名称或以USB开头”移动至最上面,才能设置u盘启动,按“+键”实现向上移动。
3、设置完成后,按下F10,在弹窗中选择“yes”,回车确定就可以了,然后在重启就能够实现从u盘启动了。
参考资料:
?百度百科-BIOS
biOS怎么设置硬盘启动
01根据不同的电脑类型,选择热键,直接启动一键U盘装系统工具(重要提醒:选择热键前,请先插入U盘)
注意:苹果笔记本,开机/重启时按住“option”键[即Alt键]不放,进入选择启动方式。
02
设置U盘启动,不同BIOS设置U盘启动方法如下:
一、Phoenix _ AwardBIOS(2010年之后的电脑):
开机按Del键进入该BIOS设置界面,选择高级BIOS设置Advanced BIOS Features
03
高级BIOS设置(Advanced BIOS Features)界面,首先选择硬盘启动优先级:Hard Disk Boot Priority
04
硬盘启动优先级(Hard Disk Boot Priority)选择:使用小键盘上的加减号“+、-”来选择与移动设备,将U盘选择在最上面。然后,按ESC键退出,回到图2的设置界面。
05
再选择第一启动设备(First Boot Device):该版本的BIOS这里没有U盘的“USB-HDD”、“USB-ZIP”之类的选项,经尝试选择移动设备“Removable”不能启动,但选择“Hard Disk”可以启动电脑。
06
旧的Award BIOS(2009年电脑主板):
开机按Del键进入该BIOS设置界面,选择高级BIOS设置:Advanced BIOS Features。高级BIOS设置(Advanced BIOS Features)界面,首先选择硬盘启动优先级:Hard Disk Boot Priority 。硬盘启动优先级(Hard Disk Boot Priority)选择:使用小键盘上的加减号“+、-”来选择与移动设备,将U盘选择在最上面。然后,按ESC键退出。
07
在第一启动设备(First Boot Device)这里,有U盘的USB-ZIP、USB-HDD之类的选项,我们既可以选择“Hard Disk”,也可以选择“USB-HDD”之类的选项,来启动电脑。
08
2002年电脑主板的一款BIOS:
选择Boot菜单界面设置U盘启动
09
启动优先级设备选择(Boot Device Priority)在第一启动设备(1st Boot Device)里选择U盘。
如果在硬盘驱动器“Hard Disk Drives”里面还没选择U盘为第一启动设备,那么这里就不存在和显示U盘,如上图2-2所示,但可以选择移动设备“Removable Dev.”作为第一启动设备;硬盘驱动器“Hard Disk Drives”选择:选择U盘为第一启动设备“1st Drive”。如果先在“Hard Disk Drives”里面选择U盘为第一启动设备,那么这里就会显示有U盘,那就选择U盘为第一启动。
10
当我们首先在硬盘驱动器“Hard Disk Drives”中选择U盘为第一启动设备“1st Drive”以后,启动优先级设备选择(Boot Device Priority)里面才会显示U盘,然后我们优先选择U盘作为第一启动设备(1st Boot Device)
需要进入bios中设置,以联想笔记本为例,操作方法如下:操作设备:联想笔记本
操作系统:win10
1、以联想笔记本为例,联想开机按F1进bios。
2、进入bios页面,按键盘→按键右移至Startup,然后向下移至Primary Boot Sequence。
3、看到硬盘,将需要设置的硬盘调整为第一启动。
4、方向键向下,移到需要调整的硬盘,按数字键盘的+符号,向上移,或者Shift加上横排数字的+符号组合键,也可以移动。
5、然后按F10保存,然后敲回车确认保存,重启即可。
今天的讨论已经涵盖了“bios 移动硬盘启动”的各个方面。我希望您能够从中获得所需的信息,并利用这些知识在将来的学习和生活中取得更好的成果。如果您有任何问题或需要进一步的讨论,请随时告诉我。
声明:本站所有文章资源内容,如无特殊说明或标注,均为采集网络资源。如若本站内容侵犯了原著者的合法权益,可联系本站删除。