win7添加打印机失败_win7添加打印机失败怎么办
我非常愿意为大家解答关于win7添加打印机失败的问题。这个问题集合包含了一些复杂而有趣的问题,我将尽力给出简明扼要的答案,并提供进一步的阅读材料供大家深入研究。
1.Win7安装打印机提示Windows无法打开添加打印机怎么处理
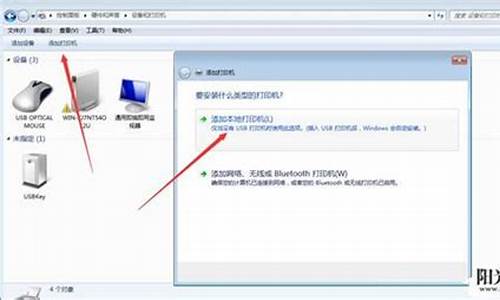
Win7安装打印机提示Windows无法打开添加打印机怎么处理
现如今打印机的使用非常的广泛,比如学校、办公场所、生活需要等方方面面都离不开打印机,有些家庭还会自己安装添加打印机。但是有些用户在深度技术Win7系统电脑安装打印机的时候弹出了一个打印机对话框,提示Windows无法打开“添加打印机”本地打印后处理程序服务没有运行。请重新启动打印机后台处理程序或重新启动计算机。这种情况时我们该怎么处理呢?一起看看下面方法步骤吧!
解决方案:
1、打开“运行”对话框(按键盘上的Win+R可打开该对话框),输入命令“services.msc”进入服务管理界面;
2、在“服务”窗口中,找到“PrintSpooler”项并选中,点击“启动”按钮启动该服务;
3、或者直接双击该服务,从弹出的窗口中点击“启动”按钮也可实现同样的效果;
4、接下来就可以正常执行添加打印机的操作啦。
Win7电脑在安装打印机提示Windows无法打开“添加打印机”,一般是系统中的打印服务被关闭了,我们只要开启打印机服务即可。
可能是因为驱动不兼容的原因,比如网络打印机XP的驱动无法安装到Win7上,所以使得添加打印机失败。解决方法如下:
1、在共享打印机的计算机上,打开控制面板,单击“查看设备和打印机”。
2,在打开的设备列表,右键单击共享的打印机,单击“打印机属性”,选中这台打印机。
3、在“共享”选项卡下,填写正确的“共享名”。
4、打开“安全”选项卡,可以看到在“组或用户名”下没有“everyone”这一项,点击“添加”。
5、在出现的“选择用户或组”的界面,点击“立即查找”,在列表中找到“everyone”,点击“确定”。
6、可以看到“everyone”已经添加到“组或用户”的列表中,为其设置权限,我们在“打印”后面“允许”下的复选框打勾,只给分配打印权限。
7、返回重新连接即可。
资料拓展
网络打印机是指通过打印服务器(内置或者外置)将打印机作为独立的设备接入局域网或者internet,从而使打印机摆脱一直以来作为电脑外设的附属地位,使之成为网络中的独立成员,成为一个可与其并驾齐驱的网络节点和信息管理与输出终端,其他成员可以直接访问使用该打印机。
(资料来源:百度百科:网络打印机)
好了,今天关于“win7添加打印机失败”的话题就到这里了。希望大家能够通过我的讲解对“win7添加打印机失败”有更全面、深入的了解,并且能够在今后的生活中更好地运用所学知识。
声明:本站所有文章资源内容,如无特殊说明或标注,均为采集网络资源。如若本站内容侵犯了原著者的合法权益,可联系本站删除。












