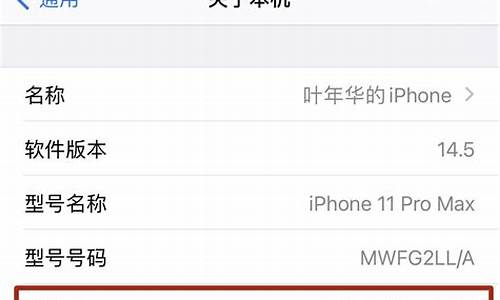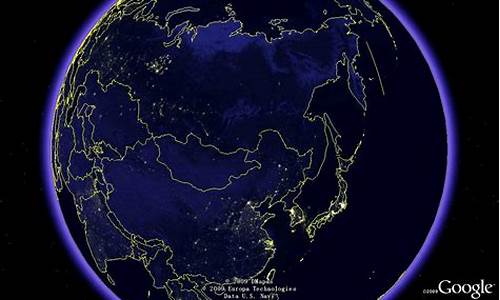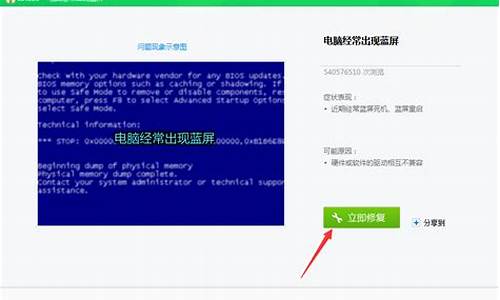麦克风驱动win10_麦克风驱动win11
最近有些忙碌,今天终于有时间和大家聊一聊“麦克风驱动win10”的话题。如果你对这个话题还比较陌生,那么这篇文章就是为你而写的,让我们一起来探索其中的奥秘吧。
1.Win10麦克风无法录音

Win10麦克风无法录音
最近很多小伙伴发现win10系统的麦克风无法录音,这是什么情况呢?一般是最近设置出了问题,给麦克风简单设置一下就可以了,具体的一起来看看吧。
麦克风使用常见问题
Win10麦克风无法录音解决方法
第一种方法
1、首先我们检查自己电脑的声卡驱动是否正常安装,
2、此电脑-右键-属性-设备管理器-音频输入和输出-声卡驱动。有时候声卡驱动虽然安装,但安装的不是原版的声卡驱动,由于windows10系统不能很好的兼容,也会导致麦克风输入无声音。
3、卸载现在的麦克风驱动,卸载声卡驱动以后,可以试试用驱动人生等软件安装驱动,看看麦克风能不能使用,不能使用,这时候大家要到官网或者用自己的主板驱动光盘,进行声卡驱动的安装,
第二种方法
1、Windows10系统的开始菜单中,这里我们点击设置选项打开进入,
2、设置-隐私中,选择麦克风选项,然后这里我们允许应用使用我的麦克风打开。
3、在电脑任务栏的音量图标上,点击鼠标右键,然后选择录音设备打开进入。
4、如果立体声混音设备开启的话,我们点击右键,将这个暂时禁用。
5、我们要确保麦克风是我们电脑的默认设备,如图所示。然后在麦克风上点击鼠标右键,然后选择这里的属性打开进入,上的属性按钮。
6、麦克风属性窗口,我们在级别中将麦克风拖动到右边,然后确保使用状态。
以上就是Win10麦克风无法录音解决方法,喜欢的小伙伴可以关注本站哦。
1、在电脑任务栏的音量图标上,点击鼠标右键,然后选择录音设备打开进入。2、如果立体声混音设备开启的话,我们点击右键,将这个暂时禁用。
3、我们要确保麦克风是我们电脑的默认设备,然后在麦克风上点击鼠标右键,然后选择这里的属性打开进入,上的属性按钮。
4、麦克风属性窗口,我们在级别中将麦克风拖动到右边,然后确保使用状态。
好了,今天关于“麦克风驱动win10”的话题就讲到这里了。希望大家能够通过我的介绍对“麦克风驱动win10”有更全面的认识,并且能够在今后的实践中更好地运用所学知识。如果您有任何问题或需要进一步的信息,请随时告诉我。
声明:本站所有文章资源内容,如无特殊说明或标注,均为采集网络资源。如若本站内容侵犯了原著者的合法权益,可联系本站删除。