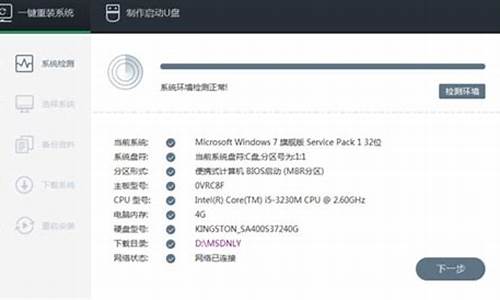联想笔记本进入bios设置u盘启动重装系统_联想笔记本进去bios设置u盘启动项
大家好,今天我想和大家聊一聊关于“联想笔记本进入bios设置u盘启动重装系统”的话题。为了让大家更好地理解这个问题,我将相关资料进行了梳理,现在就让我们一起来交流吧。
1.联想电脑怎么在win8bios设置u盘启动
2.联想电脑怎么设置bios从U盘启动
3.联想thinkpad电脑u盘装系统如何设置bios

联想电脑怎么在win8bios设置u盘启动
1、大多数电脑是在开机时按F2,进入bios,因电脑型号原因,也存在其他快捷键,进入bios主界面如图。2、切换到boot,此时电脑的有限启动方式是通过硬盘启动
3、通过上下键,选择option #1,按enter,切换到UEFI
4、按下enter后,优先启动项就变成了从U盘启动
5、完成以上操作后,按F10,保存退出,随后电脑将自动重启,并从U盘启动
联想电脑怎么设置bios从U盘启动
一、所需工具1、lenovo G400笔记本电脑一台。
2、下载u盘启动盘制作工具,制作成快启动U盘启动盘(u盘启动盘制作教程)。
二、联想g400 U盘启动设置步骤操作:
1、重启联想g400笔记本后不停按F2或Fn+F2进入BIOS,如果不行则在关机状态下按下电源键旁边的一键恢复键NOVO键;
2、启动进入Novo菜单,按↓方向键选择BIOS Setup回车进入BIOS界面;
3、在BIOS设置界面,按→方向键移动到Exit,通过↓方向键选择OS Optimized Defaults回车,将win8 64bit改成Other
OS,回车;
4、按↑方向键选择Load Default Settings按回车,选择Yes回车加载Legacy设置;
5、此时按下F10回车,在弹出的窗口选择Yes回车保存重启;
6、重启后再次进入BIOS,在Boot下,把Boot Mode改成Legacy Support,Boot priority改成Legacy
First,按F10回车保存重启;
7、插入U盘启动盘,重启电脑不停按F12或进入NOVO菜单选择Boot Menu回车调出启动管理器,选择USB HDD回车就可以从U盘启动了。
扩展资料:
联想 G400是2013年6月上市的家用全能型笔记本,配有杜比环绕立体声音效,特殊HDMI链接3D电视 。共有15款产品。
处理器:
cpu系列:英特尔酷睿i7三代系列;英特尔酷睿i5三代系列;英特尔酷睿i3三代系列;英特尔 赛扬双核
总线规格:DMI5 GT/s
三级缓存:6M;3M;2M
g400(8张)
核心构架:lvy bridge
核心/线程数:四核心/八线程;双核心/四线程
制造工艺:22nm
指令集:AVX,64bit
功耗:37w;35w
参考资料:
联系g400——百度百科
联想thinkpad电脑u盘装系统如何设置bios
联想lenovo或ThinkPad启动U盘或光盘的步骤:
启用快捷启动菜单模式步骤:
开机后在显示“LENOVO”自检画面的时候,反复按F12键(部分超极本机型可能是“Fn+F12”组合键)。
会显示出一个启动菜单,在显示的启动菜单中,将光标移动到图中红框选中的项,然后按Enter键确定,即可进入U盘。
有的电脑可能显示的快捷启动菜单不一样,里面显示的U盘不是U盘的名称,而为USB-HDD,这个同样为U盘,这里面还显示了光驱项,如果要用系统光盘启动电脑,可选择光驱这一项。
用传统模式从BIOS中启动U盘或光盘的步骤:
开机显示“LENOVO”自检画面的时候,立即按Del键,即可进入到BIOS设置主界面里,由于自检这个画面显示时间很短,所以一开机便可以不停地按Del键,有的联想电脑可能是F2键进入BIOS。
进入BIOS主界面之后,默认显示的是Main这一项,先把光标移动到Security(安全)这一项来,然后用上下方向键,把光标移到“Security Boot”,其中文意思是“安全启动设置”,如果要用传统方法启动U盘或光盘,必须对此项进行设置,按Enter键进入。
进入到子页面后,选择其中的Secure Boot这一项,按Enter打开小窗口,选择Disabled(关闭)这一项,再按Enter确定。
然后再选择Startup(启动项)这一项,先在里面选择UEFI/Legacy Boot这一项,其中文之意是“新式UEFI与传统启动方法”,现在里面显示的是"UEFI Only(单一UEFI模式)",我们要选择兼容模式,也就是要兼容传统BIOS模式,所以按Enter进入,选择Both这项,按Enter确定。
这时会增加一个UEFI/Legacy Boot Priority项,我们选择这个项,进入,在打开的小窗口中选择Legacy First,其意思是要传统启动模式在列在首位。按Enter确定。
上面的设置完成以后,下面开始启动项的设置,仍在Startup下,选择Boot(启动)这一项,然后按Enter键进入。
进入启动选项界面后,选择USB HDD SanDisk Cruzer Edge这一项,这个即为U盘启动项,先把光标移到这一项来,然后用+/-键,把这一项移动到最上面,让它排在第1位,这样,它就是第一启动项了,按Enter键确定。
由于电脑BIOS版本型号的不同,所以显示的项目也不一样,它显示的就不一样。如果要从U盘启动,选择“USB-HDD”这一项即可,如果要从光盘启动,选择“ATAPI CD0 HL-DT-ST DVDRAM GU70M”,要返回到硬盘启动,选择“ATA HDD0 HGST HT3541010A9E600”同样是用+/-键把它们移动到最上面的第1位就可以了,按Enter确定。
联想thinkpad电脑u盘装系统设置bios具体步骤:1、首先,在开机联想LOGO界面点击F1,进入BIOS界面,“→”右键头移至“Startup”。
2、进入“Primary Boot Sequence”主要启动项设置界面。
3、要启动的项目在下方"Excluded from boot order"中,这个选项的意思为“未添加的启动项”,怎么把这个未添加的启动项启动上方启动项中呢,整个联想BIOS操作界面当中,没有给提示,所以很多用户到这里就不会选择了。
4、其实很简单,需要选择上你要添加的项目,点击“X”就可以把为添加的启动项移至上方启动项中了。以上就是联想电脑进入bios设置u盘启动的技巧。
好了,今天关于“联想笔记本进入bios设置u盘启动重装系统”的话题就讲到这里了。希望大家能够对“联想笔记本进入bios设置u盘启动重装系统”有更深入的认识,并从我的回答中得到一些启示。如果您有任何问题或需要进一步的信息,请随时告诉我。
声明:本站所有文章资源内容,如无特殊说明或标注,均为采集网络资源。如若本站内容侵犯了原著者的合法权益,可联系本站删除。