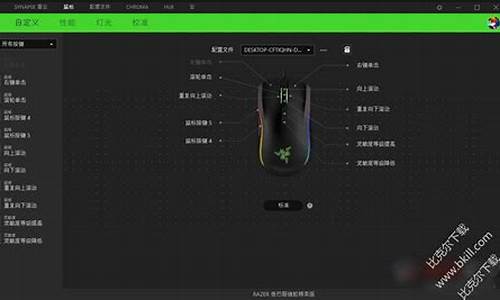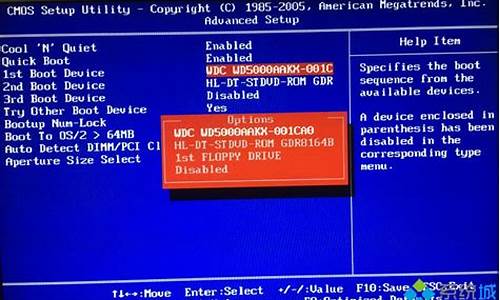bios详细设置图解_bios详细设置图解教程
大家好,我是小编,今天我要和大家分享一下关于bios详细设置图解的问题。为了让大家更容易理解,我将这个问题进行了归纳整理,现在就一起来看看吧。
1.联想电脑bios设置详解

联想电脑bios设置详解
首先,我们要了解联想笔记本按“F2”键(部分可能是“ESC”键)进bios,按“F12”键进开机启动项。一、联想笔记本修改ahci硬盘模式。
1、开启联想笔记本,待出现带有联想图标的开机画面后按启动快捷键F2进入bios设置界面,如下图所示:
2、接着通过键盘上的左右方向键将光标切换到“config“菜单,然后再使用上下方向键移动光标至”serial ATA (SATA)“,按回车键确认该选项,如下图所示:
3、进入到serial ATA (SATA)界面后,可以看到SATA Controller Mode Option后面中括号里为“AHCI”,我们按回车键继续,如下图所示:
4、随后会弹出一个窗口,在这里,我们通过上下方向键移动光标选择“compatibility”,然后回车确认选择即可,如下图所示:
5、设置完成后,根据界面上的提示按F10键保存,并在提示窗口中按Y键确认执行保存操作即可。当我们再次重启电脑后,笔记本硬盘模式就更改为ahci了。
二、联想笔记本设置U盘启动,大家选择一种方式设置即可。
第一种,联想笔记本修改启动项;(联想笔记本一键启动u盘的快捷键是:F12)
1、开机后在显示“LENOVO”自检画面的时候,反复按F12键。
2、会显示出一个启动菜单,在显示的启动菜单中,将光标移动到图中红框选中的项,然后按Enter键确定,即可进入U盘启动。
第二种,进入bios设置u盘启动
1、按电源键开机,待品牌画面显示时快速按下f12键。
2、进入bios设置界面后,移动键盘上的方向键选择“Boot”。
3、接着再移动键盘上的“+”键把u盘的位置调到第一位。
4、然后移动方向键到“Exit”项,选择“Exit Saving Changes”按回车。
5、在弹出的提示窗口,选择“Yes”,保存并退出,重启后就会启动u盘了。
三、联想笔记本修改启动类型,主要分为联想笔记本设置UEFI启动、联想笔记本设置BIOS启动。
第一种:联想笔记本设置UEFI启动
准备工作:
1、主板支持UEFI:怎么看主板是否支持UEFI模式
2、UEFI模式下硬盘需为GPT,否则无法安装系统:将MBR格式的磁盘转换成GPT格式
详细操作:
1、首先开机等待电脑出现开机画面之后,按F2进入联想笔记本bios设置界面。
2、在bios设置界面,我们将界面切换到Boot,选择UEFI Boot回车设置为Enabled。
3、联想笔记本则在Startup下,把UEFI/Legacy Boot设置为UEFI Only。
4、完成设置之后按F10然后选择“Yes”回车确认重启电脑即可。
第二种:联想笔记本设置BIOS启动
准备工作:
1、BIOS模式下硬盘需为MBR,否则无法安装系统:将GPT格式的磁盘转换成MBR格式
详细操作:
1、首先开机等待电脑出现开机画面之后,按F2进入联想笔记本bios设置界面。
2、在bios设置界面,我们将界面切换到“Security”项下,然后移动光标选中“Secure Boot”回车确认。如下图所示
3、来到Secure Boot项界面,选中第一项Secure Boot然后按回车键将后面的选项从Enabled修改为“Disabled”进入下一步操作。如下图所示
4、完成设置之后我们就返回starup项界面下,尝试修改uefi后面选项为“legacy ONLY”回车确认,让系统从u盘启动。
5、完成设置之后按F10然后选择“Yes”回车确认重启电脑即可。
各种主板bios中文设置图解:BIOSMain界面重要信息以及设置、BIOSAdvanced界面高级设置、BIOSSecurity界面安全设置、BIOSBOOT界面启动引导设置、BIOSExit界面退出设置。1、BIOSMain界面重要信息以及设置
主要包含电脑的一些硬件方面详细信息,比如BIOS版本、主板名称或者是处理器信息,还有一级缓存等。另外,还有一些重要的设置,比如系统时间以及日期设置。
2、BIOSAdvanced界面高级设置
主要针对主板硬件上的功能,比如虚拟化设置、集成网卡、USB相关的设置、SATA操作,电源相关设置等。
3、BIOSSecurity界面安全设置
主要用于设置相关的密码,包括管理员密码,系统密码,硬盘密码等。另外,你也可以看到密码的状态。
4、BIOSBOOT界面启动引导设置
启动引导设置,主要用于设置启动顺序和引导优先级。可以说是在重装系统时,非常重要的一项设置。在这个页面,设置U盘作为第一启动项,使得电脑在开机时能够读取U盘Win PE系统,进入系统重装。
5、BIOSExit界面退出设置
主要提供了多种退出方式,大家可以在这里进行选择,里面包括了保存更改,放弃更改,恢复默认值等设置。你也可以直接“恢复默认值”,此项设置会将你之前的其他相关设置全部清除,恢复最原始的状态。
另外,你也可以选择“放弃更改”,或者“保存更改”,使用“上下”方向键移动至需要设置的选项时,按“F10”保存并退出BIOS设置即可。
好了,关于“bios详细设置图解”的话题就到这里了。希望大家通过我的介绍对“bios详细设置图解”有更全面、深入的认识,并且能够在今后的实践中更好地运用所学知识。
声明:本站所有文章资源内容,如无特殊说明或标注,均为采集网络资源。如若本站内容侵犯了原著者的合法权益,可联系本站删除。