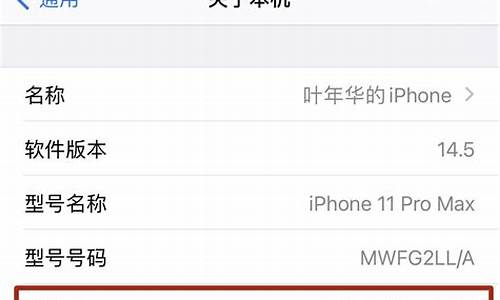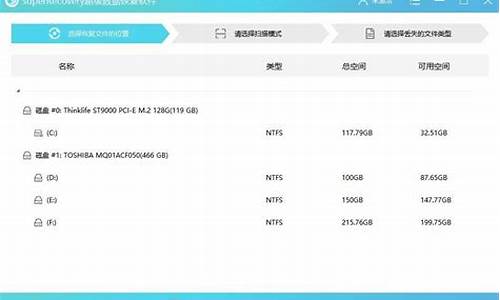compaq笔记本bios设置_positivo笔记本bios设置
compaq笔记本bios设置一直是人们关注的焦点,而它的今日更新更是备受瞩目。今天,我将与大家分享关于compaq笔记本bios设置的最新动态,希望能为大家提供一些有用的信息。
1.hp compaq nc6000笔记本bios设置为U盘启动的方法?
2.HP Compaq笔记本Bios电源管理在哪里设置?
3.求compaq 510 bios设置说明
4.惠普compaq510 用U盘做系统,BIOS怎样设置?

hp compaq nc6000笔记本bios设置为U盘启动的方法?
您好,感谢您选择惠普产品。
根据您的描述,建议您参考下列信息:
建议您先连接好u盘后,按照以下步骤操作:
1.建议你可以在开机(或重启)时,不停点击F10按键进入bios。
2.在Advanced——device options中,确认Usb Legacy support设定为enabled。
3.boot option的选项中找到boot order,将识别出来usb hard drive--设定为第一位。
4.在file-- Saving Changes & exit--yes存盘退出即可。
希望以上回复能够对您有所帮助。
如果以上信息没有解决您的问题,您可以登陆hp网络在线聊天室www.hp.com.cn/chat,向在线工程师咨询,帮助您进一步解决问题。 更多产品信息资讯尽在www.hp.com.cn/800。
HP Compaq笔记本Bios电源管理在哪里设置?
康柏笔记记设置U盘启动项的方法如下:1: ?首先把U盘启动盘插在电脑的USB接口,然后开机,马上按下F9键,这个键叫开机启动项快捷键,这时会出现一个启动项菜单(Boot ?Menu)的界面,你只要用方向键选择USB:Mass Storage Device为第一启动,有的是u盘品牌:USB:Kingstondt 101 G2 ?或者 Generic- -sd/mmc ?(主板不同,这里显示会有所不同),然后用ENTER确定,就可以进入U盘启动了,也可以重装系统了。
2:这种方法设置U盘启动有一个最大的优点就是:重装好系统以后,不要把U盘启动项改回光驱或者硬盘,只对当前有效,重启就失效。(现在的主板都有这个功能,2004年以前的主板就没有这个功能,哪就要在BIOS中设置了。)
用快捷键设置U盘启动的图如下:(第三项是U盘启动项)
求compaq 510 bios设置说明
按ESC键进入BIOS,进入BIOS的设bai置主界面,选择[POWER MANAGEMENT SETUP],再选择[PWR Lost Resume State],这一项有du三个选择项。
选择[Keep OFF]项,zhi代表停电后再来电时,电脑dao不会自动启动。
选择[Turn On]项,代表停电后再来电时,电脑会自动启动。
选择的[Last State],那么代表停电后再来电时,电脑恢复到停电前电脑的状态。断电前如果电脑是处于开机状态,那么来电后就会自动开机。断电前是处于关机状态,那么来电后电脑不会自动开机
惠普compaq510 用U盘做系统,BIOS怎样设置?
1. 打开或重新启动笔记本计算机,然后在屏幕底部显示“Press the ESC key for Startup
Menu”(按 Esc 键进入启动菜单)消息时按 esc 键。
● 要选择菜单或菜单项,请使用 tab 键和键盘箭头键,然后按 enter 键,或者使用指点设备单击
该项。
● 要上下滚动,请单击屏幕右上角的向上或向下箭头,或使用向上或向下箭头键。
● 要关闭打开的对话框并返回到计算机设置实用程序主屏幕,请按 esc 键,然后按照屏幕上的
说明操作。
注: 您可以使用指点设备(触摸板、指点杆或 USB 鼠标)或者键盘在计算机设置实用程序中进
行浏览或选择。
2. 按 f10 键进入 BIOS 设置。
3. 选择 File(文件)、Security(安全保护)、Diagnostics(诊断)或 System Configuration
(系统配置)菜单。
要退出计算机设置实用程序菜单,请选择下列一种方法:
● 要退出计算机设置实用程序菜单且不保存更改,请单击屏幕左下角的 Exit(退出)图标,然后按照屏幕上的说明操作。
–或–
使用 tab 键和箭头键选择 File(文件)> Ignore changes and exit(忽略更改并退出),然后按
enter 键。
–或–
● 要保存更改并退出计算机设置实用程序菜单,请单击屏幕左下角的 Save(保存)图标,然后按照
屏幕上的说明操作。
–或–
使用 tab 键和箭头键选择 File(文件)> Save changes and exit(保存更改并退出),然后按
enter 键。
重新启动笔记本计算机之后,更改开始生效。
第 2 章 使用计算机设置实用程序
恢复计算机设置实用程序的出厂设置
注: 恢复默认设置不会更改硬盘驱动器的模式。
要将计算机设置实用程序中的所有设置恢复为出厂时设置的值,请执行以下步骤:
1. 打开或重新启动笔记本计算机,然后在屏幕底部显示“Press the ESC key for Startup
Menu”(按 Esc 键进入启动菜单)消息时按 esc 键。
2. 按 f10 键进入 BIOS 设置。
3. 使用指点设备或箭头键选择 File(文件)> Restore defaults(恢复默认值)。
4. 按照屏幕上的说明进行操作。
5. 要保存更改并退出,请单击屏幕左下角的 Save(保存)图标,然后按照屏幕上的说明操作。
–或–
使用箭头键选择 File(文件)> Save changes and exit(保存更改并退出),然后按 enter 键。
重新启动笔记本计算机之后,更改开始生效。
注: 在恢复出厂时的设置后,密码设置和安全保护设置并不会改变。
第 3 章 计算机设置实用程序的菜单
文件菜单
选择 执行操作
System Information(系统信息) ● 查看有关笔记本计算机以及系统中电池的标识信息。
● 查看有关处理器、高速缓存和内存的大小、系统 ROM、
视频版本以及键盘控制器版本的规格信息。
Set System Date and Time(设置系统日期和时间) 设置或更改笔记本计算机上的日期和时间。
Restore defaults(恢复默认值) 将计算机设置实用程序中的配置设置替换成原来出厂时的设
置。(在恢复出厂设置后,硬盘驱动器模式、密码设置和安全
保护设置并不会改变。)
Ignore changes and exit(忽略更改并退出) 取消在当前会话过程中输入的所有更改。然后退出并重新启动
笔记本计算机。
Save changes and exit(保存更改并退出) 保存在当前会话过程中输入的所有更改。然后退出并重新启动
笔记本计算机。重新启动笔记本计算机之后,更改开始生效。
安全保护菜单
注: 您的笔记本计算机可能不支持此部分中所列出的一些菜单项。
选择 执行操作
Setup BIOS Administrator Password(设置 BIOS 管理员密 设置 BIOS 管理员密码。
码)
User Management(用户管理)(需要 BIOS 管理员密码) ● 创建新的 BIOS 用户帐户。
● 查看 ProtectTools 用户列表。
Password Policy(密码策略)(需要 BIOS 管理员密码) 修改密码策略标准。
HP SpareKey 启用/禁用 HP SpareKey(默认情况下禁用)。
Always Prompt for HP SpareKey Enrollment(始终提示 启用/禁用 HP SpareKey 注册(默认情况下禁用)。
HP SpareKey 注册)
Allow Reset of HP ProtectTools security keys(允许重置 启用/禁用重置 HP ProtectTools 安全密钥的功能。
HP ProtectTools 安全密钥)
Change Password(更改密码) 输入、更改或删除 BIOS 管理员密码。
HP SpareKey Enrollment(HP SpareKey 注册) 注册或重置 HP SpareKey,这是您忘记密码时使用的一组安
全保护问题和答案。
DriveLock Passwords(驱动器锁密码) ● 在任一笔记本计算机硬盘驱动器上启用/禁用驱动器锁
(默认情况下启用)。
● 更改驱动器锁的用户密码或主人密码。
注: 只有当打开(而不是重新启动)笔记本计算机时进入计
算机设置实用程序,才能访问驱动器锁设置。
Automatic DriveLock(驱动器锁自动保护功能) 启用/禁用驱动器锁自动保护支持。
Disk Sanitizer 运行 Disk Sanitizer 可以销毁主硬盘驱动器上或升级托架中驱
动器上的全部现有数据。
注意: 运行 Disk Sanitizer 时,选定驱动器上的数据将被永
久销毁。
System IDs(系统标识) 输入用户定义的笔记本计算机资产跟踪号和物主标签。
诊断菜单
选择 执行操作
System Diagnostics(系统诊断)菜单 ● 系统信息 — 显示以下信息:
系统中有关笔记本计算机以及电池的标识信息。 处理器、高速缓存与内存大小、系统 ROM、视频版本和键盘控制器版本的规格信息。
● 启动测试 — 验证启动计算机所必需的系统组件。
● 运转测试 — 对系统内存进行全面检查。
● 硬盘测试 — 在系统中任何硬盘驱动器上进行全面自检。
● 错误日志 — 在发生任何错误时显示日志文件。
系统配置菜单
注: 您的笔记本计算机可能不支持表中列出的某些系统配置选项。
选择 执行操作
Language(语言) 更改计算机设置实用程序的语言。
Boot Options(引导选项) ● 设置启动菜单延迟时间(以秒计)。
● 启用/禁用自定义徽标(默认情况下禁用)。
● 启用/禁用显示诊断 URL(默认情况下启用)。
● 启用/禁用 CD-ROM 引导(默认情况下启用)。
● 启用/禁用 SD 卡引导(默认情况下启用)。
● 启用/禁用软盘引导(默认情况下启用)。
● 启用/禁用 PXE 内部 NIC 引导(默认情况下禁用)。
● 设置快速引导弹出延迟秒数。
● 设置引导顺序。
● 启用/禁用 HP QuickLook 2(默认情况下启用)。
● 启用/禁用虚拟化技术(仅限某些机型;默认情况下禁
用)。
● 启用/禁用双核 CPU(默认情况下启用)。
● 启用/禁用统一可扩展固件接口 (UEFI) 模式(默认情况下
启用)。
Built-In Device Options(内置设备选项) ● 启用/禁用无线设备按钮状态(默认情况下启用)。
● 启用/禁用嵌入式 WWAN 设备的无线功能(默认情况下启
用)。
● 启用/禁用嵌入式 Bluetooth(R) 设备的无线功能(默认情况
下启用)。
● 启用/禁用网络接口控制器 (LAN)(默认情况下启用)。
● 设置 LAN 唤醒状态。包括以下选项:
禁用 引导到网络(默认设置) 按照引导顺序● 启用/禁用光盘驱动器(默认情况下启用)。
● 启用/禁用麦克风。
● 启用/禁用调制解调器设备(默认情况下启用)。
● 启用/禁用嵌入式 WLAN 设备(默认情况下启用)。
● 启用/禁用 LAN/WLAN 切换功能(默认情况下禁用)。
● 启用/禁用集成相机(仅限某些机型,默认情况下启
用)。
Port Options(端口选项)(默认情况下启用所有选项) 注: 默认情况下启用所有端口选项。
● 启用/禁用 ExpressCard 插槽。
● 启用/禁用闪存介质读卡器。
● 启用/禁用 USB 端口。
注意: 禁用 USB 端口的同时还会禁用高级端口复制器
上的多功能插槽设备和 ExpressCard 设备。
Set Security Level(设置安全级别) 更改、查看或隐藏所有 BIOS 菜单项的安全级别。
Restore Security Defaults(恢复安全默认值) 恢复默认安全设置。
惠普paq510 用U盘做系统,BIOS怎样设置?
尊敬的惠普用户,您好!非常感谢您选择惠普产品。
根据您的描述,建议您参考下列信息:
1.建议您可以在开机(或重启)时,不停点击F10按键进入bios。
2.在system configuration--device configuration中,确认U *** Legacy support设定为enabled。
3.在port option中u *** port选项为选中状态。
4.在system configuration-boot option的选项中找到boot order,将u *** hard drive--设定为第一位;
5.在file-- Saving Changes & exit--yes存盘退出即可。
温馨提示:
关于如何使用U盘安装windows7 建议您可以参考下下面的官方文档:
:support.microsoft./kb/978874/zh-
希望以上回复能够对您有所帮助。
如果以上信息没有解决您的问题,您可以登陆hp网络在线聊天室hp../chat, 向在线工程师咨询,帮助您进一步解决问题。
惠普 paq510PCMCIA接口(PC卡插扩展槽)这个是笔记本专用的万能扩展接口,也被称为PC卡扩展槽。这个扩展槽犹如台机的PCI扩展槽,从存储器到无线网卡几乎无所不包,成为笔记本最重要的扩展端口之一。
如果还在保修期内的话,1500值了,可以把电池先报修换个新的,这样用起来更爽,这款机器还行,在惠普的型号中维修率算低的。
惠普paq510网卡驱动在惠普的官方网站均可找到,建议检查驱动安装情况。尤其是重装过系统将XP改为VISTA
惠普Compaq510设置光驱到第一启动可以在开机的时候按F10按键进入开机启动项设置,也可以先放进光盘在开机时按F9直接选择光驱启动。
惠普Compaq510各个配置能换吗?您好,感谢您选择惠普产品。
1、笔记本产品的CPU,显卡和主板都是高度集成和定制化的产品,单独更换任意部件,很可能带来硬件兼容性的问题,这些部件的升级灵活性也会很低,不仅是cpu和显卡,包括无线网卡也在内。提升笔记本的性能我们建议的方式是从内存和硬盘容量方面来升级,升级这两个部分,安全性和兼容性很高。因为这两个部分本身就是我们预留的可升级的组件,而且关联的接口也符合统一标准。
2、paq510系列的机器通常支持 667 MHz or 800 MHz DDR2 SDRAM规格内存,有2个内存插槽,单条最大支持2GB,共可以支持4GB。
注:需要您注意的是,因为32bit系统内存寻址方面的限制,安装4G或更高容量内存时只能实际使用3.25G左右的容量,因此为了确保利用到全部内存容量,如果您要添加内存的总容量达到4G或更高,建议您自行改装64bit系统,在64bit系统下可以利用到全部安装的内存容量。
3、您这机器最大测试过500 GB 5400 rpm SMART SATA II接口的硬盘。
4、如果您需要添加非惠普的硬件设备建议您最好在买的时候当场测试一下,看能否正常的使用,以免存在硬件兼容性问题,给您带来不必要得麻烦!
5、如果您需要添加惠普的硬件设备,建议您可以联系下当地的金牌服务中心进行添加,内存硬盘价格问题也可以咨询维修中心,惠普金牌服务中心的****可以通过下面链接查询:
:hp../asc
希望以上回复能够对您有所帮助。
光盘Ghost win7 -sp1系统怎么装到惠普paq510你有截图吗。光盘打开后有类似ghost.exe的文件或autorun.exe吗,或者是setup.exe等,点击此类运行,弹出界面安装即可
惠普paq510如何升级到W7系统?1、去随意一个电子城买一张Ghost版的win7,肯定是旗舰版的,把光盘放到光驱里,重启,选择从光驱启动,进入菜单后,选择自动安装,然后等十几分钟就行了,什么都不用操心。
2、要是略懂一些的话,那就先把自己的东西备份,下载纯净版的镜像文件,对系统盘大小调整后,进入PE,提取wim文件,直接从硬盘安装,或者进虚拟光驱,加载系统镜像,点击安装后,自动重启就行了。
惠普paq510能装windows7吗完全没问题,运行很流畅,我用的就是CQ510,装的WIN7专业版,很好用!
惠普paq510可以光驱转硬盘吗?您好,欢迎您使用惠普产品~
没有测试过这样的****,这款笔记本光驱使用的是12.7mm厚度的SATA接口设备,光驱接口是固定类型,惠普官网没有适用的硬盘托架可用。
普通笔记本硬盘是9.5mm厚度,若添加到这个位置需要查找适用的硬盘托架设备才可以固定的。若需要实现光驱位置添加硬盘使用,建议到当地电子市场询问硬盘经销商是否有适合12.7mm厚度光驱使用的硬盘托架,当场添加测试可用,再选用添加试试看。
希望以上回复对您有所帮助 ~
好了,今天关于“compaq笔记本bios设置”的话题就讲到这里了。希望大家能够对“compaq笔记本bios设置”有更深入的认识,并从我的回答中得到一些启示。如果您有任何问题或需要进一步的信息,请随时告诉我。
声明:本站所有文章资源内容,如无特殊说明或标注,均为采集网络资源。如若本站内容侵犯了原著者的合法权益,可联系本站删除。