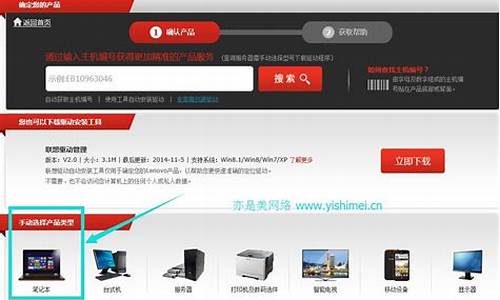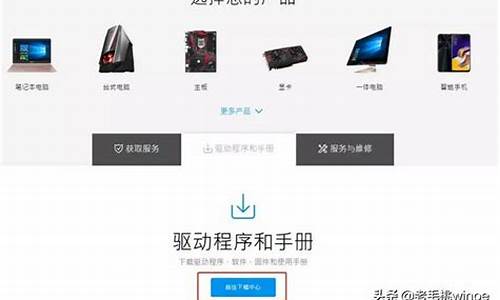asus 笔记本bios升级_asus笔记本bios升级
感谢大家在这个asus 笔记本bios升级问题集合中的积极参与。我将用专业的态度回答每个问题,并尽量给出具体的例子和实践经验,以帮助大家理解和应用相关概念。
1.联想笔记本bios如何更新
2.华硕 P5KPL-AM SE bios怎么升级
3.华硕笔记本电脑BIOS升级以后蓝屏是什么原因?
4.联想笔记本如何刷新或升级bios
5.华硕笔记本电脑怎么升级主板

联想笔记本bios如何更新
步骤如下:1、首先到官网点击服务支持,档案下载。
2、然后找到相对应的主板BIOS,然后下载。
3、将下载好的BIOS文件放入U盘中插入电脑,然后重启电脑进入BIOS设置。
4、最后选择U盘与BIOS所在文件夹,然后选择“完整更新”就可以了。
5、注意升级过程不要关闭电源,中途意外断电可能会损坏主板Bios。
6、最后主板更新BIOS完成。
华硕 P5KPL-AM SE bios怎么升级
升级BIOS没有专用的工具,直接进入官网找到相对应的最新的BIOS驱动程序,下载到电脑上面后安装重启电脑即可更新升级BIOS。步骤:
1、打开百度首页,输入“华硕”,找到带官网标志的链接打开;
2、点开官网后找到服务支持并点开;
3、然后出现如下界面,输入笔记本型号点击搜索;
4、在搜索结果内容内找到相对应的笔记本型号后在点击方框内的“驱动程序和工具软件”;
5、点击上图的方框后出现如下图,根据电脑位数,选择相对应的系统位数;
6、出现该型号笔记本的所有驱动程序,找到“BIOS”点开出现如下图;
7、选择更新日期离现在时间最近的一个驱动,在点击后面的下载,下载好了后直接双击安装重启电脑即可。
华硕笔记本电脑BIOS升级以后蓝屏是什么原因?
进入官网下载最新BIOS驱动安装重启电脑即可,详细步骤如下:1、打开百度首页,输入“华硕”,找到带官网标志的链接打开;
2、点开官网后找到服务支持并点开;
3、然后出现如下界面,输入笔记本型号点击搜索;
4、在搜索结果内容内找到相对应的笔记本型号后在点击方框内的“驱动程序和工具软件”;
5、点击上图的方框后出现如下图,根据电脑位数,选择相对应的系统位数;
6、出现该型号笔记本的所有驱动程序,找到“BIOS”点开出现如下图;
7、选择更新日期离现在时间最近的一个驱动,在点击后面的下载,下载好了后直接双击安装重启电脑即可。
联想笔记本如何刷新或升级bios
通常是 IDE/SATA 的设置问题,你想想你升级前是 IDE Compatible 还是 SATA Enhanced,
把新 BIOS 改成正确的就好了?
你的硬盘工作在sata模式下,xp是不识别的,进入BIOS更改设置,好像在BIOS的第二个选项卡里,有个IDE开头的,回车进入,把那个sata开头的,由en开头改成com开头就ok了!
1.重启
有时只是某个程序或驱动程序一时犯错,重启后它们会改过自新。
2.新硬件
首先,应该检查新硬件是否插牢,这个被许多人忽视的问题往往会引发许多莫名其妙的故障。如果确认没有问题,将其拔下,然后换个插槽试试,并安装最新的驱动程序。同时还应对照微软网站的硬件兼容列表检查一下硬件是否与操作系统兼容。如果你的硬件没有在表中,那么就得到硬件厂商网站进行查询,或拨打他们的咨询电话。
3.新驱动和新服务
如果刚安装完某个硬件的新驱动,或安装了某个软件,而它又在系统服务中添加了相应项目(比如:杀毒软件、CPU降温软件、防火墙软件等),在重启或使用中出现了蓝屏故障,请到安全模式来卸载或禁用它们。
4.检查病毒
比如冲击波和震荡波等病毒有时会导致Windows蓝屏死机,因此查杀病毒必不可少。同时一些木马间谍软件也会引发蓝屏,所以最好再用相关工具进行扫描检查。
5.检查BIOS和硬件兼容性
对于新装的电脑经常出现蓝屏问题,应该检查并升级BIOS到最新版本,同时关闭其中的内存相关项,比如:缓存和映射。另外,还应该对照微软网站的硬件兼容列表检查自己的硬件。还有就是,如果主板BIOS无法支持大容量硬盘也会导致蓝屏,需要对其进行升级。
6.检查系统日志
在“开始→运行”中输入“EventVwr.msc”,回车后打开“事件查看器”,注意检查其中的“系统日志”和“应用程序日志”中标明“错误”的项。
7.查询停机码 把蓝屏中密密麻麻的E文记下来,接着到其他电脑中上网,进入微软帮助与支持网站:microsoft.com" target="_blank">,在左上角的“搜索(知识库)”中输入停机码,比如:0x0000001E,接着在下面首先选择“中文知识库”,如果搜索结果没有适合信息,可以选择“英文知识库”再搜索一遍。一般情况下,会在这里找到有用的解决案例。另外,在百度、Google等搜索
引擎中使用蓝屏的停机码或后面的说明文字做为关键词搜索,往往也会有意外收获。
8.最后一次正确配置
一般情况下,蓝屏都出现于更新了硬件驱动或新加硬件并安装其驱动后,这时Windows 2000/XP提供的“最后一次正确配置”就是解决蓝屏的快捷方式。重启系统,在出现启动菜单时按下F8键就会出现高级启动选项菜单,接着选择“最后一次正确配置”。
9.安装最新的系统补丁和Service Pack
有些蓝屏故障是Windows本身存在缺陷造成的,因此可通过安装最新的系统补丁和Service Pack来解决
华硕笔记本电脑怎么升级主板
1、根据得到的主板品牌、型号、版本号,到主板厂家官方的网站上去查找相应的BIOS文件。(一定要到主板厂家官方网站上去找,因为有些第三方驱动网站上记录的信息可能有误。)如果没有找到,说明该主板的BIOS没有进行过升级,你也就不用升级了。如果找到了相应的BIOS文件,将该BIOS的版本号和你主板的BIOS版本号对照。如果你的BIOS版本与网上的相同或高于网上的,那你也不用升级了。如果你的BIOS版本低于网上的,那么将该文件下载回来,准备升级。
2、一般来说,下载回来的BIOS文件应该是一个压缩包,将其解压。解压后至少有两个文件,一个是BIOS数据文件,另一个是用来将该数据文件写入主板的可执行(.exe)文件。一般升级BIOS的执行文件都必须在纯DOS下运行,所以我们需要用纯DOS启动电脑,并保证启动后能读取我们刚才的解压的那两个文件。(这就是另一个话题了,根据你使用的操作系统、磁盘文件系统及安装外设的不同而有多种方式,你又没有把你的电脑软硬件配置情况写清楚,无法详述,你不清楚的话可以去查找相关资料,网上很多的。)
3、启动到纯DOS方式后,运行刚才解压出的执行文件,应该会出现相应的提示窗口,建议你先备份当前的BIOS到磁盘,然后输入新的BIOS数据文件名,执行升级。如果这时出现错误提示,说明你下载的BIOS升级文件和主板不匹配,不能进行升级。否则应该出现写入BIOS的进度条,这时只能等待BIOS写入完成并祈祷不要停电。
4、新的BIOS写入完成后,重启电脑,如果看见启动信息,恭喜你,升级BIOS成功了。
相对于最新的主板BIOS来说,它可以充分的改善系统地稳定性、也能够很好的改善跟某些USB设备相关的兼容性、同时也修复了USB3.0相关的3TB大容量的储存在POST上不能识别的问题,此外对新CPU也在某种方面上提供了支持。可以说主板bios升级可以带来的好处有很多。各个品牌的主板bios升级方式大同小异,下面小编就来介绍一下华硕主板bios升级教程,给大家分享一下经验。
华硕主板bios升级准备工作
我们在进行华硕主板bios升级的时候,首先需要考虑的就是准备工作,需要的工具有华硕的AI_SuiteII软件。
华硕主板bios升级教程
第一步我们可以从华硕官方网站查找与需要升级的电脑相匹配的主板型号。在里面选择相关的操作系统。然后点选公共程序并下载最新BIOS升级工具还有软件。
第二步下载并保存相关程序到相关盘符下。相关程序包括升级bios软件还有最新BIOS主程序。bios主程序选择最新的才好。
第三步安装bios升级程序并重启。
第四步重启后运行相关的工具软件。然后点“更新软件”里面的“ASUS Update”选择项。
第五步在里面找到并点选“从文件升级BIOS”,然后找到路径并且打开相关升级文件。然后点击下一步就会弹出“你想要更新BIOS的标志吗?”这个字样的提示,我们选“否”,并点击“升级”。
第六步等几分钟后依照提示重启。在开机的时候按F1键看看是否更新成功。
华硕主板bios升级注意事项
对于华硕主板bios升级来说,一般采用的就是“从文件升级BIOS”这个办法,因为它是相对较为简单的还有最直观和最保险的一种升级方法。我们在进行升级的时候不会出现网络对升级BIOS产生影响。
对于BIOS来讲,它是硬件跟软件的主要桥梁,因此在升级的时候有风险。因此如果需要升级的话,必须要了解这里的详细信息才可以。如果计算机没什么问题的话,或者是不影响使用,那么建议不要轻易地刷新bios。另外还需要注意的就是在进行升级的时候绝不能断电。当我们刷新失败的时候,如果没有手动的能力,那么还是最好去华硕售后相关的维修中心来解决。
华硕主板BIOS如何设置技巧
电脑主板的bios设置是非常重要的,比如你安装操作系统,如果不是从光驱启动就要从bios 里面来设置,才能正常安装系统,还有就是华硕主板比较有个性,比如前置音频插孔,如果不在BIOS里设置成AC97就无法使用,而这也是必须到bios里面改的,下面以图文并茂的形式来介绍华硕主板BIOS里面的参数都是代表什么意思,具体怎么设置,一图解的形式更能直观的表现出来:
以华硕的AMI Bios为例
当开启计算机或重新启动计算机后,在屏幕显示如下时,按下“Del”键就可以进入Bios的设置界面
而对于 笔记本电脑 来说一般是按F2进入BIOS
进入后,你可以用方向键移动 光标 选择Bios设置界面上的选项,然后按Enter进入子菜单,用ESC键来返回主单,用PAGE UP和PAGE DOWN键或上下( ↑↓ )方向键来选择具体选项回车键确认选择,F10键保留并退出Bios设置。
BIOS里具体的内容有:
一.Main(标准设定)
此菜单可对基本的系统配置进行设定。如时间,日期等
其中
Primary/Secondary IDE Master/Slave 是从主IDE装置。
如果你的主板支持SATA接口就会有Third/Fourth IDE Mastert或者更多,他们分别管理例电脑里面各个IDE驱动装置的,如硬盘,光驱等等!但是这些一般不用用户自己去设置,一般用默认的就可以,如果有特殊要求,建议用户自己对照说明书的说明进行设置
System Information
这是显示系统基本硬件信息的
经过上面的简单介绍,相信大家对于华硕主板bios升级教程都有了一定的了解了。
好了,今天关于“asus 笔记本bios升级”的话题就到这里了。希望大家通过我的介绍对“asus 笔记本bios升级”有更全面、深入的认识,并且能够在今后的学习中更好地运用所学知识。
声明:本站所有文章资源内容,如无特殊说明或标注,均为采集网络资源。如若本站内容侵犯了原著者的合法权益,可联系本站删除。