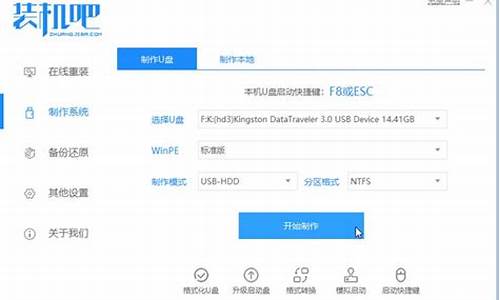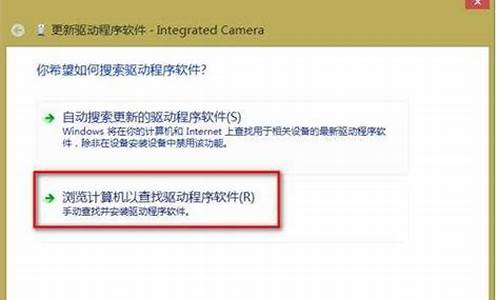压缩工具winzip_压缩工具推荐
1.winrzip是什么软件
2.winzip能压缩tif么
3.winzip可以使用应用程序与文件的扩展名相对应但不能和那种文件建立关联
4.WinZip是干什么的软件啊?
5.winzip可以打开已经存在的压缩文件吗
6.winzip详细资料大全
7.WinRAR和WinZIP的介绍
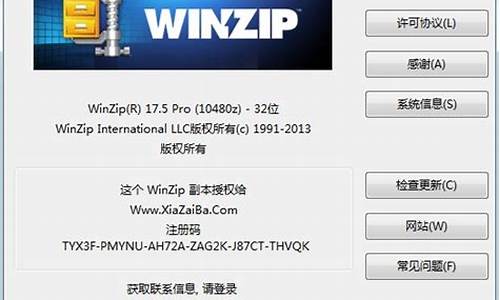
分类: 电脑/网络 >> 软件
解析:
不是
winzip是通用压缩软件
对数据进行压缩
所谓有损压缩指的是对声音、图像、等进行压缩而基本保留原来样子的压缩算法。
常见的数据压缩软件winzip winrar winace ain arj lha 7z都是无损压缩
压缩以后再还原是一模一样的
常见的声音、图像、压缩基本都是有损的
mp3 divX Xvid jpeg rm rmvb wma wmv等都是有损压缩
winrzip是什么软件
一、主体不同
1、winzip:是一款功能强大并且易用的压缩实用程序, 支持 ZIP、CAB、TAR、GZIP、MIME, 以及更多格式的压缩文件。
2、winrar:是一款强大的压缩软件能解压市面上基本所有主流压缩格式。
二、特点不同
1、winzip:紧密地与 Windows?管理器拖放集成, 不用离开管理器而进行压缩/解压缩。
2、winrar:支持鼠标拖放及外壳扩展;内置程序可以解开 CAB、ARJ、LZH、TAR、GZ、ACE、UUE、BZ2、JAR、ISO、Z 和 7Z 等多种类型的档案文件、镜像文件和 TAR 组合型文件。
三、优势不同
1、winzip:加入了创建/解压 WPack压缩的 ZIP 压缩文件的功能。安装程序仍然可以在 Windows 98, ME 上安装,但不被官方支持。
2、winrar:可针对不同的需要保存不同的压缩配置;固定压缩和多卷自释放压缩以及针对文本类、多媒体类和 PE 类文件的优化算法是大多数压缩工具所不具备的.
百度百科-WinRAR简体中文版
百度百科-winzip
winzip能压缩tif么
WinZip是一个相当著名的经典压缩文件解压缩工具。
WinZip的1.0版本于1991年发布,此后发展很快。它成为当时互联网上最流行的压缩工具,.zip格式也成为最流行的压缩工具。压缩格式。
与Winzip相比,RAR可以压缩和解压缩ZIP和RAR,但是Winzip无法压缩RAR。因此,Winrar使用专利来获得竞争优势。
自从WinRAR在早期击败WinZip以来,它已成为"安装必不可少的软件",并已进入每个家庭的PC。它的易用性和完整的功能是不言而喻的。但是,并非所有家庭都接受206.63元的授权价格。大多数中国用户或GhostXP基本软件的一键式安装软件包都获得了盗版WinRAR,或安装了试用版。
winzip可以使用应用程序与文件的扩展名相对应但不能和那种文件建立关联
winzip能压缩tif。winzip是典型的通用无损压缩软件,winzip可将多个文件压缩成一个压缩文件,rar、.tif、.gif、.png等格式的文件都能压缩,所以winzip能压缩tif。
WinZip是干什么的软件啊?
WinZip可以使应用程序与文件的”相关的解决方案进行了整理,用户详细问题包括:TXT
B。
如果应用程序如EXE等文件默认关联被更改可以下载“ 重要文件关联修复器”。在windows系统中,每个文件或者文档都有对应的程序,就像系统里默认软件一样,如果关联出错了,那么就无法打开。在第一种方法里,我们一眼看到打不开文档的根源所在,当然,更改也方便。
扩展资料:
以WINZIP7.0为例来学习一下它的常用功能。 先从“开始”菜单中打开WINZIP。进入WINZIP以后,可以看到窗口的上面有一排大按钮,它们是WINZIP的主要功能按钮。
WinZip 作为首创且最为流行的面向 Windows 的压缩工具,更是一个强大而易用的工具。它可以迅速压缩和解压您的文件以节省磁盘空间及显著减少电子邮件的传输时间。
百度百科-winzip
winzip可以打开已经存在的压缩文件吗
分类: 电脑/网络 >> 软件 >> 其他软件
解析:
WinZip 作为首创且最为流行的面向 Windows 的压缩工具,更是一个强大而易用的工具。它可以迅速压缩和解压您的文件以节省磁盘空间及显著减少电子邮件传输时间。WinZip 10.0 分为标准版和专业版。
新的 WinZip 10.0 提供了新的强大的压缩技术,能创建更小的ZIP文件。新的管理器式视图使得与复杂的多文件夹ZIP文件打交道也变得易如反掌。
WinZip 10.0 专业版包含了 WinZip 任务向导,一个提供预定义数据备份任务,自定和压缩任务能力和 FTP 上传功能的强大工具。有了WinZip专业版,您还可以直接压缩并刻录到CD或DVD!
WinZip特性列表(仅专业版)
- 预定义数据备份作业 <-新增
- 创建自定,自动化的压缩作业 <-新增
- 运行压缩作业能力 <-新增
- FTP上传功能 <-新增
- 压缩并直接烧录到CD和DVD <-新增
WinZip 特性列表(标准版和专业版)
- 命令行支持(单独下载)
- 改进的压缩(PPMd和bzip2) <-新增
- 附件管理支持 <-新增
- 管理器式视图 <-新增
- 快速文件选择 <-新增
- 自动更新检查 <-新增
- 灵活的界面;向导和经典
- 与 Windows 紧密集成
- 大ZIP文件支持
- 128位和256位AES加密
- 电子邮件支持(包括单击压缩并发送)
- 拆分ZIP文件能力
- 安装特性
- 创建自释放压缩文档
WinZip 10.0 主要变化
- 管理器式视图
- 改进的压缩率
- 自动任务(仅专业版)
- 压缩到CD或DVD(仅专业版及系统为Windows XP)
- 快速文件选择
- 附件管理支持
- 更有效率的ZIP文件拆分
- 自动更新检查
■ 软件更新记录:
WinZip 10.0 Build 6685 (Pro)
· 如果WinZip在初次启动时不能在标题栏中显示完整的ZIP文件名称,当试图从ZIP文件提取文件时将会显示WinZip32.exe已损坏的错误。其实WinZip32.exe并未损坏,讯息被不正确地显示了。WinZip现在允许提取文件且不会再显示该讯息。
· 当试图使用多用户许可文件(WINZIP、WZMUL)注册WinZip时,拥有对Windows加密库受限制访问权的用户将会得到一条不正确的讯息,提示许可无效,注册失败。WinZip现在能正确识别文件并激活许可。
· 如果WINZIP、WZMUL文件损毁,显示的讯息不太有用。现在显示更佳的讯息。
· 如果选择运行作业文件时不显示安全提示,拥有对Windows加密库受限制访问权的用户将仍然会在他们再次运行作业文件后得到提示。这已被修正。
· 任务向导不能正确地从作业文件读取超过32个字符的加密和FTP密码。这已被修正。
下载
WinZip10.0 Build 6685 简体中文注册版
qq2006qq/xiazai/8373/
不过现在网络上更多的是使用winrar 全面兼容winzip
onlinedown/soft/5
winzip详细资料大全
winzip可以打开已经存在的压缩文件。根据查询相关信息显示winzip可以直接打开压缩包里的文件,并集成了浏览和文本浏览,ZIP文件格式是一种数据压缩和文档储存的文件格式,对它进行解压缩之后就可以打开里面的文件了。WinZip压缩文件是我们生活中必备的软件之一。
WinRAR和WinZIP的介绍
WinZip 是一款功能强大并且易用的压缩实用程式, 支持 ZIP、CAB、TAR、GZIP、MIME, 以及更多格式的压缩档案. 其特点是紧密地与 Windows 管理器拖放集成, 不用离开管理器而进行压缩/解压缩. 包括 WinZip 向导 和 WinZip 自解压缩器个人版本。 被 PC Magazine 杂志授予最佳精品实用程式大奖、被Vector Capital收购的Winzip,近日发布了新的Winzip 10 beta.Vector Capital。新版支持计画任务和视图风格切换。
基本介绍 软体名称 :winzip 软体平台 :Windows 类型 :压缩实用程式 支持 :ZIP、CAB、TAR、GZIP、MIME 软体介绍,软体安装,运行安装档案,设定安装路径,界面风格设定,安装设定,结束,系统支持,最新版本,新功能,评价,软体特性,软体历史,发展演变,WinZip 8.0,WinZip 9.0,WinZip 10,WinZip 11,WinZip 11.1,WinZip 11.2,WinZip 12.0,使用技巧,开启多个压缩视窗,对系统进行扫描,对大档案进行分卷压缩,修复EXE档案,加密压缩重要资料,传送压缩邮件,查看邮件乱码,常见问题,winzip能干什么,档案很大,WinZIP能管用吗,为什么下载的zip档案无法解压缩, 软体介绍 我们在网上下载档案时或是日常操作过程中,都会时不时的碰到以ZIP为扩展名的档案,目前压缩和解压缩ZIP档案的工具很多,但是套用得最广泛的还是Nico Mak Computing公司开发的著名ZIP压缩档案管理器--WINZIP7.0。它有操作简便、压缩运行速度快等显著优点, WINZIP是一个共享软体,我们可以下载此软体的最新版本。WINZIP是一种支持多种档案压缩方法的压缩解压缩工具,几乎支持目前所有常见的压缩档案格式。WINZIP还全面支持Windows 95中的滑鼠拖放操作,用户用滑鼠将压缩档案拖拽到WinZip程式视窗,即可快速打开该压缩档案。同样,将欲压缩的档案拖曳到Winzip视窗,便可对此档案压缩。 winzip 下面我们就以WINZIP7.0为例来学习一下它的常用功能。 先从“开始”选单中打开WINZIP。进入WINZIP以后,可以看到视窗的上面有一排大按钮,它们是WINZIP的主要功能按钮。 WinZip 作为首创且最为流行的面向 Windows 的压缩工具,更是一个强大而易用的工具。它可以迅速压缩和解压您的档案以节省磁碟空间及显著减少电子邮件的传输时间。 软体安装 WinZip是Nico Mak Computing公司开发的著名ZIP压缩档案管理器,该工具有操作简便、压缩运行速度快等显著优点,能与网路浏览器Inter Explorer和Netscape Communication实现无缝连线,可以大大方便Inter用户进行网上软体的下载、解压。 运行安装档案 WinZip 是在Win95/98环境下安装使用的工具,运行其安装档案WinZip70SR.exe,弹出Setup对话框,单击框中的“Setup”按钮继续。 贝贝附注:最新的WinZip版本是SR-1,可创建跨多个软碟的ZIP档案。WinZip最权威的下载网址是其官方网址。 设定安装路径 安装程式弹出WinZip Setup对话框,在其中输入程式安装目录的名称。输入好后,单击“OK”按钮,程式弹出WinZip的功能说明框,再单击“Next”按钮继续。 界面风格设定 程式弹出授权说明框,单击“Yes”按钮弹出对话框,在此设定WinZip将以何种界面风格启动,选择使用标准视窗方式设定,单击“Next”按钮继续。如果选择向导方式的设定,WinZip会以另一种方式安装,这种方式将查找硬碟中所有ZIP等格式的压缩档案,并记录在资料库中。 winzip安装 安装设定 单击“Next”按钮继续。 结束 安装完成后,单击界面中的“Finish”按钮结束安装。 系统支持 2015年6月 Windows xp Windows 2003 Vista Windows 7 Windows 8 最新版本 新功能 新版WinZip 12.0又提供了对 .7z(7-Zip)、.ISO(UltraISO)、.IMG(UltraISO)等众多新兴格式的打开支持。最新版WinZip 12在密码设定选框中,加入了一项密码策略机制。压缩比高、压缩速度快。最新版WinZip 12.0不但可以将相机中的照片,直接通过WinZip打包出来。而且,还能利用选项视窗中的预设选项,实现相片的自动“扶正”(需要相机支持)。WinZip 12.0的档案共享更加方便。使用者不但可以通过邮件,直接将指定档案传送出去。同样也可以将其导出到FTP站点或生成为新的ZIP档案。同时,针对档案,软体还提供了尺寸调整和压缩方式选择,使用起来十分灵活。 winzip安装 评价 新版WinZip12.0在继承了老版优点的同时,在人性化方面也做出了巨大改进。新增加的密码策略和相机向导,都是一些非常实用的功能。而得益于新算法的加入,新版WinZip 12.0在压缩比率和压缩用时上,均有了大幅提高,远远超越了现行霸主 ——WinRAR的实际表现。不过,在测试过程中,我们还是发现了几点遗憾。首先,就是它对 .7z、.rar等压缩档的支持,仍然只停留在“查看”阶段,还无法与这些工具完全“互通”。其次,新增加的相机向导,目前仅支持WIA技术类相机,而为数众多的标准型数位相机,却无法体验到这一功能。 软体特性 WinZip特性列表(仅专业版) - 直接将新建及现有 Zip 档案记录到 CD 或 DVD <-新增 - FTP 上传新建和现有 Zip 档案 <-新增 - 邮寄 Zip 档案和 WinZip 作业完成日志 <-新增 - 从最新工作列表中直接运行 WinZip 工作 <-新增 - 从你的 Zip工件中直接查看压缩的图像 <-新增 - 预定义数据备份作业 - 创建自定义、自动压缩任务(WinZip 作业) - 计画运行压缩作业能力 - 支持命令行(单独下载) WinZip 特性列表(标准版和专业版) - 在 WinZip管理器风格视图中支持缩略图 <-新增 - 基于档案类型的最佳压缩方式选择 <-新增 - 对音频档案(WAV)进行压缩最佳化 <-新增 - 支持对 .BZ2 和 .RAR 档案的解压缩 <-新增 - 附属档案管理支持 - 快速档案选择 - 自动更新检查 - 灵活的界面; 向导和传统 - 与 Windows作业系统紧密集成 - 大 Zip 档案支持 - 支持 128 位和 256 位加密 -电子邮件支持(包括单击压缩并传送) - 分割 Zip 档案能力 - 创建自释放压缩文档 软体历史 数十年前,数据压缩算法都掌握在少数厂商手中,而有一位伟大的黑客(名叫 Philip Katz,缩写是PK,中文名叫菲利普·卡兹,典型的早年黑客,技术天才,后来因酗酒过度,英年早逝)为了让广大用户用上压缩技术,他自己开发出一套压缩算法,也就是ZIP的早期算法。用来对抗巨头的垄断。事实证明:ZIP优于其它算法!更重要的是ZIP是完全免费的!!于是ZIP就成了电脑用户的主流压缩软体。而到了Windows时代,WinZip Conputing,Inc第一个开发出图形界面的ZIP工具WinZip,虽然那时的WinZip还只是给命令行的ZIP增加了一个图形界面的外壳。但用户却真正体验到了图形界面的方便,于是WinZip就这样成长起来。 因此:使用ZIP格式是完全免费的(WinZip不免费),而使用RAR格式是要交专利费的。因此,WinZip没有理由需要对RAR提供支持。 WinZip 诞生 ZIP档案格式(PKZIP) 在1989年由 Phil Katz 和他的 PKWare 公司在MS-DOS上所发明。因为 PKWare 没有为 Zip 注册商标和申请算法专利,并且没有意识到 Windows 将会统治作业系统市场,Nico Mak (当时效力于 Mansfield Sofare Group,Inc.) 抓住了这个时机并为 Windows 平台开发了 WinZip。一些被 PKWARE 使用的算法抄袭System Enhancement Associates的Thom Henderson发明的ARC,这可能是PKWARE不能为PKZIP申请专利的原因。 发展演变 WinZip 8.0 是最后一个官方支持 Windows 95 的版本。 WinZip 9.0 支持 AES 加密 ZIP,BZip2算法压缩的 ZIP 压缩档案。 WinZip 10 加入了创建/解压 PPMD算法压缩的 ZIP 压缩档案。这是最后一个官方支持 Windows 98,ME的版本。WinZip专业版(Pro)在这个版本中被引入,加入了自动操作和任务计画功能。 WinZip 11 加入了创建/解压 WPack压缩的 ZIP 压缩档案的功能。安装程式仍然可以在 Windows 98, ME 上安装,但不被官方支持。WinZip 专业版加入了被动 FTP 支持, FTP 传输,e-mail通知, 自定义工作选择, 完整大小的浏览器等新功能。 WinZip 11.1 获得 Windows Vista 认证,并加入 Vista 主题支持与 64 位 Windows 支持。 WinZip 11.2 可以独立创建 LHA 压缩档案。加入 Unicode 档案名称支持。 WinZip 12.0 针对照片和图形档案的压缩进行了改进,可以直接将相机内的照片自动打包出来,可以在ZIP里面直接查看照片的缩略图。增加了对ISO、IMZ等新格式的支持。改进了加密算法和用户界面。 使用技巧 开启多个压缩视窗 使用过WinZip程式的用户知道,在系统预设状态下,每次只能打开一个压缩视窗来进行解压缩档案;但在实际操作中,可能需要同时打开多个压缩视窗,其实操作很简单,可以在WinZip的操作介面中,用滑鼠选择“Option”功能表项,并在弹出的参数设定对话方块中,取消“ReuseWinZipWindows”选项,就可以实现同时开启多个压缩视窗的目的。 对系统进行扫描 很少人知道WinZip还能扫描,因为很难与WinZip扯上关系。作为压缩软体的WinZip的确能除去电脑中的。利用这一功能,WinZip就可以在对系统发动攻击之前,扫描相关的压缩档案,并对有毒情况予以报警。如果是第一次使用WinZip中的扫描功能的话,首先必须让WinZip知道机器中已经安装的扫描程式所在的位置。进入WinZipClassi介面后,用滑鼠依次单击 Actions VirusScan 命令界面随后系统会出现一个对话方块,询问大家是否要指定一种防软体作为WinZip的扫描程式,用滑鼠选择 yes,接着程式将打开Configuration对话方块,单击该介面中的浏览按钮,在打开的对话方块中选择扫描要使用的防软体中的执行档。完成上述设定之后,就可以利用WinZip来扫描了,在扫描过程中如果发现,将弹出警告或信息方块,提醒赶快进行防毒工作。 winzip 对大档案进行分卷压缩 随着信息量的不断增多,一个档案动不动就达到1M、2M,如何把这些大容量档案存储在软碟中就成为大家非常关心的话题。利用WinZip,可以轻松地将一个较大的档案或资料夹分卷压缩到不同的软碟上保存,具体操作步骤如下:打开WinZip操作介面,在该介面中,用滑鼠单击档案功能表栏下面的保存命令,在弹出的保存对话方块中,只需要将档案压缩的保存路径定义为软碟盘符,(在Multiplediskspanning一栏有三个选项,其默认选项是:Automatic,如果不想分盘储存,可以选择就三项:NoSpanning.)就可以实现这一功能。程式在压缩时发现当前软碟空间已满时,会提示插入第二张盘,然后继续,这样就可以把一个较大的档案压到几张软碟上保存了。 修复EXE档案 用滑鼠双击一个EXE档案时,系统会弹出警告框,告诉该档案不能被执行或打开。出现这种现象,或许是这种EXE档案不是一般的Windows下的EXE档案,而是用WinZip生成的自解压的档案,在档案头上出了点问题,所以不能被解压,其实只要先运行WinZip软体,再打开这个EXE档案,重新制作成自解压档案或直接解压就可以使用其中的档案了。 加密压缩重要资料 在单位和多个同事共用一台电脑时,为了保证自己的个人资料的安全,常常会使用档案加密软体来对自己的重要资料进行加密。市场上的一些专业加密软体都需要钱才能购买,而有了WinZip这个免费的软体,就可以很容易地在加密重要档案的同时还可以压缩档案。例如可以将硬碟中的重要档案拷贝到一个暂存资料夹下,并通过WinZip来加密压缩该资料夹下的所有档案,在选定档案后,单击“File”“Password”,在视窗中输入口令,最后单击“ok”就可以了。 传送压缩邮件 WinZip可以将档案压缩打包后在Inter上传送已经不算什么新鲜事情了,而WinZip8.0使这件事变得更加容易。WinZip8.0中增加了一项新功能,使得将任何档案压缩后随E-mail传送变得轻而易举。可以在WinZip8.0主介面中,用滑鼠依次单击“File/MailArchive”或者直接点击工具列上的“MailArchive”按钮来完成,更快捷的方式是直接在管理器中通过右键命令“ZipandE-mail”进行,但需要注意的是,机器中必须已经安装了某一种E-mail服务程式,而且其默认邮件程式还必须是OutlookExpress 查看邮件乱码 或许是由于使用的语言不同,或许是使用的邮件程式不一样,也或者是网路其他方面的原因,在日常的接收电子邮件的工作,偶尔发现几封乱码邮件也是很正常的。处理这些乱码邮件,常用的方法是,打开电子邮件程式工作视窗中的“查看”功能表,执行其中的“编码”指令打开一个子功能表,再从中选择另外一种编码,通常都能够将乱码邮件的内容正常地显示出来。但是有的乱码通过上面的方法,并不能被正确显示,这时还必须去寻找其他方法。其实利用WinZip,就可以解决大约90%的乱码邮件。具体操作方法是:首先用常用的邮件客户程式OutlookExpress来打开乱码邮件,接着用滑鼠单击邮件工作视窗中的“档案”功能表,执行其中的“属性”指令,在随后打开的属性对话方块中,再单击打开其中的“详细资讯”标签,会看到其中有一个“邮件源档案”按钮,单击这个按钮打开一个视窗,显示邮件原始档案的内容。下面再用滑鼠将这个视窗中所有的内容复制到文书处理软体中,最后将相应的内容保存为文字档案,例如0001.txt,再将这个文字档案的尾码更名为.uue,即使档案成为0001.uue。再从WinZip中打开这个以uue格式的压缩档案,原来的乱码邮件可就清清楚楚地显示庐山真面目了。 常见问题 winzip能干什么 WinZIP就是这样一种软体:它能够将档案(夹)压缩成一个格式为.ZIP的档案,方便转移和存储数据。根据档案格式的不同,压缩率也不同。此外,它还能够给档案加密码,防止重要数据被偷窃。WinZIP现已成为网际网路上最常见的档案存储格式。 档案很大,WinZIP能管用吗 如果档案是TXT的文本,那么Winzip至少能将其缩小一半。大部分常见的用户档案格式压缩比都比较高;而常见的mpeg和jpg图像档案压缩比就很低了,因为这些档案在保存的时候已经被压缩过。 为什么下载的zip档案无法解压缩 这通常是由于zip档案损坏,造成此种情况的原因大致有以下几种: 1.伺服器端的档案已损坏。 2.下载时网路状况不佳导致数据出错,使最后的zip档案损坏。 3.机器上有cih之类。 4.该档案并非winzip格式。如果是上述1-3的情况,请不要尝试重新下载,以免浪费更多的时间,而应该立刻通知管理员,会马上检查该档案并给答复的。 至于第4种情况即档案格式的问题,需要根据其具体格式选择相应的解压软体,比如后缀为rar的可以用winrar解压。分类: 电脑/网络 >> 硬件
问题描述:
急急急!!!
解析:
WinRAR可解压缩或压缩.zip和.rar文件;WinZIP则不能解压或压缩.rar的文件格式。(winzip最新版本已经解决这个问题了)
WinZip与WinRAR的功能比较:
WinZip虽然改进了压缩代码,压缩后生成的*.zip文件的个头虽然较以前版本有较大改善,但仍较WinRAR仍要大。不过,WinZip仍然保持了压缩速度的优势,在压缩大文件和比较多的文件时,比起WinRAR基本上要快出2倍。然而Winzip仍然顽固地不支持RAR格式,也不支持ISO格式的镜像文件,这不能不说是个遗憾。
WinRAR压缩功能强大,其独特的多媒体压缩算法和紧固式压缩法更是有针对性地提高了压缩率。2.50版开始完全兼容RAR和ZIP格式;易用性也大大提高。WinRAR的最大优点是压缩率大,速度快。当设置成最快压缩方式的时候,压缩包比ZIP小,而速度却与PKZIP不相上下,更可支持非RAR压缩文件。
1、软件下载
下载软件,我们最好到它的老家rarsoft下载。因为在这里可以下载到最新的版本(笔者当前使用的是2.71版本),当然是英文版本。如果你想使用中文的WinRAR,你可以去newhua下载它的汉化包。
2、软件安装
安装WinRAR非常简单,执行下载回来的可执行文件,一路[确认]就可以了。设置WinRAR的文件关联窗口,为了能发挥它的效能,最好选择"Select all",因为这样才能让WinRAR管理它可以识别的压缩文件类型。并勾选旁边的"Put WinRAR to Desktop"、"Put WinRAR to Start Menu"、"Creat WinRAR program group",在桌面、开始菜单、程序组创建WinRAR快捷方式。如果你下载了汉化包,接着再执行汉化安装文件将WinRAR汉化就可以了。
3、压缩文件
要对某个文件夹下所有的文件进行压缩打包时,我们不需要打开WinRAR的主程序窗口,而可以选定该文件夹图标,单击鼠标右键,在弹出的菜单中选"Add to Archive"命令,然后会弹出窗口,在"General"页面中输入压缩后的文件名,默认扩展名为"?.rar"。在Advanced中设置保存路径,其他的使用默认设置即可。单击[确定]后屏幕上还会出现压缩进度状态条;如果要对某个文件夹下的一个或数个文件进行压缩打包,则进入该文件夹,按住[Ctrl]键的同时,选定文件,随后再进行以上操作。
在压缩文件夹的时候,如果要在当前路径创建同名压缩文件,方法则更简单,在该文件夹上单击鼠标右键,在弹出的菜单中选择"Add to‘***.rar'",其中***为当前文件夹名称。这样操作,比打开WinRAR压缩窗口,然后再逐一地添加文件要快捷得多了。
4、解压缩文件
对于使用WinRAR压缩的RAR压缩文件,双击它就可以使用WinRAR进入压缩文件内部,感觉和打开普通文件夹没什么两样。这时的按钮会比选中一般文件多一些,分别为:解压缩至当前文件夹,解压缩至指定文件夹,检测压缩文档,预览文档,删除文档,为压缩文档写备注,生成自解压文件。你只需选中文档,再按所需功能的按钮就可以实现,非常简便。
WinRAR也提供了更简单的解压缩方法:使用鼠标右键单击压缩文件,在系统右键菜单中包括了两个WinRAR提供的命令,其中"Extract files"表示扩展压缩包文件到当前路径,"Extract to XXX\"表示在当前路径下创建与压缩包名字相同的文件夹,然后将压缩包文件扩展到这个路径下,可见无论使用哪个,都是很方便的。
5、创建自解压文件
有的时候,我们更需要的是创建自解压文件,这样就可以随时随地地调用它,而不需要压缩软件的支持。创建自解压文件的方法也很简单,在设置压缩文件属性的图2窗口的"General"页面中,勾选"Create X archive"(创建自解压文件),你会发现刚才的*.rar变成了*.exe!
6、生成分卷自解压文件
在进行数据备份或大文件交换时,通常取用压缩软件分卷压缩到软盘上的办法,而在复原的时候则需要用到该压缩软件,否则这些压缩文件便无法复原。WinRAR开了生成分卷自解压文件的先河,制作的分卷压缩文件,离开WinRAR照用不误!
首先在主界面中选定欲压缩的文件夹或文件,单击鼠标右键,从快捷菜单中选"Add to Archive"命令,出现小窗口,先将压缩文档名称填入,需要带路径(如A:\文件名)。然后从容量(Volume size)下拉菜单中选择与软盘对应的数值。有360KB、720KB、1.2MB、1.44MB、2.88MB和自动检测六个备选项,也可以输入自己设定的数值。在文档选项区内选中"自解压"(X archive)方式,最后单击[OK],则开始进行分卷压缩,生成的第一个文件扩展名为.exe,第二个文档扩展名为.r00,第三个为.r01,依此类推。复原时,先插入第一张软盘,执行?.exe文件,随后会提示依次插入其他软盘,则顺利地完成解压缩。
7、转换压缩格式
WinRAR提供了将扩展名为.rar的压缩包文件转换为.exe文件功能(也就是创建自解压文件),使用该功能,可以方便地将以前创建的普通压缩格式转换为自解压文件,这样一来就为用户进行软件的解压缩提供了极大的方便。如果想进行该项操作,可用如下的方法:首先在程序界面中打开相应的RAR压缩包,然后在文件列表中单击鼠标右键,并从关联的菜单中选择"Convert archive to X"命令,程序会给出对话框"Select X module",在其中选择生成的EXE文件格式,然后单击[OK]按钮确定就可以了。
虽然目前流行的压缩格式是ZIP,不过我相信,在WinRAR的不断努力之下,RAR格式的压缩文件将逐步取得一席之地,掌握WinRAR就势在必行了。赶快去下载一个WinRAR体验它的超强功能吧。
第一步:选定要创建自解压文件的文件,单击右键,在弹出的快捷菜单上选择“添加到压缩文件”打开“压缩文件名和参数”对话框,然后在“常规”选项卡上选择“创建自解压格式的压缩文件”复选框。
第二步:切换到“压缩文件名和参数”对话框的“高级”选项卡,在该选项卡上单击“自解压选项”打开“高级自解压选项”对话框。
第三步:在“高级自解压选项”对话框上设置自解压文件的各种选项,比如解压路径、解压模式、自解压文件的图标等。设置好后,单击“确定”关闭“高级自解压选项”对话框,再次单击“确定”关闭“压缩文件名和参数”对话框,这样WinRAR才能为选定的文件创建一个自解压文件。
很显然,利用上述的方法创建自解压文件非常麻烦。下面,我们来制作一个创建自解压文件的模板,也就是为自解压文件创建一个配置文件(这样的配置文件一经创建就可终生享用)。
在上文的第三步设置好自解压文件的各种选项后单击“确定”回到“压缩文件名和参数”对话框,在该对话框的“常规”选项卡上单击“配置”按钮,在弹出的下拉菜单中选择“保存当前设置为新配置”,在弹出的对话框上把新配置命令为“创建自解压文件”(如图1),最后单击“确定”保存新配置。
图1
现在我们利用上面制作的配置文件再来创建一个自解压文件:
选定要创建自解压文件的文件,单击右键,在弹出的快捷菜单上选择“添加到压缩文件”打开“压缩文件名和参数”对话框,在“常规”选项卡上单击“配置”,在下拉菜单上选择刚才保存的配置文件“创建自解压文件”,最后单击“确定”后,WinRAR就会按配置文件中设定的选项为选定的文件创建一个自解压文件。是不是要比上面的方法简捷多了。
利用同样的方法,我们还可以创建以下配置文件。
⒈创建带密码的压缩文件:这种配置文件能够为压缩文件加上一个事先设置好的密码,当您要创建一个加密的压缩文件时,选择要压缩的文件,单击右键,在弹出的快捷菜单上选择“添加到压缩文件”,在打开的对话框上单击“配置”并选择“创建带密码的压缩文件”,这样,单击确定后WinRAR就会把选定的文件压缩为一个带密码的压缩文件。
⒉带恢复记录且被锁定的压缩文件。当您有重要的文件需要发布到网络上时可使用这种配置文件。该配置文件锁定了生成的压缩文件,可以防止他人修改,另外用该配置文件创建的压缩文件中还加入了恢复记录,这样当别人下载后如果发现压缩文件损坏就可以修复,此外,为了传输的方便,这种压缩文件还使用了最大的压缩率(如图2所示),这是该配置文件的相关选项。
图2
最后,我们再说说WinRAR默认的配置文件和预置的配置文件
在我的管理器中选定文件“06.doc”,单击右键(如图3所示),如果选择了“添加到‘06.rar’”命令,那么WinRAR将使用“默认配置”配置文件压缩文件。“默认配置”配置文件使用了“标准”的压缩方式,为了节约磁盘空间,我们把它修改为“最好”压缩方式。打开WinRAR,在菜单栏上选择“选项→设置”打开WinRAR“设置”对话框,切换到“压缩”选项卡,单击“创建默认配置”打开“设置默认压缩选项”对话框(如图4所示),在“压缩方式”下拉列表框中选择“最好”,最后单击2次“确定”。这样,以后我们用“默认配置”压缩文件时,文件的压缩率就可达到最大。
图3
图4
小提示:WinRAR的压缩方式分为六种:“存储”压缩方式的压缩率为“0”,“较快”和“最快”的压缩速度较快,但压缩率较低,“标准”方式是WinRAR默认的压缩方式,“较好”和“最好”的压缩速度较慢,但压缩率较高。
除了“默认配置”配置文件外,WinRAR还预置了其它一些配置文件,比如“创建E-mail附件”、“备份选定文件”,创建“ZIP压缩文件”等,这些配置文件都根据压缩文件的用途设置了相应的压缩选项,当您创建这些压缩文件时可以不必一一设置压缩选项,直接使用这些配置文件可以大大提高工作的效率。
声明:本站所有文章资源内容,如无特殊说明或标注,均为采集网络资源。如若本站内容侵犯了原著者的合法权益,可联系本站删除。