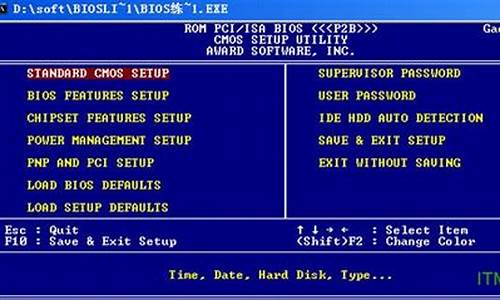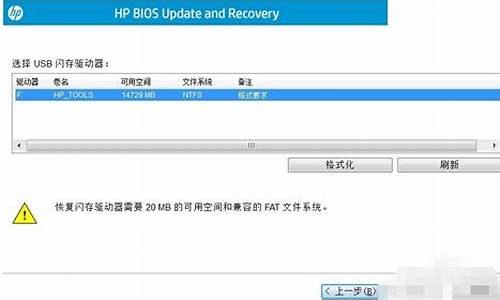win8.1开始按钮_win8开始按钮不见了怎么办呢
1.windows8系统的电脑开始菜单没了,怎么办
2.windows8系统不小心把开始健弄没了,怎么还原
3.Win8系统怎么开启快速启动选项win8开始启动项丢失了怎么办
4.win8系统重启后开始按钮不见了怎么处理
5.Windows8系统,点了图标化,任务栏下面的 开始 就没有了怎么恢复。
6.win8开始菜单不见了怎么办 解决方法

1. 我的WIN8.1笔记本开始键消失了怎么恢复
我的WIN8.1笔记本开始键消失了怎么恢复
第一步:首先在桌面版Windows 8启动管理器,单击工具栏上的“查看”选项卡后,查看“隐藏项目”中隐藏的文件和文件夹数量。
第二步:完成上述步骤后,右击屏幕下方任务栏选则“工具栏”>;“新建工具栏”,打开一个新建窗口。
第三步:在新窗口中选择“程序数据”>;“微软”>“Windows”>;“开始菜单”。完成后开始菜单就会出现在任务栏右侧了。
2. 我的WIN8.1笔记本开始键消失了怎么恢复
工具/原料 360软件小助手 win8自带的开始菜单metro 1 其实本来win8是不带开始菜单的,也就是说没有开始菜单栏。
但是推出win8后,很多用户体验不是很满意,尤其是对于没有菜单栏,很多用户提出了改善需求。之后微软推出了win8的主打Metro界面。
下面简单说下设置步骤: 把鼠标移动到屏幕最左下角,即差不多是win7或xp系统的开始菜单栏的地方,这时候会弹出一个小窗口对话框,左键单击就出来了metro界面,只是这个界面跟平时我们用的菜单栏不一样而已,话说win8本来主要是针对平板电脑、触屏电脑而设计的,都是以触摸屏来操作。 metro界面里面有一个桌面选项,单击一下就会回到电脑桌面。
如果想热键打开,直接按windows标识键可以切换,开始菜单都是默认win8的metro界面。 END 利用360软件小助手设置类似win7开始菜单 在win8下面安装一个360安全卫士,如果您已经安装就没有必要再下载了。
打开360安全卫士,点击右边栏“更多”按钮,如果您已经添加了360软件小助手,就会显示在“已添加功能”框里,如果没有添加则在“未添加功能”框中。 win8开始菜单不见了/win8开始菜单设置 win8开始菜单不见了/win8开始菜单设置 2 如果没有添加,就先添加360软件小助手,直接在“未添加功能”框中选择“360软件小助手”双击,就会自动添加到“已添加功能”框里。
图标下面有一个绿色进度条,我们需要等一会儿下载好才可以使用它。 win8开始菜单不见了/win8开始菜单设置步骤阅读 3 打开“360软件小助手”,点开右上角的三角形的下拉框,选择下面的“使用列表版”,这时候类似win7经典的“开始菜单栏”就出现在屏幕右下方了!以后win8系统就可以使用这个开始菜单栏操作您想要操作的程序就可以了! 帮到你就给个好评吧。
3. win8.1开始菜单不见了怎么办
方法一:无需破解,手动操作
1、在最下方的工具栏上点鼠标右键,点“工具栏(T)”,选择“新建工具栏(N)……”
2、选择文件夹 “C:\ProgramData\Microsoft\Windows”,文件夹为“「开始」菜单”,点选择文件夹
工具栏上就出现“「开始」菜单”,也就是传统的“ start 菜单”,只是在右边。
方法二:利用ClassicShell软件找回
尽管Windows 8.1回归了开始按钮,但是离大众用户所呼唤的传统开始菜单还是很远,而且微软也铁了心要变革用户的使用习惯,因此,许多第三方找回传统开始菜单的应用程序一时成了香饽饽。其中,免费开源的Classic Shell迎来了4.0更新,新版增加了对Windows 8.1平台的支持,支持恢复Windows XP或者Win7风格的传统开始菜单风格,而软件设置也是很简单。
4. windows8.1开始菜单不见了,如何恢复
其实,在一般电脑上我们都会安装360安全卫士软件,那么通过360安全卫士软件,我们就可以轻轻松松恢复开始菜单图标,具体如何操作呢?大家可以看下我的经验啦。首先,我们打开360安全卫士软件。
2
然后我们选择“软件管家”这个程序功能页面,在软件管家功能页面中,我们点击选择“实用工具”,然后选择“360软件小助手”。
3
接下来,我们便会在开始菜单处看见360软件版本的开始菜单啦,虽然很明显,我们会发现这个Logo是使用了360软件管家的图标,但是的的确确,这是一个很实用的开始菜单。
4
点击这个图标,大家试试看,看是不是熟悉的开始菜单中,程序软件以及常见的系统实用工具一览无余,大家还不赶快试试看么。
END
通过使用Win8优化大师软件恢复开始菜单
其实,我们还是可以通过使用Win8优化大师软件来恢复开始菜单的,那么大家就赶快百度一下,下载这款优秀的系统优化软件吧。
由于Win8优化大师软件内置了开始菜单的程序,因此只要我们安装成功了优化大师软件,开始菜单便会自动出现在我们的系统之中,无需我们的任何操作,很实用吧。
尝试点击一下,可以看到和以前的Windows 7系统中的开始菜单图标基本没有任何的区别,尤其是图标还用了微软官方的Windows 8 Logo,显得十分官方 ,我会告诉你接下来微软官方推出的Windows 8.1中的开始菜单会和这个很类似么?
对这个系统的开始菜单图标不满意?好说,直接对着这个开始菜单击右键,打开相关的设置,不错,我们可以进行自定义开始菜单图标,Windows7系统中熟悉的图标我们也可以轻松拿下哦,大家赶快试试看哪。
5. w8系统的开始键不见了 怎样弄出来
基本上有两种方法:第1种方法:最简单,打开C:\WINDOWS\SYSTEM,然后你就找吧,应当能找到那个“显示桌面”文件,找到后,然后用鼠标左键按住这个文件,直接把它拖到“任务栏”中那个“快速启开工具栏”里,1定要看到1个黑色的“I”再松开左键。
OK!那个“显示桌面”按钮就会出现了。第2种方法:在第1种方法里没有找到那个“显示桌面”文件,(可够惨的,SYSTEM文件夹下的东西具然也会被删)这时候就需要我们手动写1个“显示桌面”文件。
在桌面上新建1个文本文档,输入以下内容: MAND=2ICONFILE=EXPLORER.EXE,3 MAND=TOGGLEDESKTOP然后将文件另存为文件名为“显示桌面.SCF”的1个文件,要注意,在另存为的时候,要把保存类型改成“所有文件(*.*)”,你会发现在桌面上会有1个“显示桌面”的文件,你双击它试试,果然能直接回到桌面,然后你就用鼠标左键按住这个文件,直接把它拖到“任务栏”中那个“快速启开工具栏”里,1定要看到1个黑色的“I”再松开左键。OK!那个“显示桌面”按钮就会出现了。
甚么?你不会拖这个文件?那也不要紧,复制,粘贴你应当会吧。你先复制这个文件,然后把它粘贴到下面的文件夹里就好了:C:\WINDOWS\APPLICATIONDATA\MICROSOFT\INTEREXPLORER\QUICKLAUNCH。
6. win8.1系统开始菜单不见了怎么办
升级win8.1系统后传统开始菜单不见了怎么解决? 方法一:无需破解,手动操作 1、在最下方的工具栏上点鼠标右键,点“工具栏(T)”,选择“新建工具栏(N)……” 2、选择文件夹 “C:\ProgramData\Microsoft\Windows”,文件夹为“「开始」菜单”,点选择文件夹 工具栏上就出现“「开始」菜单”,也就是传统的“ start 菜单”,只是在右边。
方法二:利用ClassicShell软件找回 尽管Windows 8.1回归了开始按钮,但是离大众用户所呼唤的传统开始菜单还是很远,而且微软也铁了心要变革用户的使用习惯,因此,许多第三方找回传统开始菜单的应用程序一时成了香饽饽。其中,免费开源的Classic Shell迎来了4.0更新,新版增加了对Windows 8.1平台的支持,支持恢复Windows XP或者Win7风格的传统开始菜单风格,而软件设置也是很简单。
Classic Shell 4.0新版增加了对Windows 8.1平台的支持,支持恢复Windows XP或者Win7风格的传统开始菜单风格,而软件设置也是很简单。
windows8系统的电脑开始菜单没了,怎么办
除非做过“个性化”处理,win8没有传统意义上的“开始菜单”,只有“开始屏幕”。简单的办法是还原一下系统。
第一种方法:
控制面板,恢复,开始系统还原。
第二种方法:
win8进“高级启动选项”:
(一)标准方法:
(1)扫出“超级按钮”,设置,更改电脑设置,常规,高级启动下的“立即重启”。
(2)重启后,选择一个选项:①继续,②疑难解答,③关闭电脑。
(3)疑难解答:①恢复电脑(不丢失用户文件),②初始化电脑(丢失用户文件),③高级选项。
(4)高级选项:①系统还原(要有还原点),②系统映像恢复(要有系统镜像),③自动修复,④命令提示符,⑤启动设置。
(5)启动设置:①启用低分辨率模式,②启用调试模式,③启用启动日志,④启用安全模式,⑤禁用驱动程序强制签名,⑥禁用预先启动反恶意软件保护,⑦禁用系统失败时自动重启。
(二)快捷方法(开机或重启时,系统如果有问题会自动启动高级启动选项):
(1)扫出“超级按钮”,设置,电源;
(2)按住shift键点击“重启”。
注:有问必答,看后不管,我会删除。
windows8系统不小心把开始健弄没了,怎么还原
win8系统的电脑开始菜单不见了,操作起来非常不习惯,之前在windows7系统上都会点击开始按钮进行一些操作。win8系统开始按钮不见了怎么恢复?其实win8开始按钮是可以恢复的。参考阅读下文内容,系统城小编和大家演示win8恢复开始按钮的详细方法。
解决方法如下:
1、首先在桌面版Windows 8启动管理器,单击工具栏上的“查看”选项卡后,查看“隐藏项目”中隐藏的文件和文件夹数量;
2、完成上述步骤后,右击屏幕下方任务栏选则“工具栏”>“新建工具栏”,打开一个新建窗口;
3、在新窗口中选择“程序数据”>“微软”>“Windows”>“开始菜单”;
4、完成后开始按钮就会出现在任务栏右侧了。右击取消“锁定任务栏”选则,还可以随意移动开始菜单的位置。
以上和大家分享内容就是win8恢复开始按钮的详细方法,是不是很简单,如果你也想要恢复开始按钮,阅读上文教程进行简单设置即可。
Win8系统怎么开启快速启动选项win8开始启动项丢失了怎么办
步骤如下:
1.右击任务栏,选择工具栏——新建工具。
2.在工具栏---新建工具栏的输入框中输入,”C:\ProgramData\Microsoft\Windows\Start Menu\Programs,然后点击“打开文件夹“。
3.点击开始菜单,确定。
win8系统重启后开始按钮不见了怎么处理
在Win8系统操作过程中经常会发现很多的问题,比如快速启动选项突然消失找不回,win8开始提供的快速启动功能是一种混合式的休眠模式,Windows系统在关机时将系统的信息保存到硬盘上的一个文件中来实现下一次的快速启动。当再次启动电脑时,Windows使用该系统信息文件来恢复您的电脑,快速启动选项突然消失不但给用户造成了很大的困惑,同时在操作的时候造成很大的不便。那么ghostwin8系统的快速启动选项不见了该怎么找回呢?下面,请跟小编一起来学学如何找回丢失的快速启动选项吧!
1、将控制面板打开,然后依次选择系统和安全、电源选项,再选中里面的电源按钮选项,这时候会发现这个窗口里面没有消失快速启动选项;
2、出现这种情况的主要原因就是休眠功能被关闭了而导致的,这是因为快速启动前提是休眠功能的开启;
3、这时候要进行复制开启休眠的命令:powercfg/hon,出来一个命令提示符窗口,在上面直接单击右键-粘贴选项;
4、粘贴好了之后就直接按下回车键,等待一会,就完成了开启休眠功能的写入命令;
5、然后再打开控制面板,选择里面的系统和安全、电源选项等选项,之后再选中电源按钮功能,这时候就能够显示出来快速启动选项了;
6、需要注意的是,发现没有被勾选的话,可以单击更改当前不可用设置,这时候就能够将快速启动功能勾选了。
以上是找回GhostWin8系统的快速启动选项的方法。遇到类似问题的用户不妨学学上面的步骤,就能轻松解决快速启动选项不见的困惑!
Windows8系统,点了图标化,任务栏下面的 开始 就没有了怎么恢复。
第一步:首先在桌面版Windows 8启动管理器,单击工具栏上的“查看”选项卡后,查看“隐藏项目”中隐藏的文件和文件夹数量。
第二步:完成上述步骤后,右击屏幕下方任务栏选则“工具栏”>“新建工具栏”,打开一个新建窗口。
第三步:在新窗口中选择“程序数据”>“微软”>“Windows”>“开始菜单”。完成后开始菜单就会出现在任务栏右侧了。
win8开始菜单不见了怎么办 解决方法
win8没有开始按钮
只能这样
1、鼠标移到左下角,选search,找到要添加的图标右键pin即可
2、手动添加,在开始界面-点击鼠标右键-点下面有所有应用,找到你要的添加回来
3、如果是被卸载了的应用,也可以去商店下载,比如邮件、信息、联系人什么的。
4、如果还不行7-zip打开win8镜像 在WindowsDeveloperPreview-32bit
-English.iso\sources\install.wim\ProgramData\Microsoft\Windows\StartMenu\Programs\目录下有几个*.lnk的文件 这些文件就是metro里系统应用的快捷方式 Immersive Control Panel就是控制面板 大家只需把这些文件复制粘贴到C:\ProgramData\Microsoft\Windows\Start Menu\Programs目录下即可 这里C盘是你安装win8的分区 用WinRAR打开install.wim会报错
找回Windows 8开始按钮和开始菜单的方法:
工具材料
win8电脑
方法步骤
①首先要让电脑显示隐藏文件。打开“计算机”,点击“查看”,勾选“隐藏的项目”。如图:
②回到传统桌面,在任务栏处点击右键,选择工具栏中的“新建工具栏”选项。如图:
③在该窗口中键入“C:\ProgramData\Microsoft\Windows”路径,选择开始菜单文件夹,点击确定。如图:
④此时任务栏下方就会出现一个“开始菜单”选项,通过这里就可以找到所有安装的程序以及相应文件夹。如图:
声明:本站所有文章资源内容,如无特殊说明或标注,均为采集网络资源。如若本站内容侵犯了原著者的合法权益,可联系本站删除。