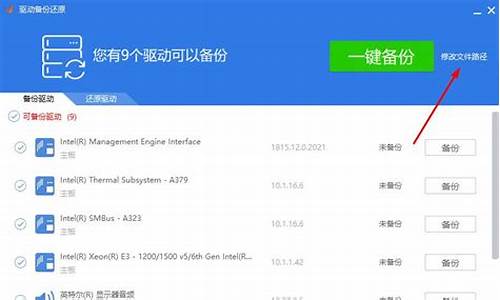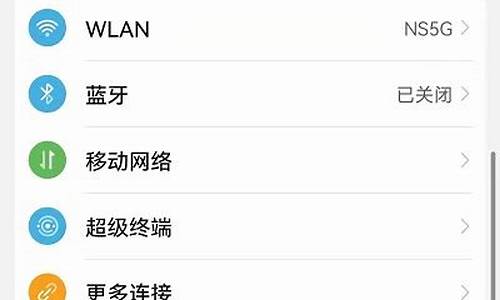胜创u盘做启动盘_胜创u盘做启动盘怎么做
非常感谢大家对胜创u盘做启动盘问题集合的贡献。我会努力给出简明扼要的回答,并根据需要提供一些具体实例来支持我的观点,希望这能给大家带来一些新的思路。
1.如何在U盘里面装系统 用U盘当做硬盘启动系统
2.U盘如何制作启动盘,是不是直接把系统镜像文件复制粘贴进入U盘里面就可以了?
3.怎么把u盘做成系统盘
4.要怎么将U盘或者移动硬盘制作成启动盘?
5.简述u盘启动盘的制作方法

如何在U盘里面装系统 用U盘当做硬盘启动系统
把系统装进U盘便携使用的操作,在win10中叫做 Windows To Go。为了避免非win10企业版的及对USB存储设备的限制,我们利用WTG辅助工具来进行完成。大家需要先去下“WTG辅助工具”。? 1、首先,我们准备一个最低容量32G的U盘,注意U盘里不能有重要数据,在制作过程中U盘会被格式化,并把U盘插入电脑中。? 2、下好win10企业版映像,并加载到虚拟光驱中。3、打开下好的WTG辅助工具,运行wintogo.exe程序:
4、在WTG辅助工具中,浏览选择虚拟光驱中 sources 文件夹中的 install.wim。?
5、选择移动设备,本例中使用64G的闪迪U盘。?
6、如果要测试U盘的性能可以点击性能测试,本例的U盘性能级别是silver.?
7、请再次确认你的U盘中的数据已备份完成,然后点击创建后,等待安装完成就可以了把创建后的U盘作为移动系统,插到任意上使用自己的专用系统了。?
以上便是小白一键重装系统工具给出的答复,把系统安装到u盘上的方法。
U盘如何制作启动盘,是不是直接把系统镜像文件复制粘贴进入U盘里面就可以了?
将下载好的系统镜像装入U盘,在BIOS模式下安装系统。1、首先准备空的U盘4G以上,安装好UltralSO,打开后依次点击左上角的“文件--打开”按钮。
2、浏览系统镜像(没有的话请提前下载好)位置,打开。然后点击菜单“启动”,选择“写入硬盘映像”。
3、然后出现的窗口点击“写入”按钮,其他默认不动,然后等待制作成功就可以了。制作成功就可以开心去装系统了。
小白系统U盘启动盘
1、同样需要空的U盘4G以上,打开小白系统,关闭电脑杀毒,等待下本地检测。
2、这个时候把U盘插上,在小白界面点击左侧“制作系统”,然后检测U盘后点击“开始制作”按钮,接着看下需不需要下载系统,不要就点击下一步。
3、下面就等待制作成功就开心去装系统了。
升级安装时,如果系统检测到剩余空间不足以升级安装,系统会提示你插入外接存储设备补足不足的空间或者清理C盘释放空间。
我想这种情况是你不想看到的,因此我建议你在重装之前,给C盘分配至少25G的空闲空间以避免此种情况的发生。
自定义安装,又称为全新安装,意思就是在你的电脑上重新安装另外一个系统。安装位置你可以自行选择,未免麻烦,还是单独划分出一个分区专门用于安装系统为好,可用的容量建议为25G以上。
怎么把u盘做成系统盘
U盘制作启动盘,并不是直接把镜像文件复制到U盘中,而是通过专门的软件,把镜像文件写入到U盘中。具体方法是: 1、下载安装UltraISO.exe(软碟通)和系统镜像文件。?2、打开UltraISO.exe,如下图:
3、插入U盘。
4、在本地目录中,找到下载的系统镜像文件,如下图:
5、点击启动--写入硬盘映像,如下图:
6、点击写入,如下图:
7、写入方式选择,如果自己需要一定的格式就选择自己需要的格式,如果没有特别需要,就选择HDD。
8、点击写入。
注意事项,U盘中如果有数据,需要提前转移出去,否则将被格式化。
要怎么将U盘或者移动硬盘制作成启动盘?
①一个有Windows系统的电脑(制作启动盘用)②一个4G以上的U盘
③Windows10系统包
④软碟通UltraISO软件
1、下载完成后就可以开始安装:
2、接受协议,点击“下一步”:
3、选择默认安装路径即可,点击“下一步”:
4、选择默认选项即可,点击“下一步”:
5、点击“安装”:
6、安装完成:
7、打开刚才安装的UltraISO软件(Windows7系统下需要右击UltraISO图标选择以管理员身份运行),点击“继续试用”即可:
8、现在开始制作U盘版系统盘
①打开软碟通软件插上您的U盘
②打开您的系统镜像文件。就是准备工作时候需要到微软官网下载的那个。
③点击启动----写入硬盘映像
④在硬盘驱动器里选择您的U盘。
⑤点击写入,就开始制作了。
⑥耐心等待:
⑦成功啦,您现在拥有一个U盘版的系统盘啦。
按照以上步骤,windows 10镜像的U盘启动盘就制作完成了
简述u盘启动盘的制作方法
首先要把你的U盘制作成可启动的U盘
、首先将U盘插入电脑的USB接口(重要提示:制作过程U盘会被格式化,注意备份资料);
2、解压下载的WinPEU.rar文件;
3、在WinPEU.rar解压目录打开UltraISO.exe程序;
4、在打开的UltraISO程序界面,双击打开WinPE.iso光盘映像文件;
5、然后在顶部菜单中选择“启动光盘”/“写入硬盘映像”;
6、在“硬盘驱动器”项目中,选择你要制作成启动盘的U盘(软件默认U盘);
7、在“写入方式”项目中选择“USB-HDD+”或“USB-ZIP+”(尝试选择,有效为准);
8、最后,点击“写入”,等待数秒,提示“刻录成功”后,点“返回”退出。
图1—第一步:解压下载的WinPEU.rar文件
图2—第二步:点击打开UltraISO.exe程序
图3—第三步:接着双击打开WinPE.iso光盘映像文件(光盘目录那里是“可引导光盘”标志)
图4—第四步:选择上部菜单中的“启动光盘”/“写入硬盘映像”
图5—第五步:在“写入方式”项目中选择“USB-HDD+”或者“USB-ZIP+”
最后,点击“写入”,等待数秒,提示“刻录成功”后,就表明已制作完成
提示:“写入方式”可以尝试选择,只要制作完毕以后能够成功启动电脑即可
“硬盘驱动器”选项中,系统会默认你的U盘,不会对电脑的硬盘进行操作,故大可放心
(本界面为8G的台电U盘制作情况,制作完成后曾在多台电台尝试启动并成功)
图6—第六步:提示“刻录成功”以后,点“返回”按钮退出制作
(这是另一次使用1G的金士顿U盘制作的情况,该U盘制作也能成功启动电脑)
提示:
1)该下载包是荞麦使用下载的“通用PE工具箱”生成WinPE.iso映像文件,然后与UltraISO程序一并压缩成WinPEU.rar。使用UltraISO.exe程序,几秒钟即可制作好U盘WinPE启动盘,制作非常简单与方便。
2)可以使用UltraISO.exe查看WinPE.iso的内容,修改、替换有关文件,增删工具软件,打造自己的个性化WinPE启动U盘。当然,我们也可以在安装以后的PETOOLS目录中进行个性化设置。PETOOLS目录就是外置工具软件目录,Setting.ini是配置文件。对于1.9以前的版本,外置程序是可见的,可直接对照配置格式自己增删工具软件,配置对应的显示菜单;对于1.91以后的版本,外置程序是打包在PEtools.wim文件中的,程序不可见,我们可以先在PETOOLS目录下面的Extra目录,增加自定义程序文件夹,然后在启动的WinPE中通过“加载自定义程序”,来自定义增加的工具软件的快捷方式。
3)使用U盘启动电脑的时候,事先要在BIOS中选择第一引导设备为USB,并对应选择“USB-HDD”或者“USB-ZIP”。因为主板不同,选择USB的方法有所不同,请具体尝试选择。荞麦使用“USB-ZIP+”格式制作,选择“USB-ZIP”引导启动,在多台电脑上成功引导与运行。
然后装GHOST XP放到U盘里就行了
《WePE 2.1下载附系统启动U盘制作教程》百度网盘资源免费下载:链接: /s/1L1mhVwhLxXPAYpY1CD2G5Q
?pwd=kuax 提取码: kuax?PE系统是在Windows下制作出来的一个临时紧急系统,当电脑无法正常启动时,可以通过PE系统修复电脑里的各种问题PE系统是在Windows下制作出来的一个临时紧急系统,当电脑无法正常启动时,可以通过PE系统修复电脑里的各种问题,比如删除顽固病毒,修复磁盘引导分区,给硬盘分区,数据备份,安装电脑系统等。
好了,今天关于“胜创u盘做启动盘”的话题就讲到这里了。希望大家能够对“胜创u盘做启动盘”有更深入的认识,并且从我的回答中得到一些帮助。
声明:本站所有文章资源内容,如无特殊说明或标注,均为采集网络资源。如若本站内容侵犯了原著者的合法权益,可联系本站删除。