iso文件能用u盘安装_iso文件用u盘安装系统
1.启动U盘做好后,系统ISO文件该直接放进去还是解压放进去?
2.用u盘装win7系统时存入系统iso压缩包可以吗安装步骤是什么
3.怎么把系统iso文件放到u盘里
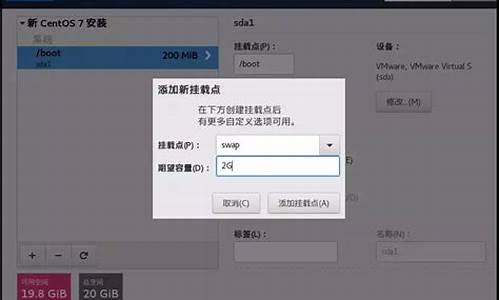
U盘安装iso系统文件步骤如下:
使用u启动U盘启动盘映像管理→ultraiso(iso映像管理工具)安装iso系统文件。
准备工具:
1、4G以上可用U盘
2、win8.1 iso系统镜像文件
3、u启动U盘启动盘制作工具
具体步骤:
1、上u启动下载u启动U盘启动盘制作工具,将4GU盘制作成启动u盘,如图:
2、将启动u盘连接电脑,重启电脑按开机启动热键引导u盘启动,然后进入u启动主菜单界面,选择运行win8pe菜单并回车,如图:
3、点击win8pe系统桌面左下角开始按钮,依次点击映像管理→ultraiso(iso映像管理工具),如图:
4、在打开的ultraiso工具中,点击文件→打开,然后选择准备好的win8.1镜像文件,点击打开,如图:
5、再点击启动→写入硬盘映像,如图:
6、弹出写入硬盘映像窗口,点击写入。接着便是镜像写入过程,静静等待镜像写入完毕,如图:
7、打开计算机,直接双击刚刚制作好的启动盘(有明显的多出来的一个磁盘选项便是),进入启动盘后双击程序文件setup.exe,就能开始安装win8.1了,如图:
8、安装win8.1系统,根据提示步骤一步一步操作,直到系统安装完成,如图:
启动U盘做好后,系统ISO文件该直接放进去还是解压放进去?
ISO系统文件用U盘安装系统的步骤如下:
(1)第一步:将U盘做成可以启动的U盘启动盘:(准备一个4G的U盘)
首先到“大”下载“大装机版”,然后安装在电脑上,并打开这个“大超级U盘制作工具(装机版)”,接着插入一个 4G(2G或者8G)的U盘,然后在打开的窗口选择默认模式,点击“一键制作启动U盘”,根据提示等几分钟,就可以将U盘制作成带PE系统的U盘启动盘。然后到“系统之家”下载系统文件WINXP或者WIN7等,一般在网上下载的文件都是ISO文件,可以直接将这个文件复制到U盘启动盘的ISO文件下面,还可以通过解压ISO文件,把解压得到的XP.GHO或者WIN7.GHO系统直接复制到U盘启动盘的GHO文件夹下面,就可以用来安装系统,如何安装系统第二步会详细讲解:(U盘启动制作工具装机版如下图)
第二步:(以大U盘启动盘为例):来讲述U盘安装系统的步骤:
(1)首先要学会设U盘为第一启动项:首先把U盘插在电脑的USB接口,然后开机,马上按下F12键(也有的是:F11,F8.,F9,ESC , )这个键叫开机启动项快捷键,这时会出现一个启动项菜单(Boot ?Menu)的界面,只要用方向键选择USB:Mass Storage Device为第一启动,有的是u盘品牌:USB:Kingstondt 101 G2 ?或者 Gener ic -sd/mmc ?(主板不同,这里显示会有所不同),然后用ENTER确定,就可以进入U盘启动了,就可以重装系统了。这种方法设置U盘启动有一个最大的优点就是:重装好系统以后,不要把U盘启动项设回光驱或者硬盘,只对当前有效,重启就失效。(现在的主板都有这个功能,2004年以前的主板就没有这个功能,哪就要在BIOS中设置了。)
用快捷键设置U盘启动的图如下:(第三个是U盘启动)
(2)设置好USB为第一启动项,然后开机启动电脑,接着进入U盘,就会现一个菜单,你可以用这个菜单上的GHOST11。2来还原镜像,(前提你的U盘中一定要放有一个系统文件,不管是GHO和IOS文件名的都可以,第一步已说明)找到这些镜像还原就OK了。如果是GHO文件的系统可以用手动还原镜像的方法:(就是进入GHOST11.2或11.5后,出现一个GHOST的手动画面菜单,你点击(Local-partition-Form ?Image)选择好你的镜像所在盘符,点确定,然后选择你要还原的盘符,点OK,再选择FAST,就自动还原了),而ISO文件的系统可以进入“大U盘启动盘”的PE,就会自动弹出“ONEKEY(GHOST安装器1.4 4 30)”来一键还原系统。(如下图):
第一种GHO文件的:手动GHOST还原图:
第二种ISO文件:自动还原的“安装器”还原图:
用u盘装win7系统时存入系统iso压缩包可以吗安装步骤是什么
启动U盘做好后,系统ISO文件解压后放进去,使用上较为方便。
将iso镜像文件,用解压软件解压缩,释放为文件夹,进入文件夹,将系统镜像(一般为*.gho)文件,复制到U盘gho文件夹即可。在U盘启动后能够识别该系统并自动引导系统安装。
步骤:
1、在电脑磁盘中,进入iso镜像文件所在文件夹。
2、在iso镜像文件上右键,点击“解压到当前文件夹”。
3、解压后,选择大小最大的.gho文件。
4、复制这个.gho文件。
5、插入制作好的U盘,进入gho文件夹。
6、将.gho系统镜像文件,粘贴至这个文件夹。
怎么把系统iso文件放到u盘里
是的,你可以使用U盘来安装Windows 7系统,但需要确保将Windows 7 ISO文件正确制作成可引导的U盘。以下是制作和安装Windows 7系统的步骤:
制作可引导的U盘(需要另一台已经运行Windows的计算机):
1.准备U盘:
插入一个至少容量为4GB的U盘。请注意,U盘上的所有数据将被格式化,所以在继续之前备份重要文件。
2.下载Windows 7 ISO文件:
下载Windows 7的ISO镜像文件。你可以在Microsoft官方网站或其他可信的来源下载。
3.下载Windows USB/DVD下载工具**(如果没有其他制作工具):
Microsoft提供了一个免费的工具,称为"Windows USB/DVD下载工具",可以帮助你制作可引导的U盘。下载并安装这个工具。
4.运行Windows USB/DVD下载工具:
打开该工具,然后按照提示选择Windows 7 ISO文件和U盘。
5.制作可引导的U盘:
使用工具制作可引导的U盘。这个过程可能需要一些时间,具体取决于你的U盘速度和计算机性能。
安装Windows 7(目标计算机):
1.插入U盘:
将制作好的可引导U盘插入目标计算机的USB接口。
2.启动计算机:
启动或重新启动计算机,并在启动过程中按下相应的键(通常是F2、F12、Esc或Del)以访问引导选项菜单。
3.选择U盘为启动设备:
在引导选项菜单中,选择U盘作为首选启动设备。然后保存设置并退出BIOS/UEFI界面。
4.启动Windows 7安装程序:
计算机将从U盘启动,然后显示Windows 7安装程序界面。
5.按照安装向导进行安装:
按照安装向导的提示进行操作,选择安装语言、时区、键盘布局等选项。然后输入Windows 7产品密钥(如果有)。
6.选择安装类型:
在安装类型选项中,选择“自定义(高级)”以进行清洁安装,或者选择“升级”以保留旧文件。
7.分区硬盘:
如果进行自定义安装,请分区和格式化硬盘。通常,你需要至少一个分区来安装Windows 7。
8.安装Windows 7:
点击“下一步”并等待安装程序完成。安装过程可能需要一段时间。
9. **配置Windows 7**:
在安装完成后,按照向导的提示设置用户名、密码和其他系统设置。
10.安装驱动程序和更新:
安装Windows 7后,确保安装计算机的所有必要驱动程序,并运行Windows Update以获取最新的安全性和性能更新。
这些步骤应该帮助你制作可引导的U盘并安装Windows 7系统。如果你遇到任何问题,可以随时寻求进一步的帮助。
1、可以用UltraISO写入,安装好此软件
2、点击“从文件夹中打开”图标,选择要写入的ISO镜像文件,“确定”。
3、主界面里就已显示ISO镜像文件的内容。点击“启动”>“写入硬盘映像”。打开“写入硬盘映像”窗口。
4、硬盘驱动器”会选中插入的U盘。“映像文件”是刚打开的镜像。“写入方式”自觉都可以,我选择HDD+。
5、一切就绪后就可以选择“写入”了。弹出提示,“确定”。
声明:本站所有文章资源内容,如无特殊说明或标注,均为采集网络资源。如若本站内容侵犯了原著者的合法权益,可联系本站删除。












