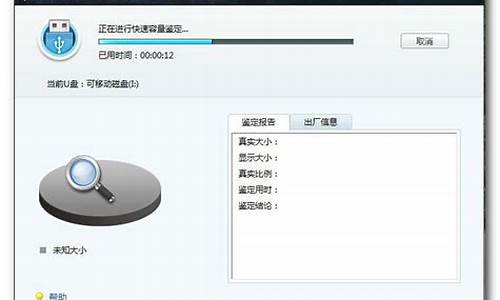win7安装iis的操作步骤_win7iis的安装及web服务器配置
1.iis7如何搭建网站iis7搭建网站教程

工具/原料
Windows7操作系统
方法/步骤
打开控制面板,选择并进入“程序”,双击“打开或关闭Windows服务”,在弹出的窗口中选择“Internet信息服务”下面所有地选项,点击确定后,开始更新服务。
2.更新完成后,打开浏览器,输入“://localhost/”回车,如果此时出现IIS7欢迎界面,说明Web服务器已经搭建成功。?
3.当web服务器搭建成功后,下一步所要做的就是把我们开发的网站安装到Web服务器的目录中。一般情况下,当Web服务器安装完成后,会创建路径“%系统根目录%inetpub/root”,将我们开发的网站COPY到该路径下。即可实现本地访问该网站。
4.设置防火墙,让局域网当其它计算机也能访问本地网站。具体方法:打开控制面板,选择“系统和安全”,点击“允许程序通过Windows防火墙”,在弹出的对话框中勾选“万维网服务HTTP”右侧的两个复选框,最后点击确定退出。
5.在局域网中其它计算机上,打开浏览器,输入 “://Web服务器的IP地址/”按回车键,就可以访问服务器上的”。 ?经过以上步骤的设置,局域网中的其它用户就可以通过浏览器访问你所共享的web
iis7如何搭建网站iis7搭建网站教程
WIN7环境安装IIS步骤:
1、点击开始→控制面板,然后再点击程序,勿点击卸载程序,否则到不了目标系统界面。
2、然后在程序和功能下面,点击打开和关闭windows功能。
3、进入Windows功能窗口,然后看到internet信息服务选项,然后按照图中设置即可,Ps:打√的选项下面为全选,方圈的下面按照图中打√的选择即可。
4、然后确定,会进入系统安装设置,此时可能需要等待两三分钟的样子。
5、安装成功后,窗口会消失,然后回到控制面板,选择系统和安全。
6、进入系统和安全窗口,然后选择左下角的管理工具。
7、进入管理工具窗口,此时就可以看到internet信息服务了,不过此时需注意,因为有两个大致相同的,需要选择的是internet信息服务(IIS)管理器。
8、双击internet信息服务(IIS)管理器,进入到管理窗口,看上去很复杂,有三大主要功能:FTP,IIS,管理,现在需要设置都在IIS这个里面。
9、点击左边的倒三角,就会看到网站下面的default web site,然后双击IIS下面的ASP。
10、进入ASP设置窗口,行为下面的启用父路径,点击后面,修改为true,默认为false。
11、然后再来设置高级设置,步骤:先点击default web site?,然后点击最下面的内容视图,再点击右边的高级设置。
12、进入高级设置,需要修改的是物理路径,即本地文件程序存放的位置。
13、再来设置端口问题,步骤:点击default web site?再点击最下面的内容视图,然后点击右边的编辑绑定。
14、进入网址绑定窗口,也就是端口设置窗口,一般80端口很容易被占用,这里我们可以设置添加一个端口即可,如8080端口。
15、此时,基本完成IIS的设置,不过有时候,可能还是不能顺利完成本地安装,此时需要注意一个问题,那就是默认文档中的选项是否含有default.html这个选项,没有就需要添加,才能顺利完成安装,步骤:回到主界面,然后点击IIS下面的默认文档。
16、然后在内容视图下选择添加,输入default.html即可。
如何在Win7系统中构建Web服务器
工具/原材料Windows7操作系统
方法/步骤
打开控制面板,选择进入“程序”,双击“打开或关闭Windows服务”,在弹出窗口中选择“互联网信息服务”下的所有选项,点击确定开始更新服务。
2.更新完成后,打开浏览器,输入“://localhost/”并按回车键。如果此时出现IIS7的欢迎界面,则Web服务器已经成功搭建。
3.当web服务器搭建成功后,下一步就是将我们开发的网站安装到Web服务器的目录下。一般在安装Web服务器的时候会创建路径“%systemroot%inetpub/root”,我们开发的网站会被复制到这个路径。您可以在本地访问该网站。
4.设置防火墙,让局域网内的其他电脑也能访问本地网站。方法:打开控制面板,选择“系统和安全”,点击“允许程序通过Windows防火墙”,在弹出的对话框中勾选“万维网服务HTTP”右侧的两个复选框,最后点击确定退出。
5.在局域网中的其他计算机上,打开浏览器,输入“web服务器的://IP地址/”,然后按enter键访问服务器上的”。完成上述步骤后,局域网中的其他用户可以通过浏览器访问您共享的web。
win7怎么添加iis组件?
额win7要看是什么版本
一般旗舰的不需要加载家庭版需要下个iis6.0的安装包(版本要大于等于6.0)一、进入Win7的控制面板,选择左侧的打开或关闭Windows功能。
二、现在出现了安装Windows功能的选项菜单,注意选择的项目,我们需要手动选择需要的功能,下面这张把需要安装的服务都已经选择了,大家可以按照勾选功能。(上的圈圈位置张开勾选全选)三、安装完成后,选择开始,选择管理工具,打开Internet信息服务(IIS)管理器选项,进入IIS设置。四、现在进入到IIS7控制面板。五、选择DefaultWebSite,并双击ASP的选项。六、WIN7下IIS中ASP父路径默认是没有启用的,要开启父路径,选择True。七、配置IIS7的站点。单击右边的高级设置选项,可以设置网站的目录。(就是你放置ASP文件的文件夹)八、点击右侧的编辑绑定,设置网站的端口,可设置为8081。
如何在win7利用IIS建立站点及配置?
在电脑上安装配置IIS服务即可实现部署发布网站功能,下面以Windows7系统为例:1、打开系统自动的“控制面板”--“程序和功能”点击进入。
2、在“程序和功能”中,点击“打开或关闭Windows功能”,勾选“Internet信息服务”,点击“确定”进行安装IIS服务。3、IIS安装完成后,在“计算机”上单击鼠标右键,打开“管理”,在“服务和应用程序”下的“Internet信息服务”中,单击鼠标右键“网站”,添加本地网站程序即可。4、这里可以启动或者停止IIS服务器,IIS服务器支持asp.net和asp的网站运行,由于本地电脑搭建网站,上网IP是变动的,是没法进行域名绑定访问的,可以通过本地回传地址127.0.0.1进行访问。怎样自己搭建服务器建网站?
1、打开控制面板,选择并进入“程序”,双击“打开或关闭Windows服务”,在弹出的窗口中选择“Internet信息服务”下面所有地选项,点击确定后,开始更新服务。
2、更新完成后,打开浏览器,输入“://localhost/”回车,如果此时出现IIS7欢迎界面,说明Web服务器已经搭建成功。
3、当web服务器搭建成功后,我们下一步所要做的就是把我们开发的网站安装到Web服务器的目录中。一般情况下,当Web服务器安装完成后,会创建路径“%系统根目录%inetpub/root”,将我们开发的网站COPY到该路径下。即可实现本地访问该网站。
4、设置防火墙,让局域网当其它计算机也能访问本地网站。具体方法:打开控制面板,选择“系统和安全”,点击“允许程序通过Windows防火墙”,在弹出的对话框中勾选“万维网服务HTTP”右侧的两个复选框,最后点击确定退出。
5、在局域网中其它计算机上,打开浏览器,输入“://Web服务器的IP地址/”按回车键,就可以访问服务器上的”。经过以上步骤的设置,局域网中的其它用户就可以通过浏览器访问你所共享的web了!
扩展资料:
入门级服务器所连的终端比较有限(通常为20台左右),况且在稳定性、可扩展性以及容错冗余性能较差,仅适用于没有大型数据库数据交换、日常工作网络流量不大,无需长期不间断开机的小型企业。
不过要说明的一点就是目前有的比较大型的服务器开发、生产厂商在后面我们要讲的企业级服务器中也划分出几个档次,其中最低档的一个企业级服务器档次就是称之为"入门级企业级服务器",这里所讲的入门级并不是与我们上面所讲的"入门级"具有相同的含义,不过这种划分的还是比较少。
还有一点就是,这种服务器一般用Intel的专用服务器CPU芯片,是基于Intel架构(俗称"IA结构")的,当然这并不是一种硬性的标准规定,而是由于服务器的应用层次需要和价位的限制。
声明:本站所有文章资源内容,如无特殊说明或标注,均为采集网络资源。如若本站内容侵犯了原著者的合法权益,可联系本站删除。