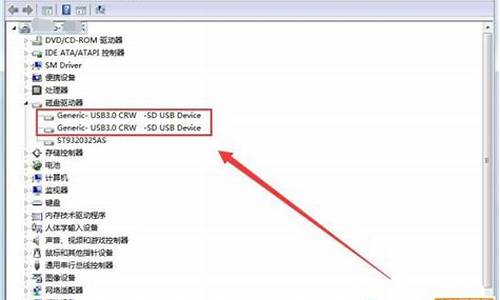win7uac怎么关闭_win7关闭UAC的步骤
1.win7系统如何禁用uac|win7系统关闭uac的方法
2.怎样关闭windows7系统中的UAC,UAC又代表什么?

很多用户询问小编win7系统uac用户账户控制功能怎么关掉?用户账户控制(UAC)用于保护应用程序未经许可对计算机进行读写操作,利用该窗口提醒功能,可有效保护计算机的安全。有时候需要关闭这项功能,确保程序的正确安装。那么win7系统uac用户账户控制功能怎么关掉?下面给大家演示具体关闭方法。
推荐:深度技术win7系统下载
具体方法如下:
1、打开“控制面板”,点击“用户账户和家庭安全”项进入;
2、接着点击“用户账户”项;
3、点击“更改用户账户设置控制”;
4、在打开的窗口中,将滑块下拉到最下面(即“从不通知”)处即可;
5、经过以上设置后,以后就不会再显示“用户账户控制”窗口啦。
上述就是win7系统关掉uac用户账户控制功能方法,简单五个步骤就可以关闭,关闭方法非常简单,希望能够帮助到大家。
win7系统如何禁用uac|win7系统关闭uac的方法
win7的UAC从一定程度上保证了系统的安全性。但是每次在打开程序时候,总是要停顿一会,很是烦人,那么win7如何关闭UAC功能呢?一起来了解下吧:
方法/步骤:
1、首先点击开始菜单打开运行。
2、然后在运行框中输入“gpedit.msc”这样一串字符,打开组策略管理器。
3、在弹出的组策略管理器的界面中,点击左边Windows设置前面的小下拉菜单按钮,然后找到安全设置选项。
4、在安全设置选项的下拉菜单中,找到本地策略选项,然后再找到其下面的'安全选项。
5、点击安全选项时,右边会出现一系列的设置条目。双击右边的用户账户控制:管理员批准模式中管理员的提升权限提示这样一个选项。
6、此时会弹出一个设置的选项,这时你需要选择不提示,直接提升,就是点击右边的下拉箭头之后,找到这样一个选项。然后点击确定即可。
7、最后一步,关闭掉组策略的设置界面退出。这时,如果你再次运行一些未知的程序时,uac就会在后台默默地工作了。
关于win7如何关闭uac功能的方法就介绍到这,通过打开组策略编辑器操作,我们对它进行关闭了。
怎样关闭windows7系统中的UAC,UAC又代表什么?
最近有位win764位旗舰版系统的小伙伴向小编反馈了一个问题,就是在运行程序的时候老是弹出“你要允许以下程序对此计算机进行更改吗”的警告框,每次都要点击一遍让其十分的厌烦,其实这是开启了用户帐户控制也就是uac导致,只要关闭了uac问题就解决了,那么win7系统如何禁用uac?下面请大家跟小编一起学习下win7系统关闭uac的方法。
操作步骤:
1、首先按下键盘“Win+R”打“运行”窗口,然后输入“regedit”并点击确定打开注册表;
2、进入“注册表编辑器”窗口后,在左侧依次展开“HKEY_LOCAL_MACHINE/SOFTWARE/Microsoft/Windows/CurrentVersion/Policies/System”;
3、然后在右侧分别找到“ConsentPromptBehiorAdmin”、“EnableLUA”、“PromptOnSecureDesktop”3个项,在其位置处右键打开菜单,然后选择“修改”,把“数值数据”修改为“0”,点击确定即可。
关闭了uac之后,以后再运行程序的时候,就不会出现警告框了。好了,关于win7系统关闭uac的方法小编就跟大家介绍到这里了,希望对大家能有所帮助。
UAC代表的意思是:用户帐户控制。
1、选中网页图标,单击鼠标右键,点击“搜索”
2、输入控制面板,找到本地应用后,单击应用打开
3、在控制面板主页,点击“用户账户”
4、进入后再次点击相同名称的“用户账户”进入
5、然后在更改账户信息的设置下,点击“更改用户账户控制设置”
6、将滑块拉至最下端的“从不通知”,单击“确定”即可关闭控制面板,然后就关闭了用户账户控制了
声明:本站所有文章资源内容,如无特殊说明或标注,均为采集网络资源。如若本站内容侵犯了原著者的合法权益,可联系本站删除。