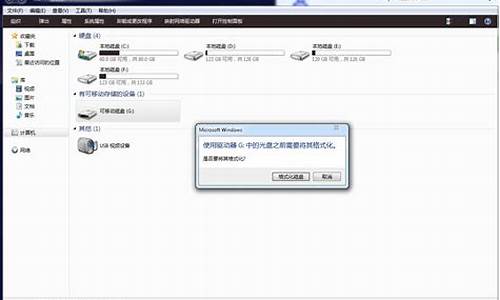联想笔记本电脑如何设置u盘启动_联想笔记本电脑如何设置u盘启动重装系统
谢谢大家给我提供关于联想笔记本电脑如何设置u盘启动的问题集合。我将从不同的角度回答每个问题,并提供一些相关资源和参考资料,以便大家进一步学习和了解。
1.联想笔记本windows10怎么进入u盘的启动设置?

联想笔记本windows10怎么进入u盘的启动设置?
1、按快捷键弹出启动选项,联想笔记本一般是F12或者F2。
2、首先插入U盘启动盘,重启系统按下Fn+F12组合键选择U盘选项,如果组合键无效,则在关闭状态下按下NOVO一键恢复按钮。在弹出的菜单中选择BootMenu,按回车键。
3、以联想笔记本为例,联想开机按F1进bios。进入bios页面,按键盘→按键右移至Startup,然后向下移至PrimaryBootSequence。看到硬盘,将需要设置的硬盘调整为第一启动。
4、win10设置u盘启动的方法:插上U盘,启动电脑,按照说明书上的步骤进入bios选项。一般是开机时按住F2/F12/del/home/等按键。选择到boot自选项,几乎所有的主板都是在这里配置启动顺序的。
5、联想笔记本开机,按键盘的“F2”键进入BIOS设置界面。切换到“Boot”(启动“选项卡,将“BootMode”设置为“LegacySupport.同时将“USBBoot”设置为“Enabled”。以便支持从U盘启动系统。
启动如下:工具/原料:联想笔记本、U盘、BIOS系统设置1.0。
1、联想笔记本开机,按键盘的“F2”键进入BIOS设置界面。
2、切换到“Boot”(启动“选项卡,将“Boot Mode”设置为“Legacy Support".
3、同时将“USB Boot”设置为“Enabled”。以便支持从U盘启动系统。
4、接下来将启动U盘插入到电脑USB接口,切换到“Exit"选项卡,选择”Exct Saving Changes"(保存设置)项,选择”Yes“保存退出。
5、电脑重启后继续按F2进入Bios界面,切换到”Boot“选项卡,此时从”Legacy“列表中就可以查看到启动U盘设备信息。
6、根据屏幕提示,利用”F5“和”F6“调整设备启动顺序,将USB启动设置成第一项启动即可。
7、同时为了确保电脑可以从U盘启动,且为了防止启动U盘过程中出现蓝屏的问题,我们需要将”OS Optimized Default“设置为”Others".
8、最后切换到“Exit"选项卡,选择”Exct Saving Changes"(保存设置)项,选择”Yes“保存退出。待笔记本重启后就可以正常从U盘启动了。
好了,今天关于“联想笔记本电脑如何设置u盘启动”的话题就讲到这里了。希望大家能够通过我的讲解对“联想笔记本电脑如何设置u盘启动”有更全面、深入的了解,并且能够在今后的学习中更好地运用所学知识。
声明:本站所有文章资源内容,如无特殊说明或标注,均为采集网络资源。如若本站内容侵犯了原著者的合法权益,可联系本站删除。