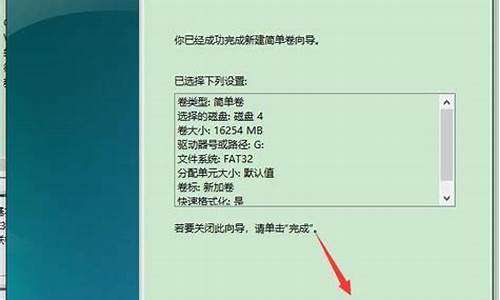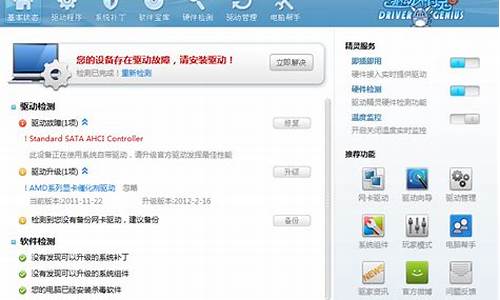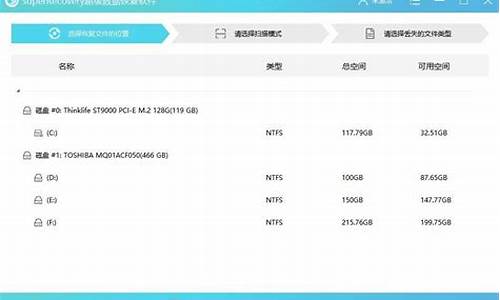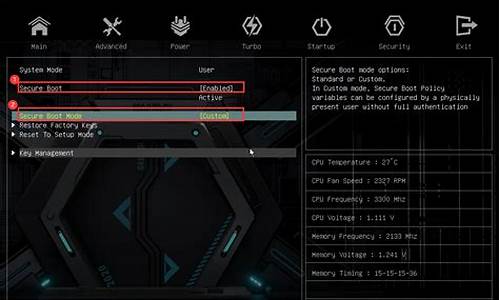英伟达最新显卡驱动版本_英伟达最新显卡驱动版本号
很高兴有机会和大家一起谈论英伟达最新显卡驱动版本的话题。这个问题集合包含了一些常见和深入的问题,我将详细回答每一个问题,并分享我的见解和观点。
1.小影霸nvidia1080显卡驱动最好的版本是多少
2.NVIDIA电脑显卡驱动怎么更新
3.nvidia显卡驱动怎么更新
4.Nvidia GeForce GTX 560 Ti这个显卡的最新驱动在哪里下载啊?

小影霸nvidia1080显卡驱动最好的版本是多少
有些朋友在安装小影霸nvidia显卡驱动后发现找不到分辨率修改功能,这时候其实可以去到电脑系统里自带的分辨率设置功能,如果设置里没有那就要重装驱动了。
小影霸nvidia1080显卡驱动最好的版本是多少
答:如果不玩最新游戏的话,推荐399.24版本,
要玩最新游戏的话,那么最好的一般是最新的版本。
1、根据用户实际测试来看,400系列之前的版本稳定性比较好,之后的版本性能更强。
2、因此如果我们不玩新游戏,或者对配置要求高的游戏的话,那399.24、398.36这两个版本都不错。
3、要是需要打游戏,且是大型3A新游戏的话,那么推荐兼具性能和稳定性的466.77这个版本。
4、此外,461.92在400版本中稳定性最高;471.68在其中性能表现最好,这两个版本也可以选择。
5、不过具体选择什么驱动还是要根据实际情况来定,大家可以多尝试几个版本驱动对比一下看看。
NVIDIA电脑显卡驱动怎么更新
原因:英伟达的最新驱动是带有声音驱动(HDMI)的,会覆盖原来的声卡驱动。解决方法:
1、打开英伟达图形驱动控制面板:
“开始”菜单找到英伟达驱动控制面版
打开后如图所示
2、关闭英伟达驱动中的声卡驱动。
选择“设置数字音频”
打开“2”选项卡,选择关闭音频
大功告成!咚~!然后快去来一首网易云音乐吧!
nvidia显卡驱动怎么更新
最近很多人问NVIDIA电脑显卡驱动怎么更新,小编一开始也不知道,于是到网上仔细的研究了一番,总算找到了笔记本win10显卡驱动的更新方法,具体内容都在下面的文章中了,大家如果有需要的话,可以来查看小编带来的详细步骤哦。
NVIDIA电脑显卡驱动怎么更新?
方法一、
1.进入此电脑,点击进入设备管理器;
2.在设备管理器的窗口中,找到显示适配器下的显卡驱动;
3.右键显卡驱动,选择更新驱动程序;
4.在弹出的窗口中,选择浏览我的计算机以查找驱动程序软件,计算机将自动升级驱动程序,只需等待完成即可。
方法二、
1.下载驱动人生8;
2.打开驱动人生8,点击驱动管理-立即扫描,驱动人生将自动扫描设备管理器中的所有驱动,检测电脑中是否缺少驱动或是否存在故障驱动;
3.点击升级驱动或一键修复,即可快速升级驱动和修复故障驱动,非常适合小白操作。
以上就是小编为大家带来的NVIDIA电脑显卡驱动怎么更新的方法了,希望能帮助到大家。
Nvidia GeForce GTX 560 Ti这个显卡的最新驱动在哪里下载啊?
nvidia显卡驱动更新的方法如下:工具/原料:联想电脑天逸510S、Windows7、驱动程序24.21.13.9793。
1、鼠标右键点击“计算机”,选择其中的“管理”功能。
2、之后找到计算机管理页面中找到“设备管理器”并双击。
3、在“显示适配器”中找到NVIDIA的显卡,之后双击该选项。
4、选择“驱动程序”按钮,点击“更新驱动程序”。
5、在新跳出的页面中选择“自动搜索更新的驱动程序软件”,之后系统会自动搜索可以安装的程序。
6、安装驱动更新完成以后,就会有相应的提示,此时就完成显卡的驱动了。
Nvidia GeForce GTX 560 Ti最新驱动可以到Nividia官网下载。如何安装显卡驱动?
安装傻瓜化——双击安装。现在硬件厂商已经越来越注重其产品的人性化,其中就包括将驱动程序的安装尽量简单化,所以很多驱动程序里都带有一个“Setup.exe”可执行文件,只要双击它,然后一路“Next(下一步)”就可以完成驱动程序的安装。有些硬件厂商提供的驱动程序光盘中加入了Autorun自启动文件,只要将光盘放入到电脑的光驱中,光盘便会自动启动。
然后在启动界面中单击相应的驱动程序名称就可以自动开始安装过程,这种十分人性化的设计使安装驱动程序非常的方便。
2、从设备管理器里自己指定安装。首先从控制面板进入“系统属性”,然后依次点击“硬件”——“设备管理器”。
如图,网卡是没有安装驱动程序的设备,其前面会有感叹号“!”标示。
右键点击该设备,然后选择“更新驱动程序”。
接着就会弹出一个“硬件更新向导”,我们既然知道了它是属于什么型号的设备,而且还有它的驱动程序,选择“从列表或指定位置安装”。
如果驱动程序在光盘或软盘里,在接着在弹出的窗口里把“搜索可移动媒体”勾上就行,如果在硬盘里,则把“在搜索中包括这个位置”前面的复选框勾上,然后点“浏览”。接着找到咱们准备好的驱动程序文件夹,要注意的是很多硬件厂商会把其生产的很多类型的硬件设备驱动都压制在一张盘中,而且还会有不同的操作系统版本,如For Win2K(Win2000)和For WinXP的,要注意选择正确的设备和操作系统版本。点“确定”之后,点击“下一步”就行了。
接着就找到咱们准备好的驱动程序文件夹,有时候里面会有多个设备,而且还会有不同的操作系统版本,如For Win2K(Win2000)和For WinXP的,注意选择正确的设备和操作系统版本。点“确定”之后,点击“下一步”就行了。
片刻之后,就可以完成这个设备的驱动程序安装了。
3、让Windows自动搜索驱动程序。我们前面说过,高版本的操作系统支持即插即用,所以当我们安装了新设备后启动电脑,在计算机进入操作系统(如Windows)时,若用户安装的硬件设备支持即插即用功能,则在计算机启动的过程中,系统会自动进行检测新设备,当Windows检测到新的硬件设备时,会弹出“找到新硬件向导”对话框。
咱们首先可尝试让其自动安装驱动程序,选择“自动安装软件”,然后点“下一步”,如果操作系统里有包含了该设备的驱动程序,操作系统就会自动给其装上,我们也就完成任务。如果没有,就无法安装这个硬件设备了。
今天关于“英伟达最新显卡驱动版本”的讨论就到这里了。希望通过今天的讲解,您能对这个主题有更深入的理解。如果您有任何问题或需要进一步的信息,请随时告诉我。我将竭诚为您服务。
声明:本站所有文章资源内容,如无特殊说明或标注,均为采集网络资源。如若本站内容侵犯了原著者的合法权益,可联系本站删除。