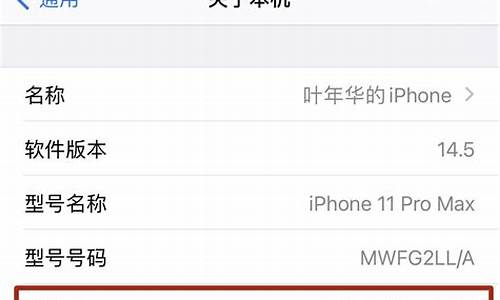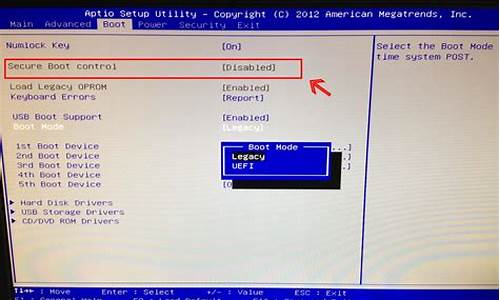摄像头驱动在哪里设置的_摄像头驱动在哪里设置
1.华硕笔记本Win10系统里摄像头打不开怎么办?
2.win8摄像头驱动在哪里
3.电脑摄像头的驱动程序在哪里?
4.摄像头驱动怎么安装
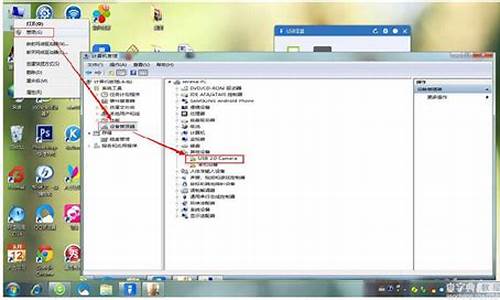
WIN10应该是自动支持摄像头的。
打开开始菜单——所有应用——相机(在拼音 X 下),点击后就能打开。
如果打不开,就设置一下:
打开开始菜单——设置——隐私——相机——在右边打开“允许使用我的相机”。
如果还不行,就用驱动精灵扫描下载安装驱动。
华硕笔记本Win10系统里摄像头打不开怎么办?
遇到摄像头无反应的情况,请尝试以下方法:
1、确认摄像头是否被遮挡
2、进入“设备管理器”确认驱动是否安装,并尝试更新驱动
3、进入“设置-隐私-相机”中确认权限是否打开
win8摄像头驱动在哪里
华硕笔记本windows?10系统中可通过在系统中开启相机及更新摄像头驱动开启摄像头。
一、首先确认下相机是否开启:
在搜索框输入隐私,选择相机隐私设置,在弹出窗口点击相机,将“允许应用使用我的相机”设为开。
二、如果还是无法使用,WIN10的摄像头驱动又是系统自驱的,该怎么办呢?
1、可以右击开始菜单进入设备管理器,双击图像设备,右击摄像头设备选择卸载,按提示完成并重启;
2、或者选择更新驱动程序软件,点击自动搜索更新的驱动程序软件,按提示完成并重启。
通过以上操作后就可以正常开启windows?10系统中的摄像头了。
电脑摄像头的驱动程序在哪里?
①首先到电脑的,使用型号作为关键词,进行搜索。
②找到后,点选和自己操作系统匹配的系统→再选择摄像头。
③下载、解压,保存在非C盘(比如:D盘),待用。
④使用Win+R调出运行,在其中输入:devmgmt.msc 回车(Enter)打开设备管理器。
⑤点击打开图像设备→右键摄像头设备→更新驱动程序→指向摄像头驱动程序,完成更新即可。
⑥如要知道具体的位置→右键摄像头设备→属性→驱动程序→驱动程序详细信息。一般是在:C:\Windows\system32\drivers文件夹内。
参考资料 ://jingyan.baidu/article/a3a3f811d6962e8da2eb8af6.html
摄像头驱动怎么安装
1、右键单击“我的电脑”,选择“属性”在打开的对话框中点“设备管理器”在这里面你会看到有“声音、、游戏控制器”一项,双击它展开,你就可以看到“USB2.0
Camera”,这个就是你的摄像头了,这时你可以在上面单击右键选“更新驱动程序软件”来安装或更新驱动。
2、设备驱动程序一般不需要操作者关注,有驱动摄像头就可以正常工作,如果缺少驱动摄像头是不能工作的。如果驱动缺失,可以用驱动精灵自动搜索自动安装解决。所以,不建议操作者自己寻找驱动路径。
摄像头是我们用于必备的设备,而现在的笔记本大多都配备有摄像头,摄像头需要驱动才能工作,如果发现你的电脑摄像头不能使用,可能是驱动没有安装导致的,下面小编分享下Win10系统下摄像头驱动的安装方法。
步骤如下:
1、首先如果你的电脑没有摄像头,那么我们需要插一个外置的的USB设想头,有的话就跳过这个步骤吧。
2、一般来说Win10系统可以自动为大部分摄像头安装驱动程序,如下,插上摄像头之后会有通知;
3、这时我们打开设备管理器看看,摄像头驱动是否安装好,没有的话就需要手动操作一下。WIN+X,然后选择设备管理器;
4、设备管理器窗口中,展开照相机选项,会显示摄像头的驱动型号。
5、如果没有发现照相机,而是有未知设备的话,右键点击更新驱动;
6、选择自动搜索驱动程序软件,如下图,Win10会自动从网络上搜索匹配你摄像头的驱动程序并安装上。
6、安装好之后我们就可以使用QQ来检测是否正常了,找一个的用户,单击发起通话按钮
操作方法
01
摄像头驱动的安装方法:
通常情况下,Win10正式版能够识别绝大多数摄像头设备并自动完成驱动的安装操作。当安装摄像头驱动失败时,我们可以按如下安装其驱动。右击桌面左下角的“Windows”按钮,从其右键菜单中选择“控制面板”项。
02
从打开的“控制面板”界面中,找到“设备和打印机”项进入。
03
此时将打开“设备和打印机”窗口,在此就可以从“设备”列表中找到已正常识别的摄像头,如图所示:
04
如果在此找不到“摄像头”硬件设备,则可以通过右击窗口空白处,选择“添加设备”项来手动安装摄像头驱动程序。
05
摄像头开启方法:
依次点击“Windows”按钮-“所有程序”-“相册”项即可打开相机程序,在此就可以对摄像头进行操控啦。
06
还有一种方法,需要直接在“Cortana”语音助手搜索框中输入“xiangji”并从搜索结果列表中点击“相机”项即可打开相机程序。
07
摄像头使用方法:
从打开的“相机”程序主界面中,通过点击右侧的“拍照”或“摄像”按钮即可实现在“拍照”和“摄像”之间的切换操作。
08
点击“相机”右上角的“扩展菜单”项,并从中选择“照片定时器”项,即可设置定时拍照功能。
09
此外,在“设置”界面中,还可以对“拍照”以及“录制”功能进行更加详细的设置,如图所示:
10
拍摄的照片和在哪里呢?
打开“此电脑”,依次进入“”-“本地”窗口,就可以看到之前所拍摄的啦。
11
此外,我们可能需要对摄像头的应用访问进行控制:
点击“Windows”按钮,从其扩展面板中点击“设置”项进入。
12
从打开的“设置”界面中,进入“隐私”窗口,切换到“相机”选项卡,关闭“允许应用使用我的相机”功能。
经过以上设置,其它应用将不能使用Win10正式版系统中的摄像头功能
声明:本站所有文章资源内容,如无特殊说明或标注,均为采集网络资源。如若本站内容侵犯了原著者的合法权益,可联系本站删除。