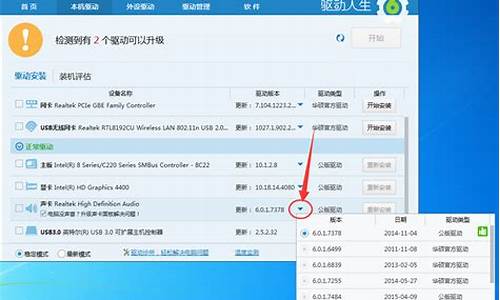联想笔记本刷bios教程图解_联想笔记本刷bios教程图解视频
大家好,今天我来和大家聊一聊关于联想笔记本刷bios教程图解的问题。在接下来的内容中,我会将我所了解的信息进行归纳整理,并与大家分享,让我们一起来看看吧。
1.联想ideapad笔记本电脑怎么进入bios设置
2.ThinkPad笔记本刷BIOS教程
3.联想笔记本怎样恢复BIOS出厂设置
4.升级联想主板bios的方法步骤(2)
5.如何进入BIOS之联想笔记本BIOS的基本设置图解
6.联想笔记本电脑怎么设置bios
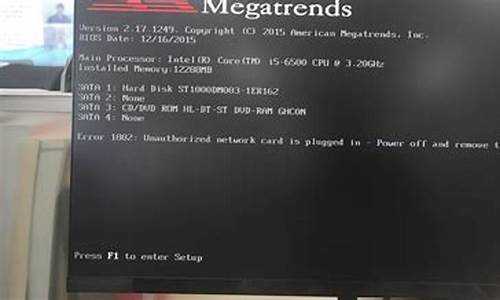
联想ideapad笔记本电脑怎么进入bios设置
ideapad系列适用方法如下:1、在关机状态下,连接电源适配器或电池,然后找到并按下“NOVO”按键;
2、等待片刻将出现如下图所示画面,使用光标移动至第三项即Enter Setup并回车,即可进入BIOS设置界面。
扩展资料
win7系统无法进入bios界面,win7系统进入不了bios界面的原因:
1、没有弄清楚自己主板的品牌,启动键按错了。
2、开机时内存检测很长时间
win7系统进入不了bios界面的解决办法:
1、最主要的是先要弄清楚主板的品牌是什么
2、U盘启动可以让我们在不使用其他磁盘介质的情况下,让U盘进行临时启动。
开机立马进入bios
原因分析:
开机时直接进入BIOS的主要原因是主板BIOS的设置出现了问题。有些电脑的主板在设置的时候为了能够更加人性化所以加入了许多其他的功能。当BIOS的设置不正确时重启电脑就会自动进入BIOS。
解决方案:
既然是BIOS的设置引起的,那么只需要在BIOS里面设置好就可以解决问题了。当电脑开机进入BIOS后,选择Load Fail-safe Defaults、Load Optmized Defaults、Restore Defaults等类似字样的选项,选择完毕后按下“F10”保存并退出即可。
一般来说,BIOS保持默认状态对小白用户来说是最安全的。除了启动顺序外,其它选项一般不需要更改。如果出现像这样的问题,我们就把它还原成默认状态,这样就可以继续正常使用了
参考资料:
ThinkPad笔记本刷BIOS教程
联想笔记本进入BIOS设置的方法与步骤:1,先不进BIOS,先用快捷启动菜单模式启动U盘或光盘。
开机到Logon画面时,按F12键进入快捷启动菜单(有的是F10键)。
请点击输入描述
2,在快捷启动菜单中,选择U盘的名称,或者是USB-HDD,或者是带有USB这类词的选项,如果是用光盘启动,选择带有CDROM或者DVD-RAM这类词的选项,选择好之后,按Enter键即可进入U盘或光盘。
请点击输入描述
用传方法设置BIOS从U盘或光盘启动的过程:
3,现在正式说说进BIOS的过程,开机到Logon时,快速按下Del键(有的可能为F8键),就会进入BIOS。
请点击输入描述
4,进入BIOS后,先选择“Security(安全)”,找到“Secure Boot”,按Enter进入子项。
请点击输入描述
5,在子项中,将Secure Boot的值设为“Disabled”。
要启用传统方式 ,必须关闭这个安全启动项,Disabled为关闭的意思。
请点击输入描述
6,然后再到“Startup”,将“UEFI/Legacy Boot”设置为"Both",设置之后,会弹出UEFI/Legacy Boot Priority项,将其值设置为“Legacy First”。
7,然后再找到Boot,进入子菜单,
请点击输入描述
8,选择USB-HDD(U盘有时显示的是名称,如USB:Kingn......),用+键或-键,把此项移到最上面第一项,即为第一启动。
如果用光盘启动,选择图上第五项,移到最上面即为第一启动,光盘一般带有CDROM,DVD-RAM等等之类词。
设置好后,按F10进行保存设置,重启电脑后,即可自动从U盘或光盘启动。
请点击输入描述
9,一个小问题,如果用PE安装系统时,找不到硬盘,是因为在BIOS中硬盘模式没设置正确,设置方法:
进入到Configuration(配置)这一项,把SATA Controller Mode这一项的值改为“Compatible(兼容模式)”按F10保存,这样才可以在PE下看到硬盘。
请点击输入描述
联想笔记本怎样恢复BIOS出厂设置
你还在为不知道ThinkPad 笔记本 刷 BIOS 教程而烦恼么?接下来是我为大家收集的ThinkPad笔记本刷BIOS教程教程,希望能帮到大家。
ThinkPad笔记本刷BIOS教程:
ThinkPad笔记本刷BIOS教程目前有两种 方法 :
一、光盘引导刷新BIOS方法
二、 操作系统 中刷新BIOS方法
提示:
BIOS刷新升级存在很大风险,请谨慎操作。
刷新前,电池必须为满电,必须连接好AC适配器,否则不能刷新。
建议您优先使用光盘刷新BIOS方法,操作系统中刷新BIOS有时会受系统稳定性影响。
一、光盘引导刷新BIOS方法
1.我们以ThinkPad X61为例,来刷新此机器的BIOS,首先我们要找到相对应的BIOS版本下载.来下载BIOS相关程序。
本次我们已中文网站为例,登陆在左侧输入主机7位型号,然后就打开了如下图的下载页。我们要进行光盘升级,则点击BIOS中的第二个:BIOS升级程序(光盘版)。
2. 打开程序下载页面后,点击程序图标即可下载,如下图
3. 下载7nuj16uc.iso后请您把这个ISO文件刻录成CD。
4. 然后将此CD放入光驱中,启动计算机,按F12键选择从光盘启动。
5. 从光盘引导启动后,会出现如下菜单:
第1项是说明可以看一下
第2项就是BIOS升级选项
第3项是刷新机器的的型号信息,不推荐刷新。
我们直接选择第2项回车,回车后出现:?按Y继续?,它会提醒两次,我们再次按Y即可。
6. 按Y后出现如下提示:一定要确定您的电源适配器已经连接牢固。
7. 回车继续:提示不要切断电源。
8. 按Y继续,开始刷新,1分钟左右会结束。
9. 成功后出现如下提示:弹出光驱,重启电脑。
10. 直接F1进BIOS查看,刷新成功。
二、操作系统中刷新BIOS方法
声明:升级bios有一定风险,中途断电有可能导致无法修复的损坏,此技术文档提供的升级过程为标准操作,仅供参考,由于无法确定用户操作的正确性,不对由以下任何操作产生的数据丢失或硬件损坏负责。
1. 我们以ThinkPad X61为例,来刷新此机器的BIOS,首先我们要找到相对应的BIOS版本下载. 在左侧输入主机7位型号,然后就打开了如下图的下载页。我们要进行光盘升级,则点击BIOS中的第一个:BIOS升级程序。
2. 打开程序下载页面后,点击程序图标即可下载,如下图
3. 运行bios升级程序安装包
4. 程序打开后,点击Next
5. 请查看协议,并选择是否接受,然后点击Next
6. 解压缩bios升级程序到默认路径
7. 解压缩过程完成
8. 打开解压缩后的路径,如C:\DRIVERS\FLASH\7NUJ19US 双击其中的WINUPTP文件执行升级程序
9、选择第一项,升级BIOS
10. 提示确定安装好电池并连接好电源适配器
11. 在升级过程中请不要断电,否则会造成无法修复的损坏
12. 开始升级过程
13. 升级成功,提示重新启动计算机,点击yes
14. 重启电脑后,正常情况下BIOS就刷新完毕了!
看了?ThinkPad笔记本刷BIOS教程?还想看:
1. BIOS怎么设置
2. IBM笔记本电脑怎么进入BIOS设置
3. IBM电脑进入BIOS设置方法图文教程
4. BIOS怎么设置
5. bios设置图解教程
6. 联想主板bios怎么升级
升级联想主板bios的方法步骤(2)
1、首先开启电脑,在开机画面出现时按下快捷键进入bios设置界面(通常是del键盘或者F2键),然后移动键盘方向键选择将界面切换到“Exit”接着选择“Load Optimized Default”,按下回车键确认。如图所示:2.在弹出的提示窗口中,通过左右方向按键移动选择“YES”按回车键将bios恢复出厂设置。如下图所示:
3.在完成恢复出厂设置后,即可按下F10键并在之后弹出的图示窗口中继续选择“YES”按回车键重启电脑。如下图所示:
如何进入BIOS之联想笔记本BIOS的基本设置图解
设置bios将联想电脑硬盘模式更改为ahci方法
1、首先开启联想ThinkPad E540 笔记本 ,待出现开机画面后根据下方操作提示,按快捷键F1进入到bios设置界面,如下图所示:
设置bios将联想电脑硬盘模式更改为ahci方法图1
2、接着我们通过键盘上的左右方向键切换到?config?菜单,再通过上下方向键将光标移动到?serial ATA (SATA)?,并按回车键确认进入设置界面,如下图所示:
设置bios将联想电脑硬盘模式更改为ahci方法图2
3、进入serial ATA (SATA)界面后,在sata controller mode option后面有个?compatibility?,我们只需按回车键即可,如下图所示:
设置bios将联想电脑硬盘模式更改为ahci方法图3
4、随后会弹出硬盘模式更改的选项,在这里我们移动光标选择?AHCI?,并按回车键确认,如下图所示:
设置bios将联想电脑硬盘模式更改为ahci方法图4
到此为止,硬盘模式已经更改为ahci,我们只需按F10键保存,并在弹出的提示窗中按Y键确认更改,重启电脑即可。
设置bios将联想电脑硬盘模式更改为ahci的方法步骤
1、重启电脑或者开启电脑,然后在出现开机画面的时候按下对应的快捷键进入到bios设置窗口,在bios设置窗口中利用键盘上的方向键选择?Config?选项,然后选择?Serial ATA(SATA)?,按下回车键确认,
2、打开Serial ATA(SATA)后,会看到?SATA comtroller mode option [compatibility]?,按下回车键选择它,
3、此时会弹出选择窗口,将其模式切换为?AHCI?,按下回车键确认
4、模式切换后可以看到?SATA comtroller mode option?后面的括号就变更为?ahci?了,
5、操作到这就将硬盘模式修改成ahci模式了,最后按下F10键保存刚才的设置并且退出bios设置,这个时候就可以安装win8系统后,到此关于硬盘模式修改的操作就介绍到这边
看了?联想主板bios怎么升级?的内容的人还看:
1. 主板BIOS升级方法
2. 主板如何升级BIOS
3. 主板升级bios失败怎么办
4. 技嘉主板bios升级方法
5. 华硕P8H61主板升级BIOS图文教程
6. 升技主板bios怎么升级
联想笔记本电脑怎么设置bios
联想笔记本产品进入BIOS的操作方法
适用范围:
IdeaPad Y Z G N系列机型全系列笔记本(早期U S全系列)
Lenovo Erazer Z N Y全系列笔记本
Lenovo 小新
昭阳系列K47、E47及更早产品
扬天系列V470、B470及更早产品
早期旭日、天逸全系列笔记本
温馨提示:如果用的是Win8/8.1系统,强烈建议在系统下执行“重启”后的开机界面(切记:不是从关机状态下开机)通过如下快捷键方法进入BIOS
操作方法:
1、在开机或重启的Lenovo画面自检处,快速、连续多次按键盘的“F2”按键,即可进入BIOS界面。如下图所示:
提醒:部分机型需要使用“Fn”快捷键配合,如多次按“Fn+F2”热键
2、笔记本键盘的“F2”按键,在键盘的左上角区域。如下图所示:
联想笔记本电脑设置进入bios界面方法如下:一、请在电脑开机或重启时,马上连续敲击F2或同时按Fn F2键;
二、等待片刻将出现如下图所示画面,使用光标移动至第三项即Enter Setup并回车,即可进入BIOS设置界面。
三、当你在电脑的BIOS界面将需要设置的设置完成后,按键盘上的“F10”保存退出。
四、最后选择“YES”选项,并点击键盘上的“Enter”键完成即可。
好了,关于“联想笔记本刷bios教程图解”的话题就讲到这里了。希望大家能够对“联想笔记本刷bios教程图解”有更深入的了解,并且从我的回答中得到一些启示。
声明:本站所有文章资源内容,如无特殊说明或标注,均为采集网络资源。如若本站内容侵犯了原著者的合法权益,可联系本站删除。