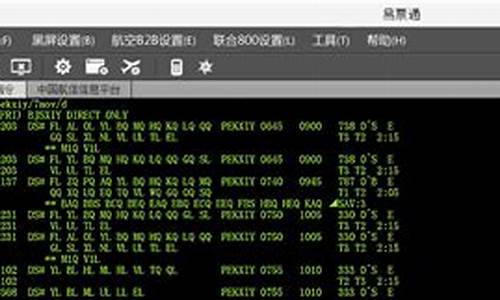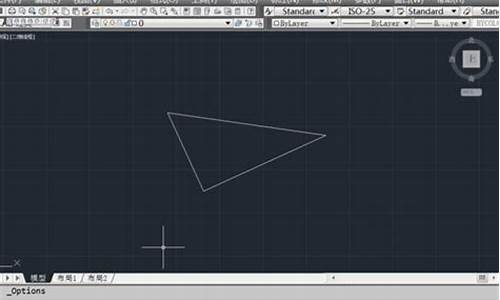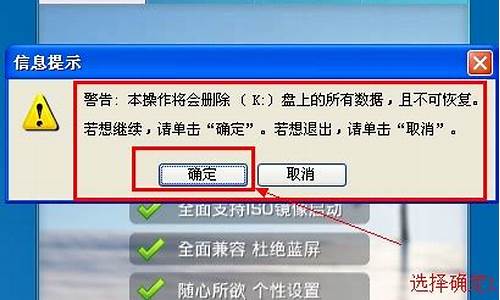装声卡驱动后没声音_装声卡驱动后没声音怎么回事
1.为什么我电脑重装了没声音怎么办
2.电脑声卡驱动正常但是没有声音怎么办
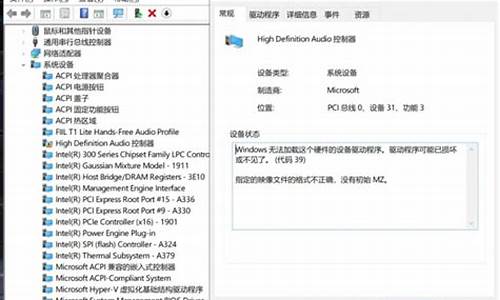
原因:
1、音频设备的服务可能被禁用了。
2、可能声卡损坏,需要更换。
3、由问题引起的。
4、声卡驱动有关的程序被破坏或驱动程序安装失败。
5、声信号通道坏了。
6、驱动错误安装。
检查和设置方法:
1、右键打开电脑设备管理器。
2、点击打开后出现页面如图所示:
3、然后找到声音、和游戏控制器。
4、查看声卡设备的驱动状态,双击或者右键单击选择属性都可以。
5、点击详细信息。
6、排除声卡驱动问题,打开驱动人生也看一下。
7、然后检查声卡控制面板设置是否正常,双击打开里面鼠标光标所指着的图标。
8、打开后如图所示:然后点击图中我鼠标点中的位置(不同版本的声卡控制面板会有不同的界面,后续我会逐步补齐各种界面下的)。
9、这时再点击打开之后,会弹出插孔设置,然后需要勾选图中鼠标选择的那项前面的勾选框。
10、然后勾选好之后,点确定。
11、最后再点右下角的确定,退出设置界面,然后重启电脑即可。
为什么我电脑重装了没声音怎么办
如果重新启动电脑后又正常了,则声卡驱动出问题的可能性比较大,一般是安装了不正确的声卡驱动造成的。请直接执行第2步的操作。
如果重启电脑还是没有声音,原因就比较复杂了,见如下解决方案。
一、检查系统是否被静音或设置的音量较低。
下图中任务栏图标即表示系统被静音:
有时候,“小喇叭”图标没有显示被静音,系统音量也正常,但音频控制中某一个组件被静音或者音量较低,也会引起播放没有声音。这时要找到设置的位置比较麻烦,建议直接重新安装声卡驱动程序,这样音频各项设置会自动恢复到默认状态。参见下面的第2步。
二、重新安装声卡驱动程序:
建议从下载、重新安装最新版本的声卡驱动测试,下载时需要确保电脑型号、操作系统的匹配?
这种情况下,需要完全卸载原有已安装的声卡驱动,并重新启动电脑后再尝试安装。
三、声卡被禁用。
1、如果任务栏“小喇叭”图标显示如下,表示声卡驱动没有安装,或已被禁用:
如果想恢复,可以单击上述图标,出现如图后,单击“应用此修复程序”:
之后按照提示系统会自动查找驱动程序或启动音频服务,出现如下图,提示“已修复”,单击“关闭”即可:
2、或者右键单击“计算机”,然后依次选择“属性”、“设备管理器”,如果看到声卡设备前面有一个向下箭头的标识,则表示当前声卡已被禁用:
如果要启用,右键单击此设备,选择“启用”:
稍后系统会查找并自动完成声卡驱动的安装。
3、如果经过此操作仍未修复,建议按照第2步重装声卡驱动。
四、检查Windows 声音服务程序(Windows Audio服务)是否被禁用。
1、Windows Audio服务管理基于 Windows 的程序的音频设备。如果此服务被终止,音频设备及其音效将不能正常工作。如果此服务被禁用,任何依赖它的服务将无法启动。
2、依次单击“开始”、“运行”,输入“services.msc”并执行调出“服务”,单击“服务(本地)”,在右边的服务列表中找到“Windows Audio”服务,可以看到当前状态并非“已启用”。
3、双击打开该服务后,将其“启动类型”设置为“自动”,再单击“服务状态”下方的“启动”按钮,最后单击“确定”退出即可。如图:
4、下图中,“Windows Audio”服务的状态是正常的。
五、如果使用的是GHOST等快速安装系统的方式,有时即使完全卸载了原有驱动,再使用推荐的驱动安装,也不一定能正常使用。此时,可以尝试恢复一个全新系统测试,恢复前务必备份硬盘上的重要数据。恢复系统的方法可以选择使用一键恢复,也可以使用光盘进行一步步的安装。
六、如果排除了以上可能,仍然有问题,或者没有条件进行以上测试,请联系就近笔记本官方售后检测。
电脑声卡驱动正常但是没有声音怎么办
如果重新启动电脑后又正常了,则声卡驱动出问题的可能性比较大,一般是安装了不正确的声卡驱动造成的。请直接执行第2步的操作。
如果重启电脑还是没有声音,原因就比较复杂了,见如下解决方案。
一、检查系统是否被静音或设置的音量较低。
下图中任务栏图标即表示系统被静音:
有时候,“小喇叭”图标没有显示被静音,系统音量也正常,但音频控制中某一个组件被静音或者音量较低,也会引起播放没有声音。这时要找到设置的位置比较麻烦,建议直接重新安装声卡驱动程序,这样音频各项设置会自动恢复到默认状态。参见下面的第2步。
二、重新安装声卡驱动程序:
建议从下载、重新安装最新版本的声卡驱动测试,下载时需要确保电脑型号、操作系统的匹配?
这种情况下,需要完全卸载原有已安装的声卡驱动,并重新启动电脑后再尝试安装。
三、声卡被禁用。
1、如果任务栏“小喇叭”图标显示如下,表示声卡驱动没有安装,或已被禁用:
如果想恢复,可以单击上述图标,出现如图后,单击“应用此修复程序”:
之后按照提示系统会自动查找驱动程序或启动音频服务,出现如下图,提示“已修复”,单击“关闭”即可:
2、或者右键单击“计算机”,然后依次选择“属性”、“设备管理器”,如果看到声卡设备前面有一个向下箭头的标识,则表示当前声卡已被禁用:
如果要启用,右键单击此设备,选择“启用”:
稍后系统会查找并自动完成声卡驱动的安装。
3、如果经过此操作仍未修复,建议按照第2步重装声卡驱动。
四、检查Windows 声音服务程序(Windows Audio服务)是否被禁用。
1、Windows Audio服务管理基于 Windows 的程序的音频设备。如果此服务被终止,音频设备及其音效将不能正常工作。如果此服务被禁用,任何依赖它的服务将无法启动。
2、依次单击“开始”、“运行”,输入“services.msc”并执行调出“服务”,单击“服务(本地)”,在右边的服务列表中找到“Windows Audio”服务,可以看到当前状态并非“已启用”。
3、双击打开该服务后,将其“启动类型”设置为“自动”,再单击“服务状态”下方的“启动”按钮,最后单击“确定”退出即可。如图:
4、下图中,“Windows Audio”服务的状态是正常的。
五、如果使用的是GHOST等快速安装系统的方式,有时即使完全卸载了原有驱动,再使用推荐的驱动安装,也不一定能正常使用。此时,可以尝试恢复一个全新系统测试,恢复前务必备份硬盘上的重要数据。恢复系统的方法可以选择使用一键恢复,也可以使用光盘进行一步步的安装。
六、如果排除了以上可能,仍然有问题,或者没有条件进行以上测试,请联系就近笔记本官方售后检测。
1、输出设备和接口连接出现异常。
建议更换另一 耳机 试听,如果声音正常,定位为原来的外放设备有问题,建议更换外放设备;检查音频设备接口是否与机箱的输出口(一般为绿色接口)正常连接。
2、声卡驱动未安装或不匹配。
右击计算机→属性→设备管理器,查看 声卡 、和游戏控制器选项下是否有“**问号”或“**叹号”等异常标识,或者没有装驱动时显示有未知设备。如果该区域显示为“符号状态”,表示电脑声卡驱动缺失,这时可以用驱动人生来解决。
3、相关服务未开启
右击我的电脑→管理→服务,在右侧找到windows audio服务并双击,在出现的属性中,启动类型选择自动,服务状态选择启动,点击下方确定,然后再打开播放器测试音频问题是否得到解决
4、realtek音频管理器未设置好
以Win7为例:检测realtek音频设置是否正常。单击“控制面板”项,单击“realtek管理器”项,单击右上角的插孔设置,把“禁用前面板插孔检测”打钩。返回测试音频问题是否得到解决。XP、Win8系统步骤类似。
5、主板、声卡等硬件问题。
如果以上设置均不能解决问题,那就是硬件本身的问题了。如果是硬件问题,请前往专业的电脑维修店检修。
声明:本站所有文章资源内容,如无特殊说明或标注,均为采集网络资源。如若本站内容侵犯了原著者的合法权益,可联系本站删除。