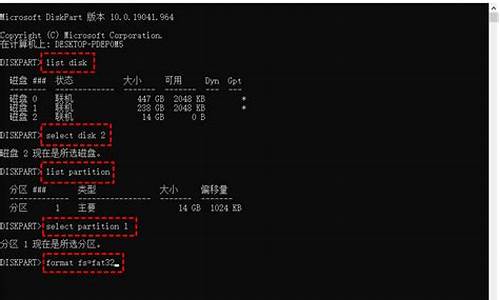如何安装原版xp系统_怎样安装原版xp系统
1.xp正版系统怎么安装教程
2.u启动如何安装原版XP.win7,ios系统?
3.如何用u盘安装原版winxp
4.如何使用U盘安装原版Windows XP专业版
5.xp原版系统iso镜像怎么安装

手动安装XP原版的方法:
1、首先将U盘制作成PE启动盘,然后从网上下载原版ISO,放到U盘启动盘根目录,如U:\。
2、将这个U盘启动盘插入电脑USB接口,重启电脑进入PE系统。
3、在WinPE系统下格式化你要安装的盘
(开始—>我的电脑—>右键C盘—>格式化)
4、用WinPE系统中的虚拟光驱加载ISO
(开始—>程序—>VIRTUAL..—>找到并装入ISO—>确定—>最小化)
5、进装载ISO的虚拟光驱盘符-->双击Setup.exe,安装程序开始运行
6、点击安装Micrcsoft
Windows
XP—>下一步
7、①选中
全新安装—>下一步
②选中
我接受这个协议—>下一步
③输入产品密钥
MRX3F-47B9T-2487J-KWKMF-RPWBY—>下一步
④语言和区域(默认)
语言(中国)
⑤高级选项:勾选
从安装CD复制所有安装文件,勾选我想在安装过程中选择安装驱器号和磁盘分区—>确定/下一步
⑥选择
否,跳过此步聚—>下一步
⑦选择
否,跳过这一步继续安装windows—>下一步
⑧选择
跳过这一步,继续安装windows—>下一步
开始复制安装文件到硬盘:
⑨正在复制安装文件(开始复制文件到复制文件结束,即绿色进度条走完)
⑩正在重新启动计算机(即红色进度条走完,会跳出一个话框,千万别点话框中的“确定”按钮,不要理它)
8、拔出U盘(就是红色进度条走完了就拔掉U盘)
9、手动重启电脑(这一步千万别漏了)
10、①选中
要现在安装windows
XP,请按ENTER—>回车
②选中
要在所选项目上安装windows
XP,请按ENTER—>回车
③选中
保持现有文件系统—>回车
经过一段较长时间(其间有一段时间黑屏,这是正常的)之后:
11、再次进入区域和语言选项①自定义(默认)
②语言信息(默认)—>下一步
12、输入①姓名(随便填)
②单位(随便填)—>下一步
输入①系统管理员密码(可不填)
②确认密码—>下一步
13、日期和时间设置(默认)—>下一步
14、网络设置选中
典型设置—>下一步
15、工作组或计算机①选中不,此计算机不在网络上或者在没有域的网络上
②把此计算机成为下列工作组的一个成员(默认)—>下一步
再经过一些时间:
16、显示设置—>确认—>确认—>下一步
17、选中
自动更新—>下一步
18、谁会使用这台计算机
您的姓名(随便填一个)—>下一步—>完成—>进入桌面
xp正版系统怎么安装教程
即便微软不再给xp系统提供技术支持,xp系统依然凭借较好的稳定性和兼容性吸引着广大用户,安装xp最常用的是光盘,但是现在U盘安装系统已经非常流行,有用户想用U盘安装xp原版系统,但是不清楚具体的操作步骤,下面小编跟大家介绍U盘安装原版xp教程。
相关教程:硬盘安装xp原版系统教程图解
一、安装准备
1、备份C盘和桌面重要的文件,以及硬件驱动程序
2、xp安装盘:如何制作xp系统U盘安装盘
3、系统镜像:WindowsXPProfessionalwithServicePack3(x86)
4、xp密钥(激活码):MRX3F-47B9T-2487J-KWKMF-RPWBY
5、激活工具:WinXPActivator激活工具
6、启动设置:U盘装系统启动热键
二、U盘安装原版xp教程如下
1、插入制作好的xp系统U盘,重启电脑,不停按F12、F11、Esc等快捷键,选择USB启动;
2、启动Windowsxp安装程序,按Enter键继续;
3、按F8同意xp许可协议;
4、选择安装位置,一般是分区1,按Enter键继续;
5、选择“用NTFS文件系统格式格式化磁盘分区”;
6、完成格式化后,开始复制文件;
7、安装文件复制完成后,重启电脑;
8、进入这个界面进行系统的安装,设置语言和区域;
9、输入xp产品密钥,下一步;
10、后续步骤根据提示操作即可,直到安装完成。
以上就是U盘安装原版xp系统的教程,还不会安装的用户,可以来学习下这个方法,希望对大家有帮助。
u启动如何安装原版XP.win7,ios系统?
1,中文翻译是:按任意键从光盘启动…
原版windows XP系统安装教程
2
2,光盘自启动后,如无意外即可见到安装界面,将出现如下图所示。
原版windows XP系统安装教程
3
3,全中文提示,“要现在安装WindowsXP,请按ENTER”,按回车键。
原版windows XP系统安装教程
4
4,许可协议,不用看协议了,一定要统一,按“F8”键。
原版windows XP系统安装教程
5
5, 这里用“向下或向上”方向键选择安装系统所用的分区,如果你已格式化C盘请选择C分区,选择好分区后按“Enter”键回车。(一般选择第一分区)
原版windows XP系统安装教程
6
这里对所选分区可以进行格式化,从而转换文件系统格,或保存现有文件系统,有多种选择的余地,但要注意的是NTFS格式可节约磁盘空间提高安全性和减小磁盘碎片但同时存在很多问题OS和98/Me下看不到NTFS格式的分区,在这里选“用FAT文件系统格式化磁盘分区(快),按“Enter”键回车。
7
现如今,NTFS格式存在的问题几乎可以忽略不计,大家可以放心选择NTFS格式!
原版windows XP系统安装教程
8
格式化C盘的警告,按F键将准备格式化c盘。
原版windows XP系统安装教程
9
由于所选分区C的空间大于2048M(即2G),FAT文件系统不支持大于2048M的磁盘分区,所以安装程序会用FAT32文件系统格式对C盘进行格式化,按“Enter”键回车。
原版windows XP系统安装教程
10
只有用光盘启动或安装启动软盘启动XP安装程序,才能在安装过程中提供格式化分区选项;如果用MS-DOS启动盘启动进入DOS下,运行i386\winnt进行安装XP时,安装XP时没有格式化分区选项。
原版windows XP系统安装教程
11
文件复制完后,安装程序开始初始化Windows配置。然后系统将会自动在15秒后重新启动。
原版windows XP系统安装教程
12
过5分钟后,当提示还需33分钟时将出现。
原版windows XP系统安装教程
13
区域和语言设置选用默认值就可以了,直接点“下一步”按钮。
原版windows XP系统安装教程
14
这里输入你想好的姓名和单位,这里的姓名是你以后注册的用户名,点“下一步”按钮。
原版windows XP系统安装教程
15
如果你没有预先记下产品密钥(安装序列号)就大件事啦!这里输入安装序列号,我提供的原版XP系统中,已经含有序列号,大家请提前记下!点“下一步”按钮。
原版windows XP系统安装教程
16
安装程序自动为你创建又长又难看的计算机名称,自己可任意更改,输入两次系统管理员密码,请记住这个密码(一般安全性不需要太高的用户不设置也可以),Administrator系统管理员在系统中具有最高权限,平时登陆系统不需要这个帐号。接着点“下一步”出现如下图。
原版windows XP系统安装教程
17
日期和时间设置不用讲,选北京时间,点“下一步”。
18
(五)安装过程Ⅳ
原版windows XP系统安装教程
19
开始安装,复制系统文件、安装网络系统。
原版windows XP系统安装教程
20
让你选择网络安装所用的方式,选典型设置点“下一步”。
原版windows XP系统安装教程
21
点“下一步”出现如下图。
原版windows XP系统安装教程
继续安装,到这里后就不用你参与了,安装程序会自动完成全过程。
(六)安装过程Ⅴ 安装完成后自动重新启动,出现启动画面。
原版windows XP系统安装教程
第一次启动需要较长时间,请耐心等候,接下来是欢迎使用画面,提示设置系统。
原版windows XP系统安装教程
点击右下角的“下一步”按钮,出现设置上网连接画面。
原版windows XP系统安装教程
这里建立的宽带拨号连接,不会在桌面上建立拨号连接快捷方式,且默认的拨号连接名称为“我的ISP”(自定义除外);进入桌面后通过连接向导建立的宽带拨号连接,在桌面上会建立拨号连接快捷方式,且默认的拨号连接名称为“宽带连接”(自定义除外)。如果你不想在这里建立宽带拨号连接,请点击“跳过”按钮。
说这么多一般只要选择第一个点击下一步即可!
原版windows XP系统安装教程
目前使用的电信或联通(ADSL)住宅用户都有帐号和密码的,所以我选“是,我使用用户名和密码连接”,点击“下一步”按钮。如果你的宽带账号是不限时的,可以选择 这台计算机总是连接到Internet!
原版windows XP系统安装教程
输入电信或联通提供的帐号和密码,在“你的ISP的服务名”处输入你喜欢的名称,该名称作为拨号连接快捷菜单的名称,如果留空系统会自动创建名为“我的ISP”作为该连接的名称,点击“下一步”按钮。
原版windows XP系统安装教程
已经建立了拨号连接,微软当然想你现在就激活XP啦,不过即使不激活也有30天的试用期,又何必急呢?选择“否,请等候几天提醒我”,点击“下一步”按钮。
(七)安装过程Ⅵ
原版windows XP系统安装教程
输入一个你平时用来登陆计算机的用户名,点下一步。 点击完成,就结束安装。系统将注销并重新以新用户身份登陆。登陆桌面。
原版windows XP系统安装教程
如何用u盘安装原版winxp
把制作好的u启动u盘启动盘插在电脑usb接口上并重启电脑,在出现开机画面时用一键u盘启动快捷键的方法进入到启动项选择界面,如下图所示:
请点击输入描述
接着选择启动u盘项(通常为USB/USB HDD/u盘名称等开头的选项),按回车键确认选择执行,如下图所示:
请点击输入描述
进入到u启动主菜单界面后,选择02运行u启动win03pe增强版,如下图所示:
请点击输入描述
进入到u启动win03pe系统后,u启动pe装机工具会自动开启并加载u启动u盘中准备的原版xp系统iso镜像文件安装程序,单击选择“c盘”为系统安装盘即可,再点击“确定”按钮确认执行,如下图所示:
请点击输入描述
随即输入原版xp系统密钥,再点击“确定”按钮执行任务,如下图所示:
请点击输入描述
然后等待格式化c盘完成,并进入原版xp系统文件复制,如下图所示:
请点击输入描述
原版xp系统文件复制完成后,重启电脑,等待安装程序复制并释放,如下图所示:
请点击输入描述
最后等待安装windows完成即可,如下图所示:
请点击输入描述
期间会需要相关windows xp安装向导设置,如下图所示:
请点击输入描述
直到最后进入windowns xp系统桌面即可,如下图所示:
请点击输入描述
如何使用U盘安装原版Windows XP专业版
u盘安装winxp原版系统操作步骤如下:
第一步:将原版xp系统镜像放至u盘启动盘中
首先,我们将已经下载好的原版xp系统镜像文件存放在u盘启动盘的目录中,如图所示:
第二步:进pe系统
先将u深度u盘启动盘连接到电脑,重启电脑等待出现开机画面时按下启动快捷键,使用u盘启动盘进入u深度主菜单,选择02u深度Win8PE标准版(新机器),按下回车键进入,如图所示:
第三步:安装原版xp系统
1、进入pe后会自启u深度pe装机工具,首先点击"浏览"将保存在u盘的系统镜像添加进来,接着选择c盘作系统盘存放镜像,点击“确定”即可,如图所示:
2、此时会要求输入产品密钥,我们将准备好的产品密钥输入后点击确定,如图所示:
3、工具开始工作,首先会进行格式化,随后就会进行原版xp系统安装,如图所示:
4、完成后系统会提示重启,点击"是(Y)",如图所示:
5、重启后安装程序就会开始复制文件,等待完成即可,如图所示:
6、原版xp系统安装过程都会由电脑自动为我们完成,届时在安装过程若弹出新的提示窗口,我们可安装相应提示进行填写即可,如图所示:
xp原版系统iso镜像怎么安装
U盘安装原版Windows XP专业版:
1、制作u启动u盘启动盘,重启电脑时按开机启动快捷键设置u盘启动,进入u启动主菜单界面后选择运行win8pe选项回车
2、在pe装机工具中,将xp系统镜像文件存放在c盘中,点击确定
3、在弹出的询问提示窗口中输入之前所准备的原版xp系统密钥,填完后在下方点击确定
4、耐心等待系统安装完成即可,根据提示步骤进行相应操作
5、最后可以添加xp系统帐户信息等常规设置,设置完成就可以使用xp系统了。
xp原版系统iso镜像安装步骤:
制作u启动来U盘启动盘,下载一个原版xp系统镜像文件,拷贝到u盘启动盘中,开始安装
1.将制作好的u启动启动u盘插入电脑USB插口,然后开启源电脑,待屏幕上出现开机画面后按快捷键进入到u启动主菜单页面,接着移动光标选择“02运行u启动Win8PE防蓝屏版(新电脑)”,百按回车键确认
2.进入u启动pe系统后,双击打开桌面上的u启动PE装机工具,然后在工具主窗口界面点击“浏览”按钮
3.接着在查找范围下拉列表中打开u启动u盘,度点击选择原版xp系统镜像文件,然后点击“打开”按钮即可
4.添加完镜像文件后,在磁盘分区表中选中C盘作为系统盘,再点击“确定”按钮
5.此时会弹出一个窗口提示程序问将执行还原操作并输入产品密钥。输入完成后,点击“确定”即答可
6.随后程序便会释放系统镜像文件,我们只需耐心等待操作完成并自动重启即可
声明:本站所有文章资源内容,如无特殊说明或标注,均为采集网络资源。如若本站内容侵犯了原著者的合法权益,可联系本站删除。