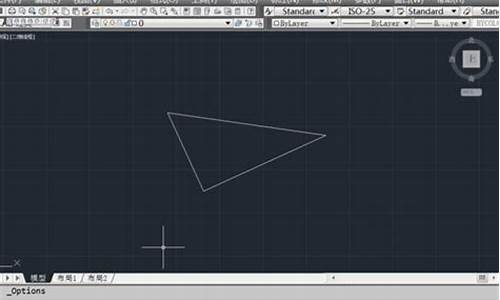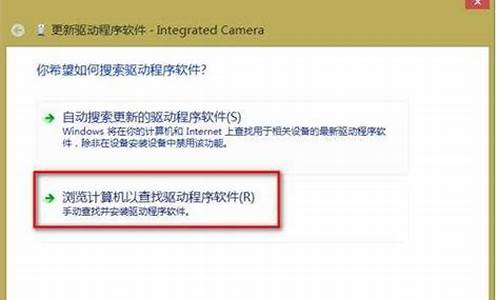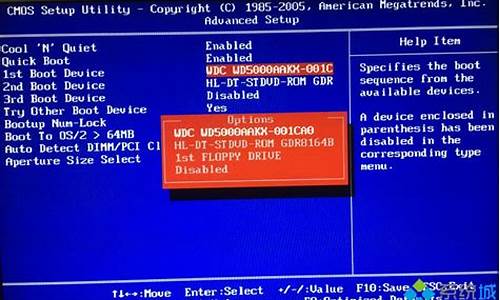windows10黑屏时间设置_windows黑屏时间设置
1.电脑怎么设置屏幕黑屏的时间
2.windows7怎么设置屏息时间
3.电脑黑屏怎么设置息屏时间?
4.怎么设置'电脑屏幕自动黑屏
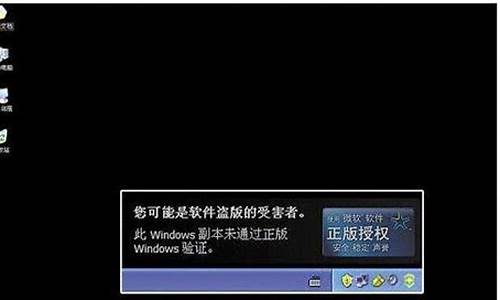
如果是台式机可以点击电脑左下角的“开始”选项,在弹出的窗口中找到“电源”选项并点击,之后在弹出的小选项框中点击“睡眠”选项即可。如果是笔记本电脑,可以按Fn+某一个F键(上面有一个显示器标志的键,不同的笔记本品牌和型号的F键可能都不相同),这样可以实现黑屏,想恢复的时候再按一次即可。除了这种方法,还可以通过改变电脑的待机时间来控制电脑黑屏的时间。
电脑设置关闭屏幕黑屏或进入睡眠状态时间的方法(以电脑Windows10系统为例):
1、首先点击电脑屏幕左下角的“开始”选项,然后在弹出的窗口中找到“设置”选项并点击。
2、在Windows设置界面中点击“系统”选项并进入。
3、在系统设置界面中选择“电源和睡眠”选项并进入。
4、之后就可以在界面中设置电脑关闭显示器和电脑进入睡眠状态的时间了。
电脑怎么设置屏幕黑屏的时间
电脑一段时间没动就会自动息屏,如果要再次使用要重新敲击一下键盘来唤醒,操作起来比较繁琐。如果觉得电脑太快或太慢息屏都不太好,其实我们可以自定义调节一下。本文小编就要给大家讲讲电脑自动黑屏时间怎么设置,有需要的可以来跟小编了解下具体操作方法。
工具/原料
系统版本:windows10系统
品牌型号:联想GeekPro2020
电脑自动黑屏时间怎么设置
1、在win10桌面的空白处点击右键,选择“个性化”,如图所示:
2、打开个性化窗口后,点击个性化设置窗口右边的“锁屏界面”,然后再点击“屏幕保护程序设置”如图所示:
3、再点击“更改电源设置”,如图所示:
4、打开“电源选项”窗口,点击电源选项窗口里的“创建电源”,如图所示:
5、打开“创建电源”窗口,输入名称后点击下一步按钮,如图所示:
6、在编辑设置窗口,可以看到“关闭显示器”,这个选项就是设置自动关闭显示器时间的。可以按照自己的需要进行设置。如图所示:
7、设置好关闭显示器和计算机进入睡眠状态后,点击创建按钮。
8、创建设置好以后返回电源选项界面,此时可以看到首选里面我创建的休眠1,如图所示:
总结:
1、在win10桌面的空白处点击右键,选择“个性化”;
2、打开个性化窗口后,点击个性化设置窗口右边的“锁屏界面”,然后再点击“屏幕保护程序设置”;
3、再点击“更改电源设置”;
4、打开“电源选项”窗口,点击电源选项窗口里的“创建电源”;
5、打开“创建电源”窗口,输入名称后点击下一步按钮;
6、在编辑设置窗口,可以看到“关闭显示器”,这个选项就是设置自动关闭显示器时间的。可以按照自己的需要进行设置。
7、设置好关闭显示器和计算机进入睡眠状态后,点击创建按钮。
8、创建设置好以后返回电源选项界面,此时可以看到首选里面我创建的休眠1。
以上的全部内容就是为大家提供的电脑自动黑屏时间怎么设置的具体操作方法介绍啦~希望对大家有帮助~
windows7怎么设置屏息时间
点击电脑左下角的微软按钮,弹出的界面,点击设置然后点击系统;点击电源和睡眠;弹出的界面,点击屏幕下方的在使用电池电源的情况的下的下拉箭头;弹出的界面,可以选择自己需要的时间。
屏幕保护是为了保护显示器而设计的一种专门的程序。当时设计的初衷是为了防止电脑因无人操作而使显示器长时间显示同一个画面,导致老化而缩短显示器寿命。屏幕保护并不是专门为省电而设计的,但一般Windows下的屏幕保护程序都比较暗,大幅度降低屏幕亮度,有一定的省电作用。
相关信息
虽然屏幕保护并不是专门为省电而设计的,但一般Windows下的屏幕保护程序都比较暗,大幅度降低屏幕亮度,有一定的省电作用。以上只是针对台式的CRT显示器而言,但对于笔记本电脑和液晶显示器来说,最好不要用屏幕保护,会适得其反!
在使用台式电脑时,很多人都喜欢使用屏幕保护程序,当他们转为使用笔记本电脑时,这个好习惯也被保留了下来,但他们却不知屏幕保护程序对笔记本电脑非但没有任何好处,反而还会造成一些负面影响。
电脑黑屏怎么设置息屏时间?
设置电脑的休眠屏息时间可以在电脑的电源管理中设置时间:具体操作方法如下:
1、右击桌面空白处在弹出的菜单栏选择个性化,选择个性化的屏幕保护程序:
2、选择电源管理,更改电源设置:
3、选择更改电源:
4、选择需要更改的屏息时间:
怎么设置'电脑屏幕自动黑屏
1、通过右键点击屏幕右下角的电源图标,然后选择“电源选项”进入到电源选项设置窗口。然后点击“选择关闭显示器时间”。
2、点击之后会弹出一个新窗口,在这个窗口里面可以选择:如果使用笔记本电池时,在没有人对笔记本进行操作的情况下,多长时间后自动关闭显示器(即关闭屏幕),可以随便设置。
锁屏是锁定屏幕防止误操作,
息屏是正常关闭背光息灭屏幕节省电源,
黑屏是因卡顿、死机造成的屏幕发黑但屏幕并未关闭。
一、首先,打开Windows7系统,在开始菜单中选择“控制面板”,点击打开。
二、然后,在控制面板中选择“电源选项”,点击打开。
三、然后,在窗口中左侧选择“选择关闭显示器的时间”,点击打开。
四、最后,在“关闭显示器”位置设置win7电脑息屏时间即可,问题解决。
扩展
设置息屏时间的方法如下:
1打开控制面板点击硬件和声音。
2点击更改计算机睡眠时间。
3调整降低显示亮度,关闭显示器,使计算机进入睡眠状态的时间,点击保存修改。
设置“自动熄屏”功能操作如下。
按“Win+X”呼出菜单,选择“设置”。
进入“设置”选项后,在弹出的界面里找到“系统”。
点击进入“系统”选项,找到“电源和睡眠”选项。
点击进入“电源和睡眠”选项,找到“电源和睡眠”中的“屏幕”选项,分别设置“接通电源”和“使用电池电源”休眠的时间间隔。
设全部设置为10或15分钟,这意味着电脑在使用电池电源、接通电源的情况,经过10或15分钟之后会关闭(屏幕)。很多用户容易将电脑休眠跟屏幕睡眠搞混,电脑休眠休指的是系统休眠,而屏幕睡眠指的是“熄屏”,自动熄屏实际上指的就是屏幕(显示器)自动进入睡眠状态。
声明:本站所有文章资源内容,如无特殊说明或标注,均为采集网络资源。如若本站内容侵犯了原著者的合法权益,可联系本站删除。