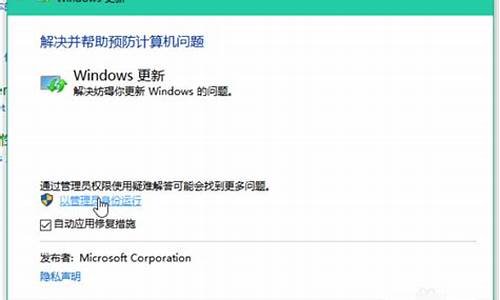联想怎样进入bios设置_联想怎样进入bios设置u盘启动
大家好,今天我想和大家聊一聊关于“联想怎样进入bios设置”的话题。为了让大家更好地理解这个问题,我将相关资料进行了梳理,现在就让我们一起来交流吧。
1.联想笔记本如何进入bios系统设置

联想笔记本如何进入bios系统设置
联想笔记本BIOS系统是基于其最新的BIOS,在系统进入休眠时进行设置,可让笔记本发挥更大的性能。在开机状态下,按DEL键进入BIOS设置。在键盘上上下键选择Start启动程序即开始制作启动盘,选择UEFI模式(如无模式,可以直接选第一个模式),然后按F10保存退出,重启。进入winpe环境下,运行bios的设置文件,最后按F10保存退出重启电脑即可。一、系统开机自检,(A)如果键盘出现如下情况:
1、当按下Del键时,系统没有发出任何声音。
2、键盘出现STOP错误,按下STOP后电脑并不能开始操作。
3、进入Kingston后,屏幕上显示提示:此时必须使用键盘上的回车键进入主板BIOS中设置,这样才能成功进入BOOT设置。
二、设置启动项。
按键盘上的Del键,选择HardDiskBootMenu选项,然后再按F10保存退出,重启电脑即可。电脑重启后就会进入BIOS的设置界面,大家可以先去看看开机画面上有没有Bootmenu的选项出现,如果没有请点击下方的+号来进行添加。接着在键盘上上下键选择UEFIOutputBios选项,再选择UEFIBiosSetupExtension2选项。
三、制作启动盘,下载的U盘启动盘制作工具,U盘PE启动方法:
1、开机,按F12或F1进入BIOS,在BIOS主菜单中找到BootCampDevice,选择Yes即可。
2、用PE一键制作工具把BIOS文件拷贝到该工具上,然后选择从USB启动到U盘进行制作。
四、BIOS设置,联想笔记本电脑的BIOS设置一般是在开机状态下进行,而BIOS的默认设置一般是使用键盘上的DEL键进行设置,下面,我们就来介绍一下进入BIOS后我们需要做的一些调整。在这里,在进入BIOS前,我们可以先来看看联想笔记本电脑使用USB设备时的一些操作提示。这几个提示是联想笔记本电脑最常见的设置提示了。
进入bios系统可以帮助我们解决系统中的很多问题,但是有很多win10联想笔记本电脑的小伙伴们不知道怎么进入bios。因此今天小编就来告诉大家win10联想笔记本如何快速进入bios,以及进入失败的解决方法。
一、win10联想笔记本进入bios的方法
1.首先打开电脑电源,当电脑屏幕上出现画面“Lenovo”的时候,并且在左下角还会看见如下字样“PressF2toSetup”这时迅速按下键盘上的“F2”键,就可以进入BIOS设置了;
2.部分机型F2在按钮右下角,需同时按住键盘左下角Fn按钮;
3.接下来,电脑就会进入硬件的BIOS设置界面;
4.电脑的bios设置完成以后,可以按键盘上的“F10”保存当前配置并且退出bios程序;
5.最后,选中“YES”按下键盘上的“Enter”件就可以了。
二、win10联想笔记本进入bios失败的解决方法
1.按下键盘上的组合快捷键“Win+R”打开运行对话框,在里面输入“POWERCFG.CPL”点击确定;
2.在出现的“电源选项”界面,单击“选择电源按钮的功能”;
3.单机上方的“更改当前不可用的设置”;
4.清除“启动快速启动'前面的复选框,然后单击“保存修改”;
5.接下来我们重启win10,使用快捷键即可进入BIOS。
以上就是win10联想笔记本电脑怎么进入bios的两种方法介绍了,希望对大家有帮助。
今天关于“联想怎样进入bios设置”的讨论就到这里了。希望通过今天的讲解,您能对这个主题有更深入的理解。如果您有任何问题或需要进一步的信息,请随时告诉我。我将竭诚为您服务。
声明:本站所有文章资源内容,如无特殊说明或标注,均为采集网络资源。如若本站内容侵犯了原著者的合法权益,可联系本站删除。