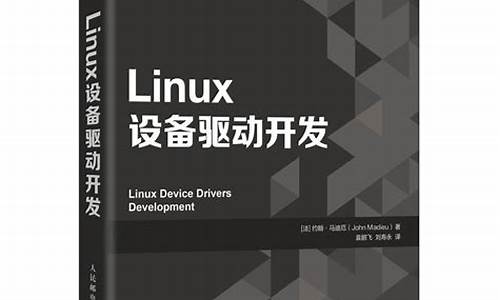联想win7如何分区_联想系统怎么分区
在接下来的时间里,我将为大家提供一些关于联想win7如何分区的信息,并尽力回答大家的问题。让我们开始探讨一下联想win7如何分区的话题吧。
1.����win7����
2.如何用win7光盘给新硬盘分区
3.联想笔记本电脑win7系统怎么分区
4.在新买的win7系统的笔记本电脑上如何进行硬盘分区
5.win7系统C盘如何进行分区?
6.电脑如何分区硬盘分区win7

����win7����
笔记本电脑硬盘调整分区的方法:1、网上搜索下载安装DiskGenius专业版软件;
2、打开DiskGenius,选择分区盘,例如:C盘,鼠标右键选择调整分区大小;
3、输入调整后容量,点开始。
注:在调整C盘容量大小前,需要先调整最末分区盘大小;
例如:C、D、E盘,先要调整E盘,缩小E盘容量,再调整D盘、最后调整C盘。
如何用win7光盘给新硬盘分区
1、右击我的电脑,点击“管理”2、在“管理”左侧“存储”选择“磁盘管理”
3、右键C盘分区,出现下图,选择“压缩卷”
4、输入需要的空间量
5、压缩完后,可以看到磁盘卷中会多出一个绿色分区的“未分区磁盘”,如下图:
6、右键第5步骤的可用空间,点击“新建分区“即可
7、如此类推根据需要进行分区
联想笔记本电脑win7系统怎么分区
win7系统新硬盘分区步骤如下:
准备工具:
1、u启动u盘启动盘
具体步骤:
1、制作u启动u盘启动盘,并插在电脑上不拔出,重启电脑并按开机启动快捷键进入u启动主菜单界面,选择02u启动win8pe标准版,如图:
2、进入pe系统之后点击开始图标,然后点击硬盘分区--bootice工具,如图:
3、弹出的bootice窗口中选择好目标磁盘,然后点击按钮分区管理,如图:
4、在分区管理界面中可以看到磁盘还没分区,这边点击重新分区按钮,如图:
5、接着进行硬盘分区,在选择分区格式窗口中可以执行需要的设置,点击确定,如图:
6、在提醒框中点击确定,如图:
7、接着就是分区过程,结束后可以看到分区管理窗口显示磁盘分区内容,如图:
在新买的win7系统的笔记本电脑上如何进行硬盘分区
在开始分区之前,我们需要先制作一个U盘装机大师U盘启动盘。将电脑开机设置为U盘启动模式。
把制作好的U盘大师U盘启动盘插在电脑USB插口,然后启动电脑。在开机的时候按快捷键进入U盘大师主菜单界面,并用键盘上下键选择03启动Windows_8_x64PEWin8PE(新机器),然后按确定键进入。如果电脑配置较低,就选择02启动Windows_2003PE(老机器)。
进入到U盘大师Win pe系统后,点击开始菜单→磁盘管理→DG分区工具。在弹出的分区工具界面,单击选择一个磁盘分区,然后点击上方的“删除分区”按钮。系统弹出提示窗口,点击“是”确定删除。
按照第二部所述的方法把其余分区一一删除,注意:如果磁盘分区是绿色状态,要再删除一次直至变成灰色。
在DiskGenius分区工具主界面,整个硬盘都已显示为灰色状态。点击左上角的“保存更改”,在弹出的询问对话框中点击“是”,执行操作。
点击上方的“快速分区”按钮,进行快速分区。如图所示,我们可以自己设置分区的数量、分区大小、分区名称。在扇区的下拉栏,选择4096项目。确定一切设置无误之后,点击“确定”按钮。
等待片刻,就能看到如下图界面。电脑磁盘分区完成,我们可以在DG分区工具的主界面看到新的磁盘分区状况。
win7系统C盘如何进行分区?
1、右击我的电脑,点击“管理”2、在“管理”左侧“存储”选择“磁盘管理”
3、右键C盘分区,出现下图,选择“压缩卷”
4、输入需要的空间量
5、压缩完后,可以看到磁盘卷中会多出一个绿色分区的“未分区磁盘”,如下图:
6、右键第5步骤的可用空间,点击“新建分区“即可
7、依次分区即可
电脑如何分区硬盘分区win7
电脑只有一个c盘如何分区。首先呢,我们找到此电脑,然后右键点击管理,
然后
我们点击这个磁盘管理储存这个下边儿这个磁盘管理点
击它,然后就看到这是就是一个c盘
我
们点击右键,然后点击压缩卷,然后等待他查询,然后
我们在这个数值里面1024mb是1gb,然后假如说你
呃打算把这个d盘分多大,然后就乘以这个1024就行,
我们把它分成100gb,我给大家试一下一零二四,然后两
个零,如果你要打算分多个,分二百这一盘我们用,二
百乘以这个幺零二四,然后输入进去就可以了,然后我
们点击这个压缩。等待它压缩,它压缩完以后这里显,
它压缩完以后这里显示未分配,然后我们右键点击新建
简单卷,然后下一页,接着下
一页我们点完成,它正在格式化,这样我们再看一下,
这样我们电脑就有两个磁盘了。
点击“开始”菜单,选择右击“计算机”,选择“管理”。win7(图1)
进入到“计算机管理”页面,点击“磁盘管理”。
win7(图2)
进入到“磁盘管理”界面。
win7(图3)
右击选择分区,通过菜单选择“压缩卷”调整分区大小。
win7(图4)
选择输入需要压缩的空间,点击“压缩”进行压缩。
win7(图5)
完成由一个分区变成两个分区之后,需要把大的分区再进行小分区。
先进行格式化,使之变为“可用空间”
win7(图6)
右击可用空间,选择的“新建简单卷”。
win7(图7)
进入到新建卷向导界面,点击下一步
win7(图8)
进入到盘符选择,选择完毕之后,点击下一步。
win7(图9)
选择是否格式化之后,点击“下一步”
win7(图10)
点击“完成”,完成新建分区
小白一键重装系统有更详细的步骤 望采纳
好了,今天我们就此结束对“联想win7如何分区”的讲解。希望您已经对这个主题有了更深入的认识和理解。如果您有任何问题或需要进一步的信息,请随时告诉我,我将竭诚为您服务。
声明:本站所有文章资源内容,如无特殊说明或标注,均为采集网络资源。如若本站内容侵犯了原著者的合法权益,可联系本站删除。