win7字体安装路径_win7字体安装位置
win7字体安装路径的今日更新是一个不断发展的过程,它反映了人们对生活品质的不断追求。今天,我将和大家探讨关于win7字体安装路径的今日更新,让我们一起感受它带来的高品质生活。
1.win7安装字体方法
2.字体库在Windows文件夹里面的哪个文件?
3.win7怎么添加字体
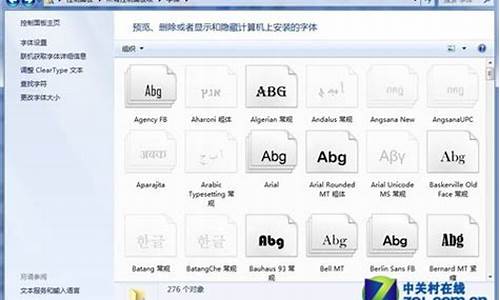
win7安装字体方法
怎么给电脑系统安装字体?想更改一下Win7系统的系统字体,那么如何下载并安装一个新的字体
操作步骤:
1、直接将字体文件拷贝到字体文件夹中,即可。默认的字体文件夹在C:WindowsFonts中,从地址栏中输入即可进入。
2、我们还可以在“控制面板”菜单选项下的“字体”项中打开,就可以进入字体管理界面。虽然两个界面有所不同,但操作上却很相似。
3、我们将需要安装的字体直接拷贝到上述的文件夹,等待即可。安装完成后无需重启,用户即可调用新装字体。
字体库在Windows文件夹里面的哪个文件?
方法一:复制字体文件到C:\WINDOWS\Fonts里
到字体网站下载字体文件,一般下载下来的是zip或rar格式的压缩文件,解压后就得到字体文件,一般为.ttf格式。
打开“我的电脑(计算机)”,在地址栏输入C:\WINDOWS\Fonts,打开Windows字体文件夹。
复制解压出来的字体文件,粘贴到C:\WINDOWS\Fonts文件夹里。字体即完成安装。
安装成功后,我们可以查看到已经安装的字体文件。
方法二:右键字体文件安装
鼠标右键字体文件,然后在弹出的列表中点击"安装" 进行字体安装。字体很快就完成安装。
这种方法安装更为方便,原来和方法一一样,安装后字体文件都保存在系统盘的Font(字体)文件夹里。
方法三:右键作为快捷方式安装
打开“我的电脑(计算机)”,在地址栏输入C:\WINDOWS\Fonts,打开Windows字体文件夹。然后点左侧的“字体设置”,打开字体设置窗口。
在字体设置窗口中,在“允许使用快捷方式安装字体(高级)(A)”的小方框里打钩,然后点确定按钮保存设置。
右键字体文件,点击“作为快捷方式安装”,完成字体安装。
安装完成后,我们可以在系统盘的字体文件夹里查看到字体的快捷方式。字体文件仍保存在原位置。
win7怎么添加字体
这里以WIN7系统为例,给出字体库具体的位置:所需材料:WIN7系统。
一、WIN+E打开计算机窗口,点击“打开控制面板”。
二、进入控制面板后,点击“外观和个性化”。
三、在该页面内点击打开“字体”。
四、打开字体列表后,右键随意点击一个字体,菜单内点击“属性”,打开的属性页面选中“位置”内的路径,Ctrl+C复制。
五、最后把路径粘贴到地址栏,回车键即可进入字体库所在位置。
win7系统要怎么添加字体呢?很多win7旗舰版64位系统的用户在使用电脑时都遇到过需要安装新字体的情况,但我们要如何安装呢?可能有些不熟悉电脑的用户不知道怎么操作,不过没关系,下面本文就为大家分享了w7系统添加字体的两种方法,感兴趣的也可以往下看哦。
具体方法如下:
方法一、
1、到字体网站下载字体文件,一般下载下来的是zip或rar格式的压缩文件,解压后就得到字体文件,一般为.ttf格式。
2、打开“我的电脑(计算机)”,在地址栏输入C:\WINDOWS\Fonts,打开Windows字体文件夹。
3、复制解压出来的字体文件,粘贴到C:\WINDOWS\Fonts文件夹里。字体即完成安装。
4、安装成功后,我们可以查看到已经安装的字体文件。
方法二、
鼠标右键字体文件,然后在弹出的列表中点击"安装"进行字体安装。字体很快就完成安装。
上面给大家分享的就是w7系统添加字体的两种方法啦。有需要的用户可以按照上面的步骤来操作哦。
今天关于“win7字体安装路径”的讲解就到这里了。希望大家能够更深入地了解这个主题,并从我的回答中找到需要的信息。如果您有任何问题或需要进一步的信息,请随时告诉我。
声明:本站所有文章资源内容,如无特殊说明或标注,均为采集网络资源。如若本站内容侵犯了原著者的合法权益,可联系本站删除。












