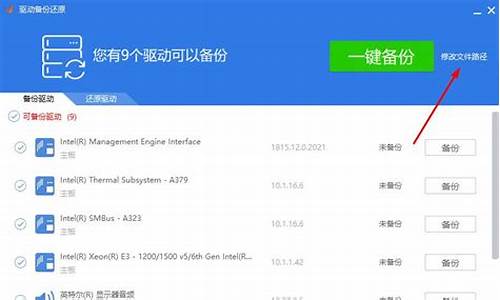驱动人生8_驱动人生8会员
大家好,今天我想和大家分享一下我对“驱动人生8”的理解。为了让大家更深入地了解这个问题,我将相关资料进行了整理,现在就让我们一起来探讨吧。
1.AMD Radeon (TM) R9 Fury Series WIN10系统 显卡用什么驱动好
2.华硕游戏本鼠标换了个电池光标移动延迟怎么解决
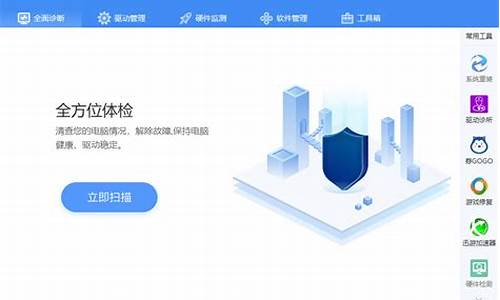
AMD Radeon (TM) R9 Fury Series WIN10系统 显卡用什么驱动好
问题一:AMD显卡驱动失败,提示错误184驱动人生(160.com)发现不少AMD用户反馈会出现错误184的提示,这可能是由于用户的操作系统不支持导致,要解决该问题只需评估自己的驱动和设备系统即可。
小编建议当用户目前的驱动处于正常,在不影响使用的情况下,可以不做系统升级。反之,如果想要使用AMD新驱动,就必须升级最新版的Win10系统。用户可以通过驱动人生8(160.com)的硬件管理查看到直观的问题定位。
问题二:安装AMD显卡时提示,错误1603,导致显卡驱动安装失败
用驱动人生8(160.com)检测出来是因为Win10系统版本太老导致,可升级Win10,或重装Win10最新系统
问题三:AMD显卡驱动安装失败,弹窗显示一大段英文
除了上述的报错,还会有一大段的英文错误提示,具体原因还是由于系统问题导致,小编用驱动人生(160.com)查询到,驱动管理提示“系统版本过低,将有可能导致驱动安装失败,建议升级至最新版本”,并附上了适用于广大用户的解决方案。建议可以通过重装系统来解决该问题,当然,如果用户们担心自己安装失误,也可以找驱动人生的官方运维帮忙解决。
华硕游戏本鼠标换了个电池光标移动延迟怎么解决
屏幕右下角有“Nvidia设置”图标,单击进入。
右击桌面上空白部分,出现“Nvidia控制面板图标”。
右击屏幕右下方的Nvidia显卡图标,选择“Nvidia控制面板”。
NVIDIA控制面板 是需要装了NVIDIA独显驱动才有的。先确认下驱动是否已经安装了。
正常安装了后,鼠标在桌面右键就可以看到。如果设置了开机启动,电脑进系统有。在右下角也可以看到NVIDIA图标。
驱动人生8可以对你的电脑进行全面检测
鼠标滞后的常见原因:
1、连接问题 2、耗尽的电池 3、驱动程序问题
小编在这里整理了5个常用方法,帮你解决鼠标延迟滞后的问题,一起来看看吧!
方法一、更新鼠标驱动程序
鼠标的延迟滞后很可能是因为你的鼠标驱动程序过时了,这时就需要更新驱动程序。
最简单高效的方法就是借助一款专业的驱动软件,自动为你将所有设备驱动程序更新到最新的正确版本,不需要自己研究。
1、点击→ 驱动人生8 ←,下载并安装这款专业的驱动软件。
驱动人生8 驱动人生 - 驱动业界标准,全自动检测安装,智能修复
官方版 好评率97% 下载次数:2167060 下载 >
2、在驱动管理处点击立即扫描,“驱动人生8”将对你的电脑进行扫描检测,显示出驱动正常或异常的状态。
image.png
2、点击设备旁边的升级驱动,或直接点击一键修复,软件会自动为你更新系统上所有缺失或过时的驱动程序,安装正确版本。
image.png
或者你也可以手动升级驱动程序:
1、右键单击"开始"按钮,从列表中选择"设备管理器"。
2、双击“鼠标和其他指针设备”将其展开,然后双击展开后的鼠标设备。
image.png
3、点击“驱动程序”选项卡,然后点击更新驱动程序。
image.png
4、在接下来的窗口中,选择自动搜索驱动程序选项。
image.png
5、如果有任何新的驱动程序,系统将安装它们,你需要重新启动电脑。如果信息显示是你已经有适合你设备的最佳驱动程序,你可以点击在Windows 更新上搜索更新的驱动程序。
image.png
6、你将被重新引导到Windows更新界面,点击右侧“查看可选更新”。
image.png
7、点击展开"驱动程序更新",寻找鼠标驱动程序。
8、找到并勾选其方框,然后点击下载和安装按钮。
在大多数情况下,Windows 10将自动安装默认的鼠标驱动程序,如果你使用的是品牌鼠标,请从制造商官网下载你的鼠标型号的最新驱动程序。
方法二、开启/关闭"非活动窗口滚动"
1、点击开始按钮,选择“设置”。
2、选择"设备",从左边的窗格中点击鼠标。
3、找到右侧小字"当我悬停在非活动窗口上方时对其进行滚动"选项,并关闭/开启它。
image.png
4、尝试关闭和开启后,检查问题是否得到解决。
方法三、改变Windows中的PalmCheck阈值
1、同时按下Win+X键,从列表中选择“设置”。
2、点击"设备",在左侧窗格点击触摸板,选择Synaptics触摸板下的设置。
3、让PalmCheck滑块一直向左移动。
如果不能解决这个问题,你可以随时把它改回来。
方法四、设置触摸板灵敏度
1、同时按下Win+X键,从列表中选择“设置”。
2、点击"设备",在左侧窗格点击触摸板。
3、点击触摸板灵敏度菜单,将其改为高灵敏度。
PS. 如果在打字的时候点击激活,你要把灵敏度调低;如果你不用触摸板,你可以在同一个窗口中禁用它,从顶部切换关闭触摸板选项。
方法五、改变鼠标频率
有时鼠标滞后可能与鼠标频率有关。
这个问题通常会影响到无线鼠标,如果你的鼠标出现滞后,你可以通过调整其频率来解决问题。
打开鼠标配置软件,将其频率从500Hz改为250Hz,看鼠标是否恢复正常。
好了,今天关于“驱动人生8”的探讨就到这里了。希望大家能够对“驱动人生8”有更深入的认识,并且从我的回答中得到一些帮助。
声明:本站所有文章资源内容,如无特殊说明或标注,均为采集网络资源。如若本站内容侵犯了原著者的合法权益,可联系本站删除。