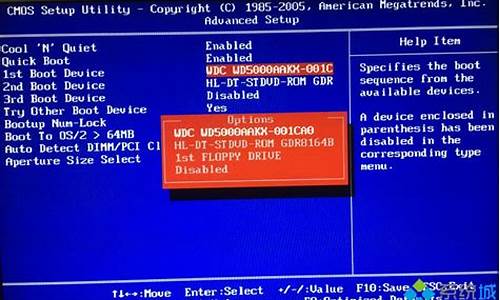键盘驱动程序_键盘驱动程序错误怎么处理
现在,请允许我来为大家解答一些关于键盘驱动程序的问题,希望我的回答能够给大家带来一些启示。关于键盘驱动程序的讨论,我们开始吧。
1.USB接口键盘驱动问题解决方法
2.检测到不兼容的键盘驱动程序(如何解决键盘驱动程序不兼容问题?)

USB接口键盘驱动问题解决方法
同一USB设备,插入不同的U口,都需要重新安装一次驱动程序(系统自动安装),而你的键盘,在插到这个U口的时候系统没有激活驱动程序自动安装,导致不能使用,插入另一个U口的时候就被激活了,自动安装了驱动,所以就可以用了。本文将为你提供两种解决方法。 插紧USB接口在本本外接电源情况下,把键盘U口捏一捏,插紧些试试,反复多试几次,看系统是否有反应,激活安装驱动。
卸载驱动程序将所有USB设备先拔出,然后将设备管理器中的通用串行总线控制器中的驱动程序卸载,包括Generic USB HUB 与USB Composite Device,然后重启电脑,然后首先在该U口下插入你的键盘,看看是否安装驱动,如果安装应该成功,如果还不安装,说明程序小故障依然未解决,就很难处理了。
检测到不兼容的键盘驱动程序(如何解决键盘驱动程序不兼容问题?)
键盘是不可或缺的电脑硬件,想要使用它就离不开键盘驱动,但是有很多的用户不知道键盘驱动怎么更新导致了很多的问题,下面就带来了更新的方法让你更好的使用键盘。
键盘驱动怎么更新:
1、首先,我们打开我们的电脑,然后我们右击电脑桌面上的此电脑。
2、弹出的界面,我们点击属性。
3、弹出的界面,我们点击设备管理器。
4、弹出的界面,我们找到键盘,然后我们点击打开它。
5、然后我们右击里面的PS/2标准键盘。
6、弹出的界面,我们点击属性。
7、弹出的界面,我们点击驱动程序。
8、弹出的界面,我们点击更新驱动程序进行更新,之后我们点击确定,这样基本上也就可以使用了。
当您在电脑上安装了新的键盘驱动程序后,有时会发现键盘无法正常工作,或者出现一些奇怪的问题,比如按键无法响应、键盘灯无法亮起等。这可能是因为您安装的键盘驱动程序与您的电脑或操作系统不兼容所导致的。解决键盘驱动程序不兼容问题的方法
如果您发现自己的键盘驱动程序不兼容,不要担心,以下是一些解决方法:
方法一:卸载不兼容的键盘驱动程序
如果您已经安装了不兼容的键盘驱动程序,可以尝试卸载它。请按照以下步骤进行:
1.打开“设备管理器”。
2.在“键盘”下找到您的键盘。
3.右键单击键盘,并选择“卸载设备”。
4.在弹出的确认对话框中,选择“删除驱动程序”。
5.重启电脑。
在重启后,Windows会自动重新安装适用于您的键盘的驱动程序。如果您的键盘没有自动安装驱动程序,请尝试方法二。
方法二:下载适用于您的键盘的驱动程序
如果您的键盘没有自动安装驱动程序,您可以尝试从键盘制造商的网站上下载适用于您的键盘的驱动程序。请按照以下步骤进行:
1.找到键盘制造商的网站。
2.在网站上找到适用于您的键盘的驱动程序。
3.下载驱动程序并安装。
4.重启电脑。
在重启后,您的键盘应该能够正常工作了。如果您的键盘仍然无法正常工作,请尝试方法三。
方法三:更新操作系统
如果您的键盘仍然无法正常工作,您可以尝试更新您的操作系统。Windows经常会发布更新,以修复与硬件和软件的兼容性问题。请按照以下步骤进行:
1.打开“设置”。
2.点击“更新和安全”。
3.点击“检查更新”。
4.如果有更新可用,请下载并安装它们。
5.重启电脑。
在重启后,您的键盘应该能够正常工作了。
好了,关于“键盘驱动程序”的话题就到这里了。希望大家通过我的介绍对“键盘驱动程序”有更全面、深入的认识,并且能够在今后的实践中更好地运用所学知识。
声明:本站所有文章资源内容,如无特殊说明或标注,均为采集网络资源。如若本站内容侵犯了原著者的合法权益,可联系本站删除。