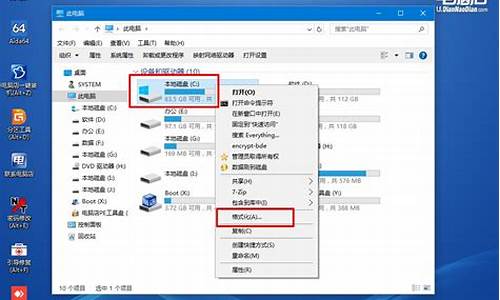驱动备份精灵在哪_驱动备份精灵在哪里
大家好,很高兴有机会和大家一起探讨驱动备份精灵在哪的问题。我将用专业的态度回答每个问题,同时分享一些具体案例和实践经验,希望这能对大家有所启发。
1.笔记本中驱动精灵是什么,怎么使用
2.重装了系统,发现网卡驱动没了,我原来用驱动精灵和驱动人生都备份过驱动,请问,驱动精灵备份驱动默认路
3.驱动精灵下载的驱动在哪里
4.怎么安装用驱动精灵备份的驱动。。。
5.如何备份电脑驱动
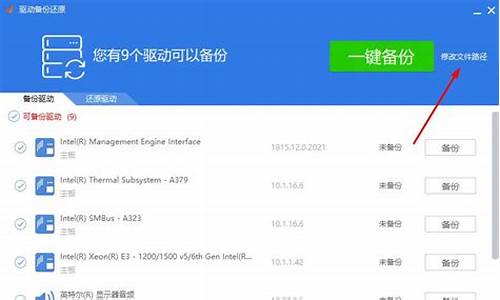
笔记本中驱动精灵是什么,怎么使用
驱动精灵为一款集驱动管理和硬件检测于一体的、专业级的驱动管理和维护工具。驱动精灵为用户提供驱动备份、恢复、安装、删除、在线更新等实用功能。使用方法
1、驱动更新功能
驱动精灵 2011beta版本支持32位Windows 2000、XP、Vista及win7操作系统下的智能硬件检测及驱动程序升级功能。为了确保驱动精灵在线智能检测、升级功能可正常使用,需要确认计算机具备正常的互联网连接能力。
点击桌面上的驱动精灵快捷方式打开驱动精灵软件,点击驱动更新按钮,驱动精灵会自动联网检测硬件设备,基于网络状况不同,检测过程可能需要几十秒至几分钟不等,在此过程中请勿断开网络连接。待检测完毕之后,所有需要安装驱动程序的硬件设备均会被列出。
可以通过点击硬件名称来确认是否需要更新驱动程序。 安装驱动程序,仅需要在“智能识别”面板中勾选硬件名称(可一次选择多个硬件,但是耗费较多时间),然后点击“升级”按钮,驱动精灵即可自动完成驱动程序下载、安装过程。注:驱动程序升级后需要重新启动计算机。
2、备份驱动程序
通过驱动精灵的驱动备份功能,仅需2步即可完成驱动程序的备份工作。首先,勾选所需要备份驱动程序的硬件名称,然后选择需要备份的硬盘路径。点击“开始备份”按钮,即可完成驱动程序的备份工作。
3、驱动程序卸载
对于因错误安装或其他原因导致的驱动程序残留,推荐使用驱动程序卸载功能卸载驱动程序,卸载驱动程序仅需勾选硬件名称,然后点击卸载所选驱动按钮即可完成卸载工作。
扩展资料
驱动精灵不仅可以快速准确的检测识别您系统中的所有硬件设备,而且可以通过在线更新及时的升级驱动程序,并且可以快速地提取、备份及还原硬件设备的驱动程序。在大大的简化了原本复杂的操作过程的同时,也缩短了操作时间,提高了效率。
对难于在网上找到驱动程序的设备,驱动精灵的驱动备份技术可完美实现驱动程序备份过程。硬件驱动可被备份为独立的文件、Zip压缩包、自解压程序或自动安装程序。
百度百科-万能驱动精灵
百度百科-驱动精灵
重装了系统,发现网卡驱动没了,我原来用驱动精灵和驱动人生都备份过驱动,请问,驱动精灵备份驱动默认路
问题一:我下载了驱动精灵该怎么用? 一、驱动精灵安装
从网上驱动这家下载“驱动精灵2010”,下载后用解压软件打开,按提示要求安装。
二、使用驱动精灵
(一)驱动更新
1、开机上网,打开驱动精灵2010,点击“驱动更新”-选用”标准模式”-点选”推荐更新驱动”,下面显示可更新的硬件。
2、查看、选择要更新驱动的硬件,打“下载”。
3、显示下载进度,完成后,打“安装”。
4、按提示要求安装,点击“完成”,重启。5、可以选一个硬件驱动下载安装,也可以同时选多个硬件驱动下载安装。
6、注意,以上操作都要要在连网的情况下进行。如果用户过多,线路忙,安装受阻,可过一会打开驱动精灵再装。
(二)驱动管理
为防驱动被破坏或误删,可以将驱动备份起来,就像备份系统一样,到时可以恢复。
1、备份驱动。打开驱动精灵-备份还原-备份驱动-在左窗格勾选如“网卡”-在右窗格在“备份还原模式”下拉列表中指定一种方式,如“Zip”-在“请选择驱动备份存放位置”下拉列表中指定存放位置(或从“浏览”选定),如D-开始备份-显示进度-确定。
2、还原驱动。打开驱动精灵-备份还原-还原驱动-在左窗格列出以前备份的硬件驱动,勾选“网卡”-在右窗格点击“开始还原”-在出现的对框中选“是”-显示进度,完成后问是否重启,选“是”-重启。
(三)硬件检测
查看电脑中硬件情况
(四)系统设置
驱动目录设置、网络代理设置、驱动备份压缩设置。
(五)热门游戏
推荐网上的一些热门游戏。
问题二:万能驱动精灵怎么用 1、右击“我的电脑”----“属性”---“硬件”----“设备管理器”,打开“显示卡”,前面有没有**的“?”。如有,说明没装驱动,将该显卡驱动光盘放入光驱。右击“显示卡” 下的?号选项,选“更新驱动程序”,打开“硬件更新向导”,选“是,仅这一次”---“下一步”---“自动安装软件”―“下一步”,系统即自动搜索并安装光盘中的显卡驱动程序,如果该光盘没有适合你用的显卡驱动,再换一张试试,直到完成。
2、如果没有适使的光盘,可到驱动之家、中关村在线、华军等网站下载
问题三:安装驱动精灵后怎么使用 打开驱动精灵并且连接好网络,然后点击“驱动更新”软件便会自动检测系统所需的相关驱动,在左边窗选好要更新的驱动然后再点击右下角的开始更新”就可顺利安装驱动了。
问题四:驱动精灵下了以后怎么使用让电脑有声音啊? 有喇叭就不是声卡驱动问题了你看看音响线都插好了没 有没有电源
还有有没有被你静音
问题五:怎样使用驱动精灵安装网卡 您好!您只需在驱动精灵官网(地址:drivergenius/)下载网卡版的驱动精灵。如果您的电脑上缺少网卡驱动,那么在安装后第一次打开运行驱动精灵时就会提示您安装网卡驱动了,接下来您只需根据提示操作即可。
问题六:我已经下载了驱动精灵,但不知怎么用 安装好以后,。
1,保证你的电脑已经联网
2,打开驱动精灵。它会在启动过程中自动检测你的电脑的主要硬件(主板,CPU,硬盘,内存,显卡,声卡,网卡,USB接口,等等)
3,完成启动后点上面导航栏里的“驱动”,会切换到驱动操作界面。这里会有几个不同的操作,大致分为驱动更新,驱动备份,驱动还原等。
找到你要的功能仔细看看就知道怎么操作了。
问题七:驱动精灵下后如何安装音频设备 下载好驱动精灵之后安装一下,然后打开驱浮精灵,它会先检测你的硬件信息,看看驱动程序是否都正常,如果有没有安装驱动的硬件,就推自动匹配一款合适的驱动给你,等它检测完,你就能看到提示,或者直接进入驱动程序页面,找到音频设备,直接点下载就行了,下载完成后点安装就开始安装驱动了,安装过程一般都是一路下一步就行了。
问题八:驱动精灵万能网卡版怎么用 您好,
驱动精灵网卡版本身集成了万能网卡驱动,可以在离线状态下选择适合的网卡驱动进行安装以确保正常联网。
安装该版本驱动精灵后,点击“一键体检”,程序会自动检测并提示安装适合的网卡驱动程序。
安装完毕后连入网络,再次点击“一键体检”,此时程序将检测并提示安装其他缺失或需升级的驱动程序。
问题九:驱动精灵离线版怎么安装和使用? 离线版只带有万能网卡驱动,可以驱动你的网卡和无线网卡,让你能联网。其余的工作在联网以后即可完成。
解压出来的文件,其中一个是“驱”字样的图标,另一个应该是网页链接,是广告,不理会。双击“驱”图标的文件,会弹出一个安装向导,其中也包含推广的软件,比如金山毒霸等等,你可以把前面的对号去掉。然后一路下一步即可。
安装完成后,桌面会有一个同样是“驱”的图标,双击打开,这个时候你已经可以联网了。点击“立即检测”,然后在新的页面上点击“立即解决”,在接下来的页面上,把所有可以更新的驱弧全选中,在下面点“一键下载所选驱动”,然后就会自动下载,自动开始安装。你只需要在每个驱动安装向导里面一直点下一步,完成,即可。
问题十:如何用驱动精灵安装驱动程序 1、在桌面双击计算机,在左边栏找到网络选项并单击。
2、点击上边栏的添加打印机。选择第二项添加网络、无线或Bluetooth打印机。
3、开始搜索打印机。选择打印机并点击下一步。
5、安装打印机。约一分钟以后,安装即可完成。
驱动精灵下载的驱动在哪里
一、驱动还原
驱动人生驱动默认备份路径是D:\DriversBackup 。
打开驱动人生,点选“驱动,在打开的界面中:
1、点选“驱动还原”。
2、在左窗格勾选要还原驱动的硬件,如“网卡”。如没有,是被你删除了,没什么可还原了。
3、在右窗格显示先前备份的网卡驱动,确认后,点击其下的“开始还原”。
4、显示还原进度,还原完毕,确定。
驱动精灵驱动还原大体同驱动人生。
二、手动安装网卡驱动
1、记下你的网卡型号,右击“我的电脑”--“属性”--“硬件”--“设备管理器”,展开“网络适配器”,其下显示的就是网卡型号。或网卡上那个大的集成块上写的就是这个网卡的型号,如RTL8139C。
2、拿着U盘在朋友家电脑从网上下载驱动软件,下载要注意:一是品牌型号要对,二是在什么系统上便用,三是要看该驱动软件公布的时间,最新的未必适合使用,可多下载几个,挑着使。
3、将下载的驱动软件解压,打开找到“setup”(带三个箭头的图标),点击,按提示安装。
4、不能自动安装的:
(1)解压后记下该软件在磁盘中的具体路径,如D:\ ……。
(2)右击“我的电脑”--“属性”--“硬件”--“设备管理器”,展开“网络适配器”右击网卡,选“更新驱动程序”,打开“硬件更新向导”。
(3)去掉“搜索可移动媒体”前的勾,勾选“从列表或指定位置安装”---“下一步”。
(4)勾选“在搜索中包括这个位置”,点击“浏览”,打开“浏览文件夹”对话框。
(5)选存放网卡驱动文件的磁盘D,逐步展开找到网卡驱动文件夹,展开文件夹,选中“W in XP”,(有时需要将WIN XP展开,选中其中的一个文件), 如果“确定”显示不可操作,安装失败,退出安装。如果是可操作,点击“确定”,可以看到在“在搜索中包括这个位置”框中显示网卡驱动文件路径如,“D:\……”,点“下一步”。
(6)显示安装进度,完成安装。
怎么安装用驱动精灵备份的驱动。。。
驱动精灵是集驱动管理和硬件检测于一体的驱动管理和维护工具。驱动精灵为用户提供驱动备份、恢复、安装、删除、在线更新等实用功能。驱动精灵下载完驱动之后就会,自动安装,但是有一些人想对这些驱动安装软件进行操作,例如:复制,重名。驱动精灵下载驱动的路径却不知道,怎么办?现在,小编告诉大家驱动精灵下载的驱动在哪里以及下载驱动的路径设置。
驱动精灵下载驱动的路径设置:
1、打开驱动精灵,进入到驱动精灵的界面。
2、进入到驱动精灵的界面,点击右上方的下拉箭头,然后点击“综合设置”。
3、进入“综合设置”的界面后,点击左边的“驱动程序”;在“驱动程序”上的“驱动路径”,我们就可以看到驱动下载的地方,就知道驱动在哪里了。
如果,你要驱动精灵下载的驱动下载到指定的位置,你可以“选择目录”来改变下载路径。
如何备份电脑驱动
1、打开驱动精灵软件,点击进入驱动程序界面。2、在驱动程序界面中,点击右下角的路径设置。
3、进入设置窗口,可以在这里设置驱动备份的路径,建议将路径设置到系统安装盘之外的位置。
4、设置路径后,再回到驱动程序界面,点击界面中的一键备份。
5、等待备份完成。备份完成后软件会给出提示。
6、来到预设的路径位置,可以看到已经备份成功的驱动程序。
7、如果需要进行对驱动进行还原,可以在驱动程序的界面中点击还原。
8、等待还原完成后,重新启动计算机就可以完成驱动还原操作了。这样就避免了在线下载安装驱动的过程。
Win + R 组合键,打开运行,输入?powershell?命令,确定或回车,打开Windows PowerShell(建议使用管理权限创建此任务);
管理员:Windows?PowerShell窗口中,输入?dism /online /export-driver /destination:[备份路径]?,例如将驱动备份到D盘AAA(该文件夹需要先新建好)文件夹中,则可以输入并回车执行以下命令?dism /online /export-driver /destination:D:\AAA
提示正在导出,这样就可以导出电脑所有驱动了,看到操作成功完成,就可以关闭管理员:Windows PowerShell窗口
AAA文件夹中,保存了导出的所有驱动;
好了,关于“驱动备份精灵在哪”的话题就到这里了。希望大家通过我的介绍对“驱动备份精灵在哪”有更全面、深入的认识,并且能够在今后的实践中更好地运用所学知识。
声明:本站所有文章资源内容,如无特殊说明或标注,均为采集网络资源。如若本站内容侵犯了原著者的合法权益,可联系本站删除。