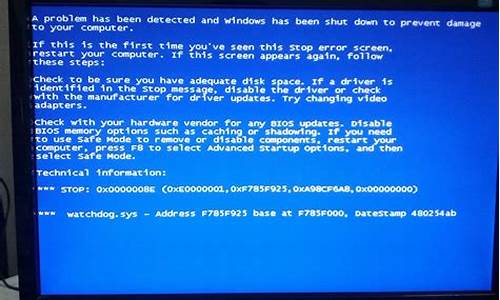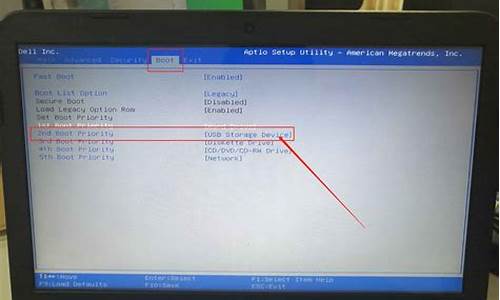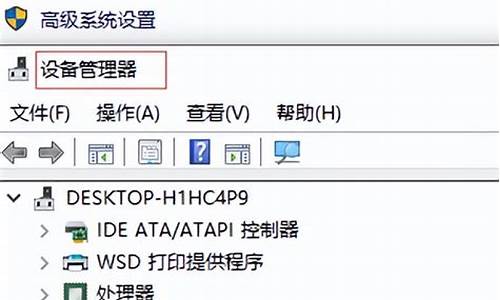bios一键设置_一键bios怎么用
我很荣幸能够为大家解答关于bios一键设置的问题。这个问题集合囊括了bios一键设置的各个方面,我将从多个角度给出答案,以期能够满足您的需求。
1.电脑开机就进入bios,怎么设置?
2.电脑怎样进入BIOS设置
3.如何设置BIOS ,使电脑快速进入系统?

电脑开机就进入bios,怎么设置?
传统接口1. 进入BIOS设定页面
2. 进行BIOS设定还原。进入[Save & Exit]页面①, 选择[Restore Defaults]②后并选择[Yes]③。
3. 确认开机硬盘是否正确。进入[Boot]页面④,选择[Boot Option #1]⑤并确认是否正确[选择您笔记本电脑的操作系统所使用的硬盘]⑥。
※ 注意: 若是Boot Option中没有显示任何硬盘,表示您的计算机无法正确抓取硬盘信息,建议前往服务中心进行检测。
4.?储存设定并离开。进入[Save & Exit]页面⑦,选择[Save Changes and Exit]⑧后并选择[Yes]⑨。
UEFI接口(可透过键盘、触摸板或鼠标进行选择)
1. 进入BIOS设定页面后,使用快捷键[F7]、或是鼠标点选进入进阶模式①。
2. 进行BIOS设定还原。进入[Save & Exit]页面②, 选择[Restore Defaults]③后并选择[Ok]④。
3. 确认开机硬盘是否正确。进入[Boot]页面⑤,选择[Boot Option #1]⑥并确认是否正确[选择您笔记本电脑的操作系统所使用的硬盘]⑦。
※ 注意: 若是Boot Option中没有显示任何硬盘,表示您的计算机无法正确抓取硬盘信息,建议前往服务中心进行检测。
4.?储存设定并离开。进入[Save & Exit]页面⑧,选择[Save Changes and Exit]⑨后并选择[Ok]⑩。
电脑怎样进入BIOS设置
一、台式机、一体机进入BIOS方法:
1、请将电脑开机进入系统,并执行“重启”(若电脑已无法开机进入系统,请将电脑强制关机后,重新开机)
2、紧接着,快速、连续按键盘的“F1”(或Ctrl+F1组合键)按键,即可进入BIOS界面。
3、键盘的“F1”按键,在键盘的左上角区域。
二、Lenovo笔记本(非ThinkPad)进入BIOS<br/方法1:通过一键恢复按键(novo孔)快速进入BIOS;
连接好电源适配器或电池,在关机状态下,使用曲别针按下一键恢复按键(novo孔),从屏幕列出的的菜单中选择"Bios Setup"回车即可进入BIOS;
方法2:通过“Fn+F2”、“F2”或“F1”组合键键进入BIOS;
1、请将电脑开机进入系统,并执行“重启”(若电脑已无法开机进入系统,请将电脑强制关机后,重新开机)
2、紧接着,快速、连续按键盘的“Fn+F2”组合键,直到进入BIOS界面。
3、若以上方法无效,或您使用的是早期的Lenovo笔记本,您可以尝试直接使用“F2”键进入BIOS
4、以下笔记本电脑需通过“F1”键进入BIOS设置:
昭阳K29、昭阳K49、昭阳E49、昭阳E4430、昭阳K2450、昭阳K4350、昭阳K4450;
扬天V480、扬天V490、扬天V580、扬天V4400
扬天M490、扬天M495、扬天M4400、扬天M4450、扬天M5400
扬天B480、扬天B490、扬天B580、扬天B590、扬天B43XX、扬天B4400、扬天B4450、扬天B5400
三、ThinkPad笔记本进入BIOS
1、请将电脑开机进入系统,并执行“重启”(若电脑已无法开机进入系统,请将电脑强制关机后,重新开机)
2、紧接着,快速、连续按键盘的“F1”按键,即可进入BIOS界面。
3、键盘的“F1”按键所在位置,在键盘的左上角区域。
此外,部分机型还可使用以下方法:在开机时不停的敲击回车键(Enter),屏幕上会显示一个功能菜单,有15秒时间选择需要的功能,此时按下“F1键”即可进入BIOS设置界面
ESC:恢复正常启动
F1 :进入BIOS设置界面
F10:进入硬件检测
F11:进入一键恢复系统
F12:选择引导驱动器
如果按照上述操作未能进入BIOS,您也可以联系我们的在线支持工程师获取更多相关技术支持。
如何设置BIOS ,使电脑快速进入系统?
1、重启电脑。点击重启键2、当电脑重启时,进入电脑商标图案是按f2(有些电脑需要按)。
3、然后就会进入设置界面,在键盘上按下键选择“Advanced BIOS Featuresv”后点击回车。
4、进入到BIOS设置里,在这里我们可以进行我们想要的设置。
5、当我们设置完成后就可以按ESC键退到设置主页面,按下键选择“exit”退出,等待电脑重启就可以了。
6、但是有时候我们就算按照上面介绍的方法操作还是会碰到诸如按键无反应、开机速度过快等原因而导致无法进入bios首先有可能是你的电脑装的是win8系统,启动用了快速启动功能,只要把快速功能取消掉就可以。具体操作为:打开控制面板--硬件和声音--电源选项--系统设置,把启用快速启动前面的勾去掉。
BIOS是英文"Basic Input Output System"的缩略词,直译过来后中文名称就是"基本输入输出系统"。在IBMPC兼容系统上,是一种业界标准的固件接口。BIOS这个字眼是在1975年第一次由CP/M操作系统中出现。BIOS是个人电脑启动时加载的第一个软件。
其实,它是一组固化到计算机内主板上一个ROM芯片上的程序,它保存着计算机最重要的基本输入输出的程序、开机后自检程序和系统自启动程序,它可从CMOS中读写系统设置的具体信息。其主要功能是为计算机提供最底层的、最直接的硬件设置和控制。
BIOS还向作业系统提供一些系统参数。系统硬件的变化是由BIOS隐藏,程序使用BIOS功能而不是直接控制硬件。现代作业系统会忽略BIOS提供的抽象层并直接控制硬件组件。
进入BIOS设置各种机型的方法:
台式机Award BIOS:按“Del”键;
台式机AMI BIOS:按“Del”键或者“Esc”键;
大部分笔记本的BIOS:按“F2”键,也有按“F10”键的;
IBM(冷开机按F1,部分新型号可以在重新启动时启动按F1)
HP(启动和重新启动时按F2)
SONY(启动和重新启动时按F2)
Dell(启动和重新启动时按F2)
Acer(启动和重新启动时按F2)
Toshiba(冷开机时按ESC然后按F1)
Compaq(开机到右上角出现闪动光标时按F10,或者开机时按F10)
Fujitsu(启动和重新启动时按F2)
这里有全部的内容,做好之后你的电脑会快很多!
1 优化BIOS设置
在BIOS设置的首页,我们进入“Advanced BIOS Features”,将光标移到“FristBootDevice”选项,系统默认值为“Floppy”,表示启动时系统会先从软驱里读取启动信息。这样做会加长机器的启动时间,减短软驱的寿命。我们选“HDD-0”直接从硬盘启动,这样启动就快上好几秒。另外,对于BIOS设置中的“Above1MbMemoryTest”,建议选“Disabled”;对于“QuickPowerOnSelftest”,建议选择Enabled。在“Advanced ChipsetFeatures”项中的设置对系统的加速影响非常大,要多加注意。将“Bank 0/1 DRAM Timing”从“8ns/10ns”改为“Fast”或“Turbo”。“Turbo”比“Fast”快,但不太稳定,建议选“Fast”。如果内存质量好可以选“Turbo”,不稳定可以改回“Fast”。对于内存品质好的内存条,建议在“SDRAMCAS Latency”选项中设置为“2”。这样就可加快速度。较新的主板都支持AGP4X,如果你的显卡也支持AGP4X,那么就在“AGP-4XMode”处将这项激活,即选“Enabled”。这才会更好的发挥显卡的能力,加快系统启动速度。
2 启动DMA方式
采用UDMA/33、66、100技术的硬盘最高传输速率是33、66、100MB/s,从理论上来说是IDE硬盘(这里是指PIO MODE4 模式,其传输率是16.6 MB/s)传输速率的3~6倍,但是在Windows缺省设置中,DMA却是被禁用的,所以我们必须将它打开。具体方法是:打开“控制面板→系统→设备管理器”窗口,展开“磁盘驱动器”分支,双击UDMA硬盘的图标,进入“属性→设置→选项”,在“DMA”项前面“√”,然后确定,关闭所有对话框,重启电脑即可。
3 删除Windows开机标志
首先打开“开始”→“设置”→“文件夹选项”,从“查看”标签里的“高级设置”列表框中勾选“显示所有文件”。然后打开C盘,找到MSdos.sys这个文件,并取消它的“只读”属性并打开它,在“Option”段落下,加上LOGO=0语句。这样Windows的开机图案就不会被加载运行,开机时间可以缩短3s。
4 优化“启动”组
电脑初学者都爱试用各种软件,用不多久又将其删除,但常常会因为某些莫名其妙的原因,这些软件还会驻留在“启动”项目中(尤其是在使用一些D版软件时),Windows启动时就会为此白白浪费许多时间。要解决这个问题,其实很简单,你可以打开“开始”→“运行”,在出现的对话框的“打开”栏中选中输入“msconfig”,然后点击“确定”,就会调出“系统配置实用程序”,点击其中的“启动”标签,将不用载入启动组的程序前面的“√”去掉就可以了。
5 整理、优化注册表
Windows在开机启动后,系统要读取注册表里的相关资料并暂存于RAM(内存)中。Windows开机的大部分时间,都花费了在这上面。因此,整理、优化注册表显得十分必要。有关注册表的优化,可以使用Windows优化大师等软件。以Windows优化大师为例,先点击“注册信息清理”→“扫描”,软件就会自动替你清扫注册表中的垃圾;然后在扫描结束后,会弹出1个菜单让你选择是否备份注册表,建议选择备份,备份后再点击“清除”即可。
6 经常维护系统
如果在系统中安装了太多的游戏、太多的应用软件、太多的旧资料,会让你的电脑运行速度越来越慢,而开机时间也越来越长。因此,最好每隔一段时间,对电脑做一次全面的维护。首先点击“开始”→“程序”→“附件”→“系统工具”→“维护向导”,然后点击“确定”按钮即可对电脑进行1次全面的维护,这样会使你的电脑保持最佳状态。对于硬盘最好能定期做“磁盘碎片整理”,这样会明显加快程序的启动速度。
7 扩大虚拟内存
如果你的硬盘足够大,那就请你打开“控制面板”中的“系统”,在“性能”选项中打开“虚拟内存”,选择第二项(用户自己设定虚拟内存设置),使其指向1个较少用的硬盘,并把最大值和最小值都设定为1个固定值,大小为物理内存的2倍左右。这样,虚拟存储器在使用硬盘时,就不用迁就其忽大忽小的差别,而将固定的空间作为虚拟内存,可加快存取速度。虚拟内存的设置最好在“磁盘碎片整理”之后进行,这样虚拟内存就可在1个连续的、无碎片文件的空间上,可以更好地发挥作用。
8 去掉“墙纸”、“屏幕保护”等花哨的设置
“墙纸”、“屏幕保护”等设置不仅占用系统资源,还严重影响Windows的启动顺序,应去除。去掉它们的方法是:在桌面空白处点击鼠标右键,在弹出的菜单中选择“属性”后分别选择“背景”和“屏幕保护程序”标签,将“墙纸”和“屏幕保护程序”设置为“无”即可。
9 删除Autoexec.bat和Config.sys
系统安装盘根目录下的Autoexec.bat和Config.sys这2个文件,Windows已经不需要它们了,可以将它们安全删除,这样可以加快Windows的启动速度。
10 精简*.ini文件
在system.ini的?眼boot?演和?眼386Enh?演小节中加载了许多驱动程序和字体文件,是清除重点。尤其要注意的是,?眼boot?演字段的shell=Explorer.exe是木马喜欢的隐蔽加载场所,木马们通常会将该句变为:shell=Explorer.exefile.exe,注意这里的file.exe就是木马服务端程序!
有了木马服务端程序并加载运行后,不仅对系统安全造成了威胁,而且电脑启动也慢了许多。对Win.ini中的“Run”及“Load”后面加载的、不是每次开机必须运行的程序,可以暂时清除,等以后要用时再点击运行。这样开机时Windows调用的相关文件就会减少许多,启动速度也就自然快多了。
好了,关于“bios一键设置”的话题就到这里了。希望大家通过我的介绍对“bios一键设置”有更全面、深入的认识,并且能够在今后的实践中更好地运用所学知识。
声明:本站所有文章资源内容,如无特殊说明或标注,均为采集网络资源。如若本站内容侵犯了原著者的合法权益,可联系本站删除。