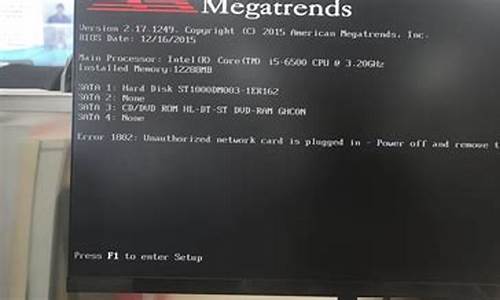装驱动刷bios
欢迎大家加入这个装驱动刷bios问题集合的讨论。我将充分利用我的知识和智慧,为每个问题提供深入而细致的回答,希望这能够满足大家的好奇心并促进思考。
1.怎么刷BIOS设置
2.从华硕官网下载主板bios驱动怎么安装
3.刷bios,小编告诉你电脑主板怎么刷bios

怎么刷BIOS设置
BIOS刷新步骤:1、进入主板官网。
2、搜索主板型号。
3、下载更新程序和文件。
4、安装更新程序。
5、载入更新文件。
6、确认更新信息。
7、更新完成后重启一次就可以了。
从华硕官网下载主板bios驱动怎么安装
华硕主板官网下载的CAP格式BIOS文件可通过Winflash?程序来自行更新。具体步骤如下:
1.?开启?Winflash?来更新?BIOS ;
2.?确认您的网络联机正常和电源供应器已连接后再点选"?下一步?";
3. ?进入华硕官网下载BIOS文件;?
4、点选"?Driver?&?Tool?";
5、选择您计算机的操作系统;
6、下载最新版的BIOS;
7、选择?"?从本机取得BIOS?" ;
8、选取您下载的BIOS档案;
9、 确认信息后点选"?更新?";
10、等待2~3分钟,?直到BIOS更新程序完成;
11、更新完成后,?点选"?退出?";
12、 等待BIOS更新至100%后,?会自动进入系统。
*?注意:?更新?BIOS?时请勿关闭计算机!!!
通过以上步骤后就可以完成BIOS的更新。
刷bios,小编告诉你电脑主板怎么刷bios
华硕主板官网下载的CAP格式BIOS文件可通过Winflash?程序来自行更新。具体步骤如下:
1.?开启?Winflash?来更新?BIOS ;
2.?确认您的网络联机正常和电源供应器已连接后再点选"?下一步?";
3. ?进入华硕官网下载BIOS文件;?
4、点选"?Driver?&?Tool?";
5、选择您计算机的操作系统;
6、下载最新版的BIOS;
7、选择?"?从本机取得BIOS?" ;
8、选取您下载的BIOS档案;
9、 确认信息后点选"?更新?";
10、等待2~3分钟,?直到BIOS更新程序完成;
11、更新完成后,?点选"?退出?";
12、 等待BIOS更新至100%后,?会自动进入系统。
*?注意:?更新?BIOS?时请勿关闭计算机!!!
通过以上步骤后就可以完成BIOS的更新。
刷bios,详细教您电脑主板怎么刷biosBIOS是英文"Base Input/Output System"的缩写简单说,BIOS是烧写在板卡一颗芯片上的一个系统,负责管理板卡上各芯片的参数设定,为电脑提供最底层、最直接的硬件控制,BIOS的开发水平很大程度决定了主板的整体水平。下面,小编给大家带来了电脑主板刷bios的图文。
现在的电脑技术更新换代速度很快,随着不断更新bug越少,系统运行更为稳定也迅速。而主板上的bios是计算机的基本输入输出系统,包含着计算机的一些基本信息。那么电脑主板怎么刷bios?下面,小编给大家介绍电脑主板刷bios的操作方法了。
电脑主板怎么刷bios
升级主板BIOS至少需要两个必备品,主板的最新BIOS文件,以及刷BIOS的工具,这些都可以在主板厂商的官方网站上获取到。以小编的台式机为例,技嘉需要下载@bios刷主板工具和主板型号对应的BIOS。
bios电脑图解-1
在官网的首页进入<档案下载>页面,然后可以按产品类型和关键字来找相应的驱动,如下图所示,如果对芯片组清楚就选第一项,不然还是选关键字来进行查询,找到相应主板后,选择bios进入。
刷bios电脑图解-2
进入BIOS页面后,由上至下是该主板的正式版BIOS,其中最上方为最新的版本,一般来说最新版本功能最全,稳定性也比较强,然后就选择站点就近下载即可。下载完Bios后,在工具软件页面,用同样方法下载@bios。
bios电脑图解-3
BIOS一般是个压缩软件,在电脑中找个目录解压缩即可,是个二进制的文件。@bios是个win下可安装的工具,需要双击进行安装,一键到底,要比DOS下的BIOS刷新工具好用多了
主板电脑图解-4
安装@bios后,双击打开程序,如下图所示,需要用到管理员账号权限才能运行。在左侧的第三行可以看到当前版本的BIOS,小编目前是770T-UD3P的主板,F7代表BIOS版本号。
主板电脑图解-5
BIOS升级对电脑来说是个很危险的举动,所以作好最坏的打算是必须的,先选择右侧的第三行,save current bios to file, 把当前的BIOS备份一下,记得存在硬件的位置呵
电脑主板电脑图解-6
前面小编已经下载好了最新版本的BIOS,所以可以直接选择右侧的第二行,update ?bios from file,如下图红圈位置,用下载好的文件来进行更新。
主板电脑图解-7
点开update ?bios from file右侧的小文件图标,会出现本地硬盘文件的选择界面,找到之前下载好的BIOS文件,如下图如例,小编下载的是F12版本的BIOS文件。
电脑主板电脑图解-8
@BIOS会出现提醒界面,如下图所示,确认是否进行升级,并提示计算机界面会冻住几分钟,最好提前关闭掉所有的正在运行的应用程序,选择Y进行下一步。
bios电脑图解-9
下面就开始刷新BIOS时,1分钟左右就更新完成,提示重启。注意这里千万不能断电,如果刷BIOS时掉电,除非主板有主备BIOS保护,否则是必然再出开不了机,只有拿机器到维修店,用专业工具把主板的BIOS刷上。
bios电脑图解-10
好了,今天关于“装驱动刷bios”的话题就讲到这里了。希望大家能够通过我的介绍对“装驱动刷bios”有更全面的认识,并且能够在今后的实践中更好地运用所学知识。如果您有任何问题或需要进一步的信息,请随时告诉我。
声明:本站所有文章资源内容,如无特殊说明或标注,均为采集网络资源。如若本站内容侵犯了原著者的合法权益,可联系本站删除。