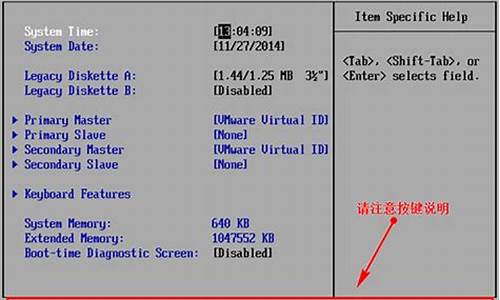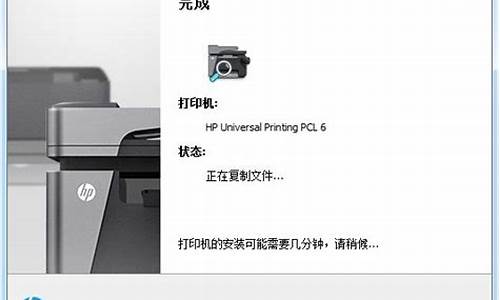远程桌面连接黑屏原因_远程桌面连接黑屏原因win10
远程桌面连接黑屏原因是一个非常广泛的话题,它涉及到不同领域的知识和技能。我将尽力为您解答相关问题。
1.请问Teamviewer9连接后黑屏是什么情况?
2.求助RDP方式 远程桌面 黑屏
3.想用QQ远程桌面控制一台没有显示器的主机,但是被控端不接显示器远程桌面显示的就是黑屏请问达人怎么解决?
4.远程桌面黑屏如何修复
5.求助,win2008server远程桌面黑屏

请问Teamviewer9连接后黑屏是什么情况?
这是由于你服务器的teamview是通过远程桌面开启的。你在任意一台电脑上用远程桌面访问服务器,界面一直开着,也不能最小化,这样你在用teamview远程连接此服务器就不会黑屏了。解决方法是,到服务器本机上重新启动teamview
求助RDP方式 远程桌面 黑屏
windows 自带的远程桌面被控端连接后是被锁定,显示为屏保或被锁定界面。如果你想让被控端看到你的操作,又不影响被控端当前的工作,建议使用Ultravnc,安装一下设置个密码就可使用。我们公司一直用这个,很好用的。1。0版本用于XP、2000系统比较稳定,现在1。0。9版本用于WINDOWS7,是一款比较好的局域网远程控制软件。如需要我可以传给你,很小。官网也有下的
想用QQ远程桌面控制一台没有显示器的主机,但是被控端不接显示器远程桌面显示的就是黑屏请问达人怎么解决?
一:如果该服务无法开启,或开启TerminalService服务时提示1053错误,需要重新安装Terminal Service服务,方法参考下面:
可能是没有安装终端服务或者是该服务被禁用了
安装终端服务方法如下:
开始->设置->控制面板->添加或删除程序->添加/删除windows组件->选择终端服务,点击详细信息->选择启用终端服务
然后下一步,选择远程管理模式
确定后开始安装终端服务
重启就可启动终端服务
如果是被禁用的话,把服务属性改成自动,重起就可以启用服务了.
二:如何更改3389远程桌面的端口?
利用注册表更改3389端口
配置远程服务器时候有一个非常重要的工作,为了远程控制方便经常要启用windows的远程桌面终端,自己使用是方便了,但也给系统留下了隐患,如果系统安全策略配置不好很有可能被人利用而入侵,一般情况下把默认的3389端口改成其它端口可以降低风险,使入侵者不容易利用。
下面是利用注册表更改3389端口的方法:
HKEY_LOCAL_MACHINE\System\CurrentControlSet\Control\TerminalServer\Wds\Repwd\Tds\Tcp
修改键值,注意用10进制的去修改(默认的是16进制的),这个值是RDP(远程桌面协议)的默认值,也就是说用来配置以后新建的RDP服务的,要改已经建立的RDP服务,我们去下一个键值:
HKEY_LOCAL_MACHINE\SYSTEM\CurrentControlSet\Control\TerminalServer\WinStations
这里应该有一个或多个类似RDP-TCP的子健(取决于你建立了多少个RDP服务),一样改掉PortNumber,重新启动计算机,就OK啦!
远程桌面黑屏如何修复
如果没有插显示器的话,其实可以通过软件在显卡上虚拟出一个显示器出来,算是比较完美的,类似这样的 /dailongjian2008/article/details/80958163
求助,win2008server远程桌面黑屏
电脑作为办公或是学习不可或缺的设备,经常会被我们使用到。但电脑在长时间的使用下难免会出现某些状况。例如最近就有网友遇到了win10远程桌面黑屏的情况,不知道怎么办很是苦恼。所以对此今天本文为大家分享的就是关于win10远程桌面黑屏的处理方法。
推荐下载:ghostwin10免激活系统下载
处理方法如下:
许多用户在早期版本的Windows中也遇到过这种问题。一些用户还报告说,在看到黑屏后,远程桌面客户端断开连接或崩溃。通常,导致远程桌面出现黑屏的原因有很多。下面是一些已知的故障排除方法。
让我们开始吧。
1.更新窗口
一如既往,我们建议您将Windows10更新到最新版本。您的计算机很可能有一些未完成的更新。按下键盘上的Windows键+I打开设置,选择“更新和安全”。
检查是否有任何更新可用。如果有,请更新和重新启动您的电脑一次,然后再尝试远程连接。
注意:微软已经意识到了这个问题,并正在进行修复。RDP错误在Windows101903版本中更为常见,但也可能影响其他版本。请密切关注最新的更新。
2.更新RDP客户端
我将使用Android应用程序作为这篇文章的一个例子。更新您的Microsoft远程桌面客户端,无论您在哪个设备上使用它。在Android设备上打开应用商店并搜索远程桌面应用程序。
如果有更新可用,您将看到“更新”选项。如果没有,您将看到“打开”选项。不同版本的应用程序之间可能存在一些兼容性问题,这也是我们推荐更新应用程序的原因。
3.启动任务管理器
如果您远程桌面时无法查看桌面而只能看到黑屏,那么解决此问题的一个临时解决方案是启动任务管理器。按Ctrl+Shift+Esc快捷键打开任务管理器。
现在应该看到桌面了。保持任务管理器打开,直到您完成您的工作。然后,当您有时间时,您可以稍后对该问题进行故障排除。
另一个选项是使用Ctrl+Alt+Del快捷组合,它会弹出一个蓝屏,其中一个选项是任务管理器。
4.改变分辨率
将屏幕分辨率设置得高于推荐值也会导致远程桌面显示黑屏。右键单击桌面上的任何位置并选择“显示设置”。
滚动一点找到缩放和布局选项。在“显示分辨率”下,选择建议的分辨率或尝试更低的分辨率。因为远程桌面时很大程度上还将取决于监视器的屏幕大小和系统配置。
5.禁用位图缓存
位图缓存是一个进程,在这个进程中,计算机将创建图像和其他资源的缓存文件,并将它们存储在本地的远程桌面客户机上。虽然适用于低带宽连接,但它会消耗资源并降低PC的速度,有时会导致桌面黑屏错误。
由于该选项不适用于移动应用程序,因此我将以桌面应用程序为例。搜索并打开RDP客户机,然后在“体验”选项卡下禁用持久位图缓存。
6.更新显卡驱动
微软建议更新GPU驱动程序可能有助于解决远程桌面黑屏这个问题。搜索并打开设备管理器。双击显示适配器并右键单击图形卡以更新它。
在尝试连接到远程桌面客户端之前,重新启动您的PC一次。
等等,你用的是英伟达显卡吗?它创建了一个覆盖层,使用户可以在玩游戏时截屏和记录屏幕——也称为ShadowPlay。由于某些原因,它不允许您通过RDP客户机连接。若要禁用,请打开GeForceExperience设置常规选项卡禁用共享选项。
7.禁用快速启动
快速启动是Windows的一项功能,它可以帮助重启你的Windows笔记本电脑,或者让它快速从休眠状态中醒来。打开控制面板,搜索并单击电源选项。
单击“选择电源按钮的功能”。
首先单击“更改当前不可用的设置”,然后勾选“打开快速启动”选项。
最后保存更改。
8.运行sfc扫描
系统文件检查(sfc)工具将扫描您的计算机以查找损坏的系统文件并修复它们。只需打开具有管理员权限的命令提示符,在下面键入命令,然后按回车。
sfc/scannow
如果是笔记本电脑,需要让它连接电源,因为这个过程可能需要一段时间。扫描完成后重新启动计算机。
9.新用户帐户
如果一切都失败了,您可以尝试创建一个新的用户帐户,看看是否可以。按下Windows键+I打开设置并单击帐户。
在“家庭和其他用户”下,单击“将其他人添加到此PC”选项。
按照屏幕上的说明输入用户ID、密码和其他详细信息以创建新帐户。完成后,您可以轻松地授予该帐户管理权限。在“设置”中单击帐户名,然后选择“更改帐户类型”。
从这里的下拉菜单中选择Administrator。
切换用户帐户,并尝试从远程桌面客户端连接此新帐户的用户ID详细信息。看看你的桌面是否仍然是黑屏,或者在此之后崩溃。
以上就是关于win10远程桌面黑屏的处理方法啦,有遇到同样问题的可以按照上面的方法来解决哦。
开机黑屏情况太多了, 常见情况如下
1.
电脑开机黑屏,表现为电源风扇和CPU风扇不动,主板上的指示灯不亮,电脑无任何反应。这个时候,首先你应该检查你的电源插座是否通电,各种电源连接线是不是好的,连接是否正常,如果确认无误,那么请你更换你的电源后重新尝试。
2.
电脑开机黑屏,电源风扇转动正常,CPU风扇不动,没有任何报警声音,表现为主板没有任何反应。这个时候你首先应该检查电源与主板的电源连接插口是否插紧,如果已经查紧,则可能是主板严重损坏或者是电源与主板的连接接损坏。更换个电源尝试下,以排除第二个可能;请检查主板异常,比如有没有电容凸起(被击穿),主板面有没有明显损伤导致线路不通等,可以拿到维修站检查下,有条件的话可以更换个主板上去确定下。
3.
电脑开机黑屏,电源风扇和CPU风扇都正常转动,但是显示器无任何显示,无报警声音。
这个时候,你首先应该当报警声音声音损坏了,排除显示器的问题,显示器与电脑的连接问题,显卡的本身问题,或显卡与主板的插口问题,还要检查鼠标键盘的连接处(短路也会产生黑屏)和各个外设的连接情况。所以最好先用最小系统法尝试一下。如果确认了以上的无误后故障依旧的话,那么请按以下方法尝试:
首先了解以下知识:算机启动过程是个很复杂的过程,它有一个非常完善的硬件自检机制,在通电自检短暂的几秒钟里,计算机要完成100多个检测步骤。首先我们先来了解两个概念:第一个是BIOS(基本输入输出系统),BIOS是一组被“固化”在计算机主板中,直接与硬件打交道的程序,计算机的启动过程是在主板BIOS的控制下进行的。第二个是内存地址,计算机中安装的内存为了便于CPU访问,每一个字节都被赋予了一个地址。
电源刚开始供电时电压还是不稳定,主板控制芯片组会向CPU发出一个Reset信号,让CPU初始化,当电源稳定供电后,芯片组便撤去Reset信号,CPU马上从地址FFFFOH处开始执行指令,这个地址在系统BIOS的地址范围内,一般的BIOS放在这里的是一条跳线指令,跳到系统BIOS中真正的启动代码处。系统BIOS的启动代码首先要做的事情就是进行POST(加电自检),POST的主要任务是检测系统中的一些关键设备是否存在和能否正常工作,如内存和显卡等。如果这个时候系统的喇叭发出刺耳的警报声,那就有可能是内存条或是显示卡出故障了,具体的错误一般可以从警报声的长短和次数来判断,至于具体的每种声音代表了什么,由于相关文章已经刊登过多次,这里就不细说了。为什么这时的错误要用声音来报警而不是在屏幕上显示呢,这是因为POST的检测过程在显示卡初始化之前,也就是说这时还是“黑屏”阶段,所以在POST的过程中发现了一些致命错误是无法在屏幕上显示出来的。
下一步BIOS将检查显示卡的BIOS,找到之后调用它的初始化代码,由显卡BIOS找来完成显示卡的初始化。大多数显示卡在这个过程通常会在屏幕上显示出一些显示卡的信息,如生产厂商、图形芯片类型、显存容量等内容,这也就是我们开机看到的第一个画面。
从上面文字不难总结出以下结论:电脑开机到显示器显示第一个画面的步骤为:电源向主板供电—》主板控制芯片组向CPU发出Reset信号—》CPU从地址FFFFOH处开始执行指令—》跳到BIOS启动代码—》POST(加电自检)—》检查关键设备是否正常—》显示显卡信息,而这个过程中任一个环节出现问题,那么就会出现电脑开机黑屏现象,所以要解决问题,只要检查各个环节就可以。从检查的困难程度,我们选择反向排除法来解决:
检查关键设备步,主要是检查内存,显卡等设备能否正常工作,这里,你可以先把内存拔下,开机,听是否有报警声音向起,如果有,说明前面的步骤都是正常的,主要的问题就在内存和显卡上,可以用替换法确定问题所在,也可以用报警声音来确定故障源。如果内存拔下,开机没有任何报警,在不排除报警声音出问题的情况下,可以先确定问题出现在前面的步骤。
BIOS启动代码步:BIOS中的代码是存储在CMOS里的,cmos里
保存的是对bios的配置信息,包括开机自检程序, 自举程序, setup程序等,由主板电池供电,如果CMOS中的代码出现的问题(可能由病毒引起),显然开机不可能成功。这样你就必须重刷BIOS代码(方法网上介绍的很多),简单点就是把主板电池拿下,过个5-10分钟再放上去,给CMOS放电,以恢复CMOS到出厂时候的设置。
CPU部分:CPU是整个电脑的控制中心,它出现问题,电脑开机黑屏是肯定的。CPU问题主要集中在以下几个方面:接触问题,CPU与主板接触不好(以前碰到过),导致CPU无法工作;散热问题,如果CPU风扇坏了或着转速很慢了或者硅胶干了,都会引起CPU过热问题,而导致CPU烧毁或过热保护引起电脑开机黑屏;CPU损坏:CPU由于各种原因而损坏了显然也会产生电脑开机黑屏问题,可以用替换法确定CPU是否损坏。
主板芯片部分:如果主板芯片损坏,后面的步骤无法执行,电脑开机黑屏也是必然的,芯片损坏很难检测出来,一般要拿到维修站检查。如果有条件,可以将整个主板替换下看看。
4.电脑开机黑屏,显示器出现信息,开机到进入桌面的时候突然黑屏。这个现象大部分是由于病毒引起的,看能否进入安全模式(开机按F8),如果可以,请查看你的启动项目,启动服务,启动驱动,可以用本站“Windows清理助手+sreng”方法来清除病毒,如果不行,那么系统可能已经遭到破坏,请还原或重做系统(呵呵);也有可能是电源供电不稳引起这个问题,更换电源检查。
如果你的机器是最近才这样的恐怕是和天气有关系,天天下雨,一些线路受潮导致,你用吹风机把硬件都吹一下,看看,不要温度过高,会烧坏的。
好了,关于“远程桌面连接黑屏原因”的讨论到此结束。希望大家能够更深入地了解“远程桌面连接黑屏原因”,并从我的解答中获得一些启示。
声明:本站所有文章资源内容,如无特殊说明或标注,均为采集网络资源。如若本站内容侵犯了原著者的合法权益,可联系本站删除。