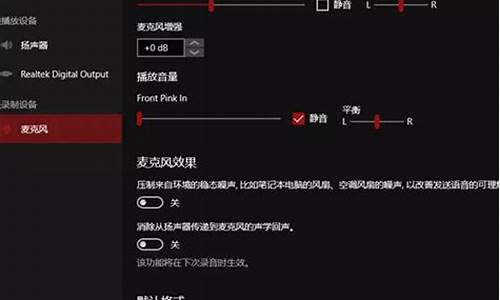bios识别大硬盘_bios查看硬盘大小
1.如何让老主板识别大硬盘
2.有什么方法使我的主板支持大硬盘吗
3.bios怎么检测硬盘
4.BIOS中怎么设置识别SATA硬盘

1、将电脑重启,在电脑开启时按下F2进入BIOS,如下图所示:
2、使用方向键的左右键将光标切至Advanced,如下图所示:
3、使用方向键的上下键将光标切至External USB Ports,如下图所示:
4、回车后通过上下键将External USB Ports设置为Enabled,如下图所示:
5、按F10对刚才修改的配置进行保存;然后重启电脑即可,如下图所示:
微机部件配置情况是放在一块可读写的CMOS RAM芯片中的,不接市电或笔记本没有电池时,CMOS通过一块后备电池向CMOS供电以保持其中的信息。
如果CMOS中关于微机的配置信息不正确,会导致不能开机、时间不准、零部件不能识别,并由此引发一系列的软硬件故障。
如何让老主板识别大硬盘
工具/材料:以戴尔 G3 15游戏本 3579为例。
1、首先在戴尔 G3 15游戏本 3579键盘上,按下“开机”按键。
2、其次在戴尔 G3 15游戏本 3579开机过程中,键盘上按下“F10”按键,进入设置BIOS界面。
3、继续在设置BIOS界面上,向右移动切换到“Boot”分页。
4、最后在“Boot”分页里,如果主板认出硬盘,会显示IDE HDD硬盘型号。
有什么方法使我的主板支持大硬盘吗
研究硬件这么常时间我觉得如何让老主板用上大容量硬盘这个问题出现的频率比较高,好多人问起它,作为有“责任心”的DIYER,不能袖手旁观,虽然自己没有遇到过,但还是应该搞清楚的,于是翻了一大堆杂志,查阅了N个网站,总结之。
随着越来越多越来越强大也越来越臃肿的应用软件、操作系统以及越来越好玩的大型游戏的出现,他们轻易即可以将NGB的硬盘空间吞噬,对一般人来说都是这样更不用说那些疯狂下载狂们了,以前10G的硬盘很快就被塞满了,不过不用担心硬盘制造商们都是高手,给我们制造了目前最高有100GB大的硬盘,这下可爽了,但新问题又来了,大多数的旧电脑用户们买回几十GB的大硬盘时发现主板只能识别8.4GB,这可太气人了,怎么办?不用急,会有人给你解决方案的。
由于存储业的老设计师们没有想到若干年后普通用户能用上比当时大N十倍的硬盘,于是设计这种产品的结构时使用了更容易开发设计的使用更少的寻址范围的方案,这就给现在这个问题埋下了隐患。由于老式的BIOS使用10位用于表示柱面数,用8位表示磁头数用6位表示扇区数,由此导致了老BIOS只能识别最大的容量为:512*63*255*=8.4GB,这就是所谓的“8.4容量限制”,清楚了原因,工程师们为了突破8.4GB的障碍想到了定义新的扩展INT13,它不使用操作系统的寄存器传递硬盘的寻址参数,它使用自己的地址包,地址包里保存的是64位的LBA(逻辑块)的地址,传递给硬ATA界面,这样就实现了在ATA总线基础上最大寻址容量为137.4GB,哈,这又是一个容量限制障碍,就看以后的了!
问题已经很清楚了,就是给老的BIOS添加扩展INT13,即更新BIOS,更新BIOS不仅可以实现此目的另外还可以增加一些另外的新功能提高电脑的整体性能等好多好处,但由于更新BIOS有一定的危险性,所以很多人都望而却步,其实只要掌握其方法还是不难的,以前的BIOS刷新都要在DOS下进行,但现在一些主板大厂如ASUS、MSI、SLOTEK、GIGABYE都推出了能在WINDOWS下安全刷新BIOS的软件,这些软件的界面更加友好,非专业用户都能很轻松、方便的完成刷BIOS的工作,这些软件自己找,在厂商们的网站都能找到,别向我要,我没有,首先声明这一点。比较著名的是MSI的WINFLASH和GIGABYTE的@BIOS根据这些软件的说明文件就可以轻松操
作,不过这些软件只适用于特定品牌的主板,它们都不用安装,解压后直接运行即可,前提是必须有你要刷的主板的新BIOS文件。
另外如果你的主板商没有提供WINDOWS版的刷BIOS软件,或者说你根本就没有找到,那只有在DOS下刷了,先下载下来你要刷的主板的BIOS文件和BIOS刷新程序,一般二者是捆绑在一起的,不过一定要注意对准主板的型号、版本,这一点非常重要,下载时最好到厂商的官方网站或大型下载网站去下载,如驱动之家。好,一切准备好了之后就可以动手了,确认打开主板的BIOS保护开关,不同的主板不同的方法,说明书上都有的,再从DOS启动盘启动DOS,进入纯DOS系统,到你存放BIOS刷新程序以及BIOS文件的目录执行刷新程序,格式就像这样:AWDFLASH*.BIN,其中*.BIN是更新BIOS文件,除了AWDFLASH之外还有AFLASH等比较著名;(当然不是
所有的DOS刷新都运行这种格式的命令,也有提供与更新文件捆绑在一起的EXE可执行文件,只须执行之系统会提示插入软盘制作成启动盘,然后使用其启动系统按提示选择Y或N即可,当然执行EXE文件要在WINDOWS下!)执行之后问你是否要保存原BIOS程序,选YES,就是保存,输入文件名,万一不成功还可以恢复吗!建议YES。然后输入YES开始刷新,一般刷新BIOS只需要几秒钟,完成,重起即可!
总之,存储系统的重要存储器硬盘的工作是要其他的电脑配件配合的,他们有直接联系,如果谁遇到了自己的主板不能识别大硬盘的问题时不妨试试刷BIOS这个方法,一般情况下能解决问题!
bios怎么检测硬盘
现在的操作系统和各类软件所占用的硬盘空间越来越大。随着宽带网络的兴起,几十兆、几百兆的软件下载也不在话下,但随之而来的问题是以前的老硬盘的空间日益显得捉襟见肘。当兴冲冲把新硬盘买回来之后,却发现自己的老主板不能识别或不能完整地利用整个硬盘空间,有时甚至出现系统在自检时死锁。下面笔者就同大家系统地探讨一下如何解决在老主板上使用大容量硬盘的问题。
系统在自检时死锁
1、升级主板BI0S
原来的BIOS也曾有过528M、2.1G、8.4G、32G硬盘容量限制,新的主板BIOS对磁盘读写中断INTl 3H进行了扩展,最大硬盘容量变成了137.4GB(新的BigDrive技术已经突破这一限制)。主板厂商一般会不定期发布最新的BIOS,新的BIOS往往会突破老BIOS对硬盘空间寻址的限制。
以Award BIOS为例,下面是具体刷新方法:
(1) 在主板厂商处下载最新BIOS文件,将BIOS文件和刷新BIOS文件Awdflash拷入到同—目录下面,如C:\BIOS。
(2)用Awdflash oldbios/Pn/Sy备份旧BIOS文件。
(3)制作一系统启动盘,拷入旧BIOS文件和Awdflas件,并编写自动批处理文件autoexec.bat,加入Awdflash oldbios/Py/Sn/Cd/Cp命令。
(4) 重新启动,按F8键选6进入安全模式DOS下,进入C:\BIOS目录,用Awdflash newbios/Py/Sn/Cd/Cp直接刷新BIOS。
(5) 如果刷新BIOS失败,插入(3)步制作的自动恢复盘重启,等几分钟即可。
2、用IBM的DM或Western DigtaI的EZ一drive 等特殊大硬盘管理工具分区
使用特殊的大硬盘管理工具,也可提供INTl3H的扩展功能,从而在不动主板的情况下支持大硬盘。DM或EZ-drive不是在操作系统启动后才加载的,而是在BIOS启动后、操作系统启动前加载,他们可取代主板的BI0S来管理硬盘。
使用DM9.55软件的步骤:
(1) 准备好一张系统软盘,上面拷贝好DM9.55万用版。将新的大硬盘安装在主IDE口上。
(2) 进入CMOS,硬盘类型全设为“None”或“Not lnstalled”。
(3) 重新从软盘启动, 进入DM9.55依次选择(A)dvanced Options一>(M)aintenance Options一>(U)tilities—>Set Drive Size,依照屏幕提示设置硬盘尺寸和格式化,拿出软盘。
(4) 从硬盘启动,出现蓝色“Dynamic DriVe Overlay Options” 引导界面时,敲Space键,再放入系统软盘启动。
(5)软盘启动完成后,向硬盘传系统文件:SYS C:。
(6) 取出软盘,重启动进入CMOS,硬盘类型设为“Auto”,这时可以从硬盘启动。
注意:更换了新的主板或找到了支持大硬盘的新BIOS后要及时删除硬盘上的EZ-drive、DM引导程序“Dvnamic Drive Overlay Options',否则会出错。
3、支持大硬盘的Windows系统管理大硬盘
DOS/Windows 3.X/Windows 95(包括Win-dows 95 OSRl)对硬盘的限制,都基于FATl6的限制,即管理的硬盘空间小于8.4GB,每个分区的大小也不能过2GB;Windows 95 OSR2(Windows)/Windows 98/Windows 2000都可以很好地支持扩展中断13,已经突破了这些限制。
如果主板厂商停止更新BIOS或下载的最新BIOS只认32GB以下硬盘,而且又不太熟悉使用DM等大硬盘管理工具,那只能用Windows /Windows 98/WindoWS 2000等系统来管理大硬盘,这种方法缺点是只能在WindoWS下用,在DOS下无法使用大硬盘。
具体步骤如下:
(1) 重新设置CMOS,将小硬盘设置好参数,其
他三个IDE设备类型设为“None”或“Not lnstalled”,按F10键保存(原来有的话可以省略)。
(2) 将装有Windows系统的小硬盘用数据线连接在主IDE口上,新的大硬盘在别的机子上完成分区和格式化后用数据线连接在第二IDE口上。
(3) 从小硬盘重启,进入Windows系统,大硬盘的各个分区依次排列在小硬盘后,而且没有盘符交错现象。
4、用硬盘的跳线
IBM等公司考虑到了在老主板上使用大硬盘的问题,在硬盘上增加了容量限制跳线,可以让有柱面限制的BIOS认为大硬盘是符合它的最大硬盘容量限制的硬盘,从而进行分区和管理。
如某一主板BIOS存在32G硬盘容量限制,而且Maxtor大硬盘在自检(POST)中死机,则使用j46跳线(4092 Cylinder Limitation)后就可以启动,但分区格式化后只可以使用32G硬盘容量。
5、加装PCI接口的ATA一66、ATA一100和ATA-133硬盘接口卡或对应的IDE—RAID卡
这种方法也较简单,这些卡自带的扩展BIOS能覆盖机器当前的BIOS从而识别大容量硬盘,只需直接把卡插在PCI扩展槽上,每个卡支持2个新IDE通道,4个IDE设备,而且老主板也可以支持ATA-100或ATA-l33标准,从而发挥出大硬盘的高速性能。
Promise公司生产的Fasttrak100的IDE-RAID卡
设置过程为:
(1)把卡插入PCI插槽,用随卡附赠UDMA一 100数据线连接硬盘,使用单个硬盘时,跳Master接IDEl口;使用两个硬盘组成磁盘阵列时,将它们都跳线为Master盘,并分别接在卡的两个IDE接口上。
(2)启动计算机设置CMOS,启动设备类型改成SCSI,总之要把RAID阵列当做SCSI设备设置。
(3)重启按Ctrl+F键激活硬盘接口卡上的BIOS,
即可进行RAID设置。
(4) 接下来分区、格式化硬盘,安装操作系统,注意刚开始装Windows NT和Windows2000时必须在启动时加载随卡的驱动程序。当系统显示出“Setup is inspecting your computer’S hardware configuration”时,按下F6键,根据提示将标有“Device Driver”的软盘插入软驱,并选择RAID设备,Windows NT和Windows2000才能正常识别RAID卡。
系统自检未死锁
(1)将大硬盘连接在主IDE口上,主板BIOS中硬盘容量会错误地显示为8.4GB或其它容量,不必理会,在CMOS中设置为“AUTO”,按F10键保存信息。
(2)启动系统执行FDISK,在系统认出的8.4GB硬盘上用FAT32模式先分出一个分区即为C盘。注意:只能先分出一个分区,大小随意。
(3) 在分出的分区上将Windows系统装好。
(4) 将此大硬盘接在能认出大硬盘全部容量的电脑上,将剩下的容量全部分完。注意:每个逻辑分区容量不能大于8.4GB。
(5) 再将此大硬盘接回不能识别8.4GB以上容量的电脑上,CMOS仍将此硬盘认为8.4GB,保存CMOS设置。
(6) 重启系统,进入Windows系统,发现所有的逻辑盘全部存在,格式化后即可使用。
以上是我在使用电脑中的一些心得总结,如果能善加利用,融汇贯通,那么在老主板上使用大硬盘的问题必可迎刃而解。
BIOS中怎么设置识别SATA硬盘
检测硬盘方法一:
1、进入BIOS后,在“Main”或“Information”菜单下查找有标记为“HDD”或“Hard Disk”(即硬盘)字样的选项;
2、在硬盘选项的右侧一般会显示硬盘品牌及参数等基本信息;若显示为“None”或“Not Installed”则表示未连接硬盘或硬盘已损坏。
检测硬盘方法二:
1、进入BIOS后,在“Boot”或“StartUp-Boot”或“StartUp-Primary Boot Sequence”项下查找有标记为“ATA?HDD”或“Internal HDD”或“SATA?HDD”(即硬盘)字样的选项;
2、在硬盘选项的右侧一般会显示硬盘品牌及参数等基本信息;若右侧信息为空(没有任何字符信息)则表示未连接硬盘或硬盘已损坏。
功能有硬盘传输速率检测,健康状态检测,温度检测及磁盘表面扫描等。另外,还能检测出硬盘的固件版本、序列号、容量、缓存大小以及当前的Ultra DMA模式等。虽然这些功能其它软件也有,但难能可贵的是此软件把所有这些功能积于一身,而且非常小巧,速度又快,更重要的是它是免费软件,可自由使用。
SATA模式支持NCQ、热插拔等功能,但在选择成这种模式,系统要加载安装对应的SATA驱动。
在主板BIOS中设置STAT步骤:
1.
将电脑开机,
2.
待出现logo界面按F10或者Esc键进入Bios设置界面,
3.
进入“Advanced'菜单,
4.
选择移动到”SATA
Controlle
rMode“按Enter后然后选择"Enable",
5.
按F10保存然后重启即可
如下图
声明:本站所有文章资源内容,如无特殊说明或标注,均为采集网络资源。如若本站内容侵犯了原著者的合法权益,可联系本站删除。