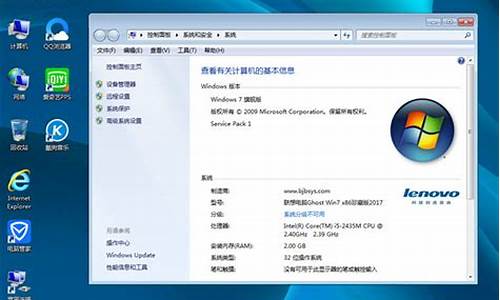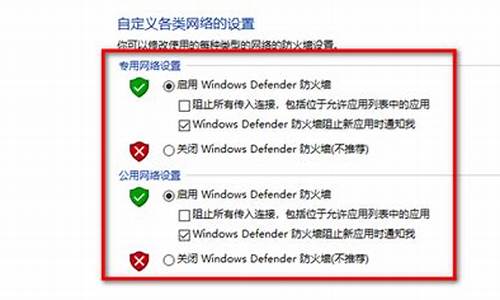pe工具箱u盘启动下载_u盘启动pe工具箱
1.怎样用通用pe工具箱制作U盘启动盘
2.怎样用通用pe工具箱制作u盘启动盘

您好?供您参考:通用PE工具箱是非常好的工具,它具有体积小、功能强大、启动速度快等优点。
以下是我在安装时做的笔录,希望对您有所帮助,早年我安装的版本在这里略过。
通用PE3.3安装
通用PE3.3的安装,首先下载通用PE3.3,有时间您可以将括号里的内容复制粘贴到网页( 通用PE3.3下载 )。
文件大小93.6MB,下载文件存放在c盘以外的盘符。
u盘容量可选用4G以上比较适宜或根据使用要求选择容量。
打开电脑插入u盘,将u盘所有文件、照片转移到电脑硬盘储存。
双击TOnPE-V3.3.exe,出现安装界面,点击下一步、出现(如何安装本工具箱)点击知道了,出现亲,把“通用PE工具箱”安装到哪里呢?点击制作可启动U盘。
点击下一步、出现亲,制作“通用PE工具箱”的U盘启动么?请选择要写入U盘:
(U盘已在那里显示)
格式化U盘,文件系统:FAT32 原生格式:USB-HDD
点击制作提示亲,即将开始制作可启动U盘咯。............
点击确定、亲,通用PE工具箱完成安装啦.........
点击完成。(返回我的电脑或计算机,双击U盘查看为空,系统已被隐藏。)
祝您顺利。
通用PE工具箱Win8内核菊花预览版,体积小,超漂亮,绝佳的Win8pe体验
安装方法
通用PE工具箱Win8内核菊花预览版安装,有时间您可以将括号里的内容复制粘贴到网页。
( 通用PE工具箱Win8内核菊花预览版,体积小,超漂亮,绝佳的Win8pe体验 )文件大小121MB下载文件存放在c盘以外的盘符。
u盘容量可选用4G以上比较适宜,或根据使用要求选择U盘容量。
打开电脑插入u盘,将u盘所有文件、照片转移到电脑硬盘储存。
找到文件,双击TOnPE-V0.1.exe,出现安装界面,点击下一步、出现(如何安装本工具箱)点击知道了,出现亲,把“通用PE工具箱”安装到哪里呢?点击制作可启动U盘。
点击选好了、出现亲,制作“通用PE工具箱”的U盘启动么?请选择要写入U盘:
(U盘已在那里显示)
格式化U盘,文件系统:FAT32 原生格式:USB-HDD
点击制作,提示亲,即将开始制作可启动U盘咯。............
点击确定、亲,通用PE工具箱完成安装啦.........
点击完成。(返回我的电脑或计算机,双击U盘查看为空,系统已被隐藏。)
通用PE版本已更新,建议您随时关注通用PE最新动态。通用PE工具箱1.95制作,可点击我上传到优酷的链接,出处:飞絮电脑空间、zyg1000
://.youku/playlist_show/id_190684.html
谢谢您的提问。
怎样用通用pe工具箱制作U盘启动盘
我们在准备给自己的电脑安装操作系统的时候,有的小伙伴们可能会想要知道使用u盘pe工具箱怎么安装操作系统。那么针对这个问题小编觉得我么可以先在系统家园网站下载自己需要的操作系统,然后再通过pe软件工具以及网站中附带的操作方法来进行系统的安装。详细步骤就来看下小编是怎么做的吧~
u盘pe工具箱怎么安装系统
第一步:下载通用PE工具箱
>>>PE工具箱下载地址<<<
1.准备好一个U盘,U盘大小自行决定。当然了,如果想要用u盘安装win7或是u盘装win8建议容量大一些,
2.至少需要3~4G,即便是用u盘装xp系统
,也需要600MB~1.5G。
3.利用U盘装系统软件,制作u盘系统安装盘。
:通用PE工具箱8.2二合一版
如果在制作启动u盘的时候,遇到失败或者安全软件、杀毒误报,请添加信任或者退出安装软件。
第二步:用通用PE工具箱制作U盘启动盘
1.系统家园下载的操作系统不需要复杂的步骤,直接使用傻瓜式装机,上手简单。
2.系统家园的系统安全稳定、绿色流畅,可以在系统家园下载我们需要的操作系统:
>>>台式机win764位系统下载<<<
>>>台式机win7 32位系统下载<<<
>>>笔记本win7 64位系统下载<<<
>>>笔记本win7 32位系统下载<<<
>>>win7系统安装教程<<<
1.下载完成之后Windows
XP系统下直接双击运行即可,Windows7/8/10系统请点右键以管理员身份运行。
2.执行通用PE工具箱安装包,安装好以后,执行桌面“通用PE工具箱”!
3.插上准备好的空白U盘后,软件会自动识别并选择当前插入的U盘。
4.首先通过选择U盘下拉列表选择您将要制作的U盘,然后点击一键制作USB启动盘按钮开始启动U盘启动盘的制作。
为了保护您U盘上的数据不会被误删除,软件将弹出警告窗口再次让您确认是否继续操作。在确保您U盘上的数据安全备份后,点击继续制作按钮继续制作启动U盘。
更多pe安装相关信息:
>>>番茄花园pe U盘如何修复win7系统<<<
>>>pe恢复win10系统引导如何操作<<<
>>>wepe安装原版win10 1803教程<<<
>>>win10微Pe启动盘制作<<<
制作过程中,软件的其他按钮将会变成灰色不可用状态。同时在界面下方,会实时显示制作的进度。此过程大约持续2-5分钟,依据个人的U盘读写速度而不同。
怎样用通用pe工具箱制作u盘启动盘
制作u盘启动盘的步骤:
①到下载大番薯新版本软件
②容量大于4G并且能够正常使用的u盘一个
具体步骤:
1、双击打开大番薯u盘启动盘制作工具,在左下方窗口选择“智能模式”,然后将准备好的u盘插入电脑的usb接口,大番薯会自动识别u盘,点击“开始制作”旁下拉菜单,选择“u盘分区”栏相关进行制作的模式,如图所示:
2、我们点击“开始制作”后会弹出一个警告窗口:“本操作将会删除所有数据,且不可恢复”,若是u盘有重要资料则需要备份起来,确认备份完成或者没有重要资料可以清除后我们点击“确定”,若是选择无损制作的用户则会弹出“无损制作有风险,无法完全保证u盘数据不丢失”的警告窗口,如图所示:
3、接着开始制作u盘启动盘,整个过程视情况而定,二至五分钟不等,如图所示:
4、u盘启动盘制作完成后,会弹出一个大番薯信息提示窗口:“制作启动u盘成功,要用模拟启动测试u盘启动情况吗?”我们点击“是”测试制作完的u盘启动盘是否可用。
5、若看到u盘启动盘在模拟环境下的正常启动界面,说明u盘启动盘制作成功(注意:模拟启动界面仅供测试使用,请勿进一步操作),最后按组合键“Ctrl+Alt”释放出鼠标,点击右上角的关闭图标退出模拟界面,如图所示:
参考教程:://.dafanshu/dfsjc/875.html
您好~~
1、首先将U盘插入电脑的USB接口(重要提示:制作过程U盘会被格式化,注意备份资料);
2、解压下载的WinPEU.rar文件;
3、在WinPEU.rar解压目录打开UltraISO.exe程序;
4、在打开的UltraISO程序界面,双击打开WinPE.iso光盘映像文件;
5、然后在顶部菜单中选择“启动光盘”/“写入硬盘映像”;
6、在“硬盘驱动器”项目中,选择你要制作成启动盘的U盘(软件默认U盘);
7、在“写入方式”项目中选择“USB-HDD+”或“USB-ZIP+”(尝试选择,有效为准);
8、最后,点击“写入”,等待数秒,提示“刻录成功”后,点“返回”退出。
上面是通用PE工具箱的操作步骤。
如果说在选择那里没有你的USB设备,可能是你的U盘有问题了。你试试换个插口,例如插到机箱后面等等,或者去网吧换台电脑重新插插,如果不行,就是U盘本身的问题。如果说你的U盘正常,你再下个老毛桃PE试试,换个软件装U盘启动。
声明:本站所有文章资源内容,如无特殊说明或标注,均为采集网络资源。如若本站内容侵犯了原著者的合法权益,可联系本站删除。