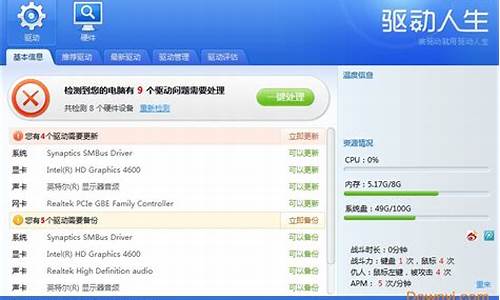ghost系统盘制作_制作ghost启动盘
1.光盘安装ghost系统|光盘安装ghostwin7系统步骤
2.怎样做一个GHOST的系统,自己在里面加一些自己想要的软件
3.Win系统Ghost安装光盘如何制作
4.如何做GHOST系统盘
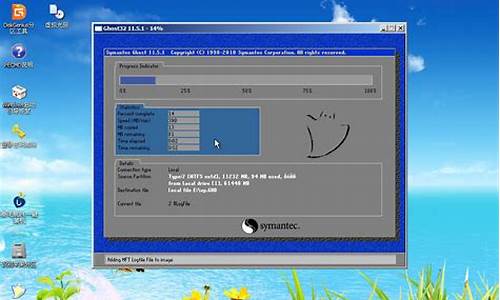
U盘的使用在目前已经非常普遍了,并且现在大多数电脑的主板都支持从USB设备引导系统。因此制作一张包含Ghost程序的U盘启动盘能够方便用户备份与恢复系统。 1.设置主板BIOS的相关参数 要想使用U盘启动盘引导系统,需要在BIOS中将启动顺序设置为USB设备启动优先。进入BIOS设置界面后,在“Integrated Peripherals(外部设备综合设置)”项目中将“USB Controller(USB控制器)”设为“Enabled(启用)”;在“Advanced BIOS Features(高级BIOS设置)”项目中将“First Boot Device (首选启动设备)”设为“USB-ZIP(USB软盘方式)”。 小提示:需要注意的是,该选项有USB-HDD(用硬盘方式引导)、USB-ZIP(用软盘方式引导)等参数。如果用USB移动硬盘引导系统,则应该选择USB-HDD方式,如果用U盘引导系统,则应该选择USB-ZIP方式。 2.制作U盘启动盘 U盘启动盘的制作方法不同于制作软盘启动盘,使用Windows系统自带的磁盘格式化功能不能实现,而必需借助专门的工具软件。一般情况下,U盘制造商会随驱动程序光盘提供制作启动盘的专用工具软件。譬如爱国者系列U盘使用的工具软件为MFormat,纽曼系列U盘使用的工具软件为iFormat。利用这些工具软件可以制作出一张标准的U盘启动盘。 以纽曼U盘(256MB)为例,制作U盘启动盘的步骤如下所述。 第1步,首先将U盘插入USB接口,然后在驱动程序光盘中找到工具软件iFormat,双击运行该软件,打开“使用者工具包”。在“格式化工具”选项卡中选中“启动型”复选框,并选中ZIP单选钮。最后单击“开始”按钮。 第2步,打开“格式化USB电子盘”对话框,提示用户即将格式化。单击“是”按钮开始格式化。 第3步,iFormat开始格式化U盘,格式化操作完成后会提示用户重新拔插U盘。按照提示拔插U盘后完成启动盘的制作。 3.集成Ghost程序和鼠标驱动程序 U盘启动盘制作完成以后,需要将DOS下运行的Ghost 2003的程序文件Ghost.exe复制到U盘中,并将DOS下的鼠标驱动程序复制到U盘中。然后编辑批处理文件,以便在启动电脑的时候自动加载鼠标驱动程序。加载鼠标驱动程序的方法在本站教程《制作支持鼠标和Ghost程序的DOS启动软盘》部分已经做了详细介绍。重新启动电脑,用U盘启动盘引导系统。
光盘安装ghost系统|光盘安装ghostwin7系统步骤
刻录系统光盘的方法是:
1、下载Ghost版本的系统镜像文件,并下载安装?UltraISO(软碟通)
2、在光驱中放入光盘
3、打开UltraISO
4、点击文件--打开,打开镜像?文件,如下图:
5、点击上图中箭头所指的图标开始刻录。如下图:
怎样做一个GHOST的系统,自己在里面加一些自己想要的软件
很多人会给电脑装ghost系统,ghost系统最大的优势是安装速度快,还可以自动安装驱动,市面上大多数系统光盘是ghost系统,很多人不懂光盘安装ghost系统步骤是什么,其实光盘安装ghost系统很简单,下面小编跟大家介绍光盘安装ghostwin7系统步骤。
相关教程:
win7原版光盘怎么安装
win8系统更换成win7系统步骤
一、操作准备
1、ghost光盘:怎么制作ghost系统光盘图文
2、操作系统:雨林木风win7旗舰版
3、启动设置:怎么设置从光盘启动
二、光盘安装ghostwin7系统步骤如下
1、在电脑光驱上放入ghost系统光盘,启动后不停按F12或F11或Esc等启动热键,在弹出的启动菜单中选择DVD选项,回车,如果不支持快捷键,参考上面“启动设置”教程;
2、进入光盘主菜单,按数字2或点击选项2运行Windowspe微型系统;
3、进入pe系统后,不用分区的用户直接执行第5步,如果需要重新分区,双击分区工具DiskGenius,点击硬盘—快速分区;
4、设置分区数目和大小,系统盘建议35G以上,点击确定,执行分区过程;
5、完成分区后,双击自动恢复win7到C盘,弹出提示框,点击确定;
6、进入到这个界面,执行ghost系统解压到C盘的操作,这个过程需要5分钟左右;
7、完成解压后,电脑自动重启,取出系统光盘,自动执行装ghost系统和系统配置过程;
8、后续的过程将会自动完成,整个过程5-8分钟,在启动进入全新系统桌面之后,ghost系统就装好了。
以上就是光盘安装ghost系统的方法,安装过程非常简单,还不懂怎么用光盘安装ghost系统的朋友,可以学习下这个方法。
Win系统Ghost安装光盘如何制作
1、用UltraISO打开win7原版镜像,提取引导文件。
2、然后选择win7原版ISO镜像。
3、然后点击打开启动中的“保存引导文件”。
4、选择引导文件的目录。
5、然后用winrar或者其他解压软件原版镜像为文件夹,在其中放入自己需要的工具,保存为一个文件夹。
6、用WinMount把添加常用工具后的文件夹封装为一个iso镜像。
7、用UltraISO打开封装后的iso添加第一步保存的引导文件。
8、然后点击保存。
9、然后安装系统的时候就可以自带加入的程序了。
如何做GHOST系统盘
现在用Windows 2003系统的用户很多,大家知道重新安装一次系统不仅费时而且也变得不太现实。一般大家在安装系统后,除系统以外,还要安装Office、WPS、Photoshop等常用软件到C:Program file目录下,C盘分区可能一下子猛增至2GB以上。制作系统镜像并且刻录一张恢复光盘是防患于未然的.最有效手段,但如果系统镜像超过700MB,就无法在一张光盘内刻录。本文拟在说明刻录前如何有效减少系统分区体积。
一、删除C盘根目录下页面文件hiberfil.sys
计算机休眠时,会将内存中的内容保存到硬盘,该文件名为hiberfil.sys,一般达几百兆。进入“控制面板→电源选项→休眠”选项,取消勾选“启用电源”,节省的空间大小即为您设定的虚拟内存容量。
二、删除C:WindowsSystem32Dllcache目录内的文件
在命令提示符下输入sfc.exe /purgecache(注意:“sfc.exe”与“/”之间有空格),可将系统减小300MB左右。
三、移动“虚拟内存”
默认状态下,“虚拟内存”由系统自动管理,“虚拟内存”都贮存在系统分区。其实我们可以将虚拟内存贮存到C区以外的地方。选择“我的电脑→系统属性→高级”选项卡,点击“性能”栏里的[设置]按钮,选择“高级”选项卡;在“虚拟内存”栏里点击[更改]按钮,选择系统分区,然后选择“无分页文件”项;点[设置]按钮后在弹出窗口中选择“是”,然后选择一个非系统分区;选择“自定义大小”,输入数据如256MB后点击[设置],再点击[确定],然后重启计算机。
Windows 2003支持更多的硬件设备,大多数硬件在系统安装时会自动安装相应的驱动,该硬件驱动程序备份文件driver.cab存放在系统分区的“WindowsDriverCachei386”目录下,硬件安装完成后,该文件基本就失去存在的价值了,我们可以将其删除或转移到其他分区,可释放出约70MB空间。
四、删除“临时文件”
进入C:WindowsTemp,将其中的所有文件删除。删除过程中可能有一些文件系统提示正在使用而无法删除,我们可以用Windows 989启动盘启动系统,然后再予以删除。
一、安装前的准备
准备一张完整的WINXP、2003系统安装盘
二、安装操作系统(以下均以XP为例)
1、正常安装完整操作系统,系统文件格式建议用FAT32,恢复后还可以转换为NTFS。同时注意,安装时,建议选择完全格式化硬盘分区,不要选择快格!
2、上网正常升级所有的补丁(根据需要可以有选择地升级一些推荐性补丁,但关键补丁一定得全部升级)。
三、系统简单优化及清理
1、在“Internet选项”中删除Internet临时文件和脱机内容,删除Cookies,清除历史记录。
删除C:\\Documents and Settings\\Administrator\\Local Settings\\Temp\\下所有文件。
删除C:\\Program Files\\UPDATE\\*.*
删除C:\\Program Files\\InstallShield Installation Information\\*.*
删除C:\\Program Files\\WindowsUpdate\\*.*
删除C:\\WINDOWS\\Temp下所有文件
删除C:\\WINDOWS下所有以“$NtUninstall*$”为命名格式的隐藏目录
删除C:\\WINDOWS下所有以KB8打头的和Q打头的.log文件
删除C:\\WINDOWS\\SoftwareDistribution\\Download\\*.*
删除C:\\WINDOWS\\Installer\\*.*
删除C:\\WINDOWS\\Downloaded Installations\\*.*
右键点击C盘盘符-属性-清理磁盘-所有都选上-确定
2、禁用系统还原,恢复到新的机器后又会恢复、这不影响;
3、设置页面为0,“我的电脑-属性-高级-性能-设置-高级-虚拟内存-更改-选择无分页文件-设置”然后重新启动。恢复到新的机器后又会自动恢复到机器合适的大小的。
四、删除硬件驱动
1、更改IDE ATA/ATAPI控制器,点击“更新驱动程序”-“从列表或指定位置安装”-“不要搜索,我要选择自己的驱动....”改成“标准的双通道PCI IDE控制器”
2、再把“计算机”里的内容改为“Standard PC”,点击“更新驱动程序”-“从列表或指定位置安装”-“不要搜索,我要选择自己的驱动....”
3、避免出现本地连接2的方法:开始-运行-REGEDIT,然后编辑-查找,输入“本地连接”,找着后,把它的上一级分支一并删除。按F3继续查找………
五、系统封装过程
1、把DllCacheManager.exe复制到C:盘根目录下,运行后点击备份!备份完成后点击退出。然后再导入DllCacheManager.reg注册表就行了,XP镜像克隆到硬盘时,重启动系统时会自动恢复。
2、在XP或2003安装光盘中打开\\SUPPORT\\TOOLS\\DEPLOY.CAB文件,先在 C:盘根目录下建立一个名为Sysprep 的文件夹,并将DEPLOY.CAB压缩包文件里面的所有文件全部解压缩到 c:\\sysprep目录。运行“setupmgr.exe”可以设置你自己个性化的安装信息,此步不重要,可以不用运行设置。
3、安装电源自动判断程序。
运行死性不改程序SRS8.0文件,即自动安装并在C盘根目录生成sysprep文件夹,然后再在sysprep目录里运行“msprep.exe”即开始封装成功。然后再重新启动系统。
重新启动前一定要记得在光盘中放入启动盘,然后从光盘启动,用GHOST软件对C盘进行克隆做镜像就OK!
六、启动光盘的制作
1、推荐使用EASYBOOT软件制作启动光盘菜单。
2、把网上下载的启动光盘内的EZBOOT目录提取出来,用EASYBOOT软件打开,怎么菜的鸟都应该会修改了。如果确实不会就慢慢体会、慢慢学吧。
3、EASYBOOT制作好ISO文件后,再用ULTRAISO软件打开做好的ISO文件,把你做好的的GHO文件放进去,这样你就做成了一张启动光盘了!
4、测试启动光盘:先在VM(虚拟计算机)上测试,如果不行或者不满意,则重新来过。如果通过,则可以刻录光盘了,并在实际光驱上启动观察效果,如果通过,则一切OK!
七、体会、建议
1、安装系统时,一定要对分区老老实实重新格式化一次,不要偷懒,主要是防止硬盘有坏区没有标出来,会给系统造成不稳定的隐患。
2、GHOST的系统最好用FAT32格式做,有二个理由:一是:FAT32→NTFS很容易,可以做到数据保全。NTFS→FAT32就不可能,如果一定要转,数据就丢失了。二是:GHOST对NTFS格式压缩明显不如FAT32的,同样是XRMPVOL_CN系统,NTFS文件系统经过GHOST最高压缩后,会比用FAT32的大30M左右。
3、制作XP、2003的GHOST操作系统建议使用配置高的机器,虽然这个有争议,但实践表明:用低配置的机器或者用VM做出来的GHO镜像,恢复到机器上时,已经发现有不少是不能启动的。而用高配置的机器做出来的GHO却发现兼容性很好
声明:本站所有文章资源内容,如无特殊说明或标注,均为采集网络资源。如若本站内容侵犯了原著者的合法权益,可联系本站删除。