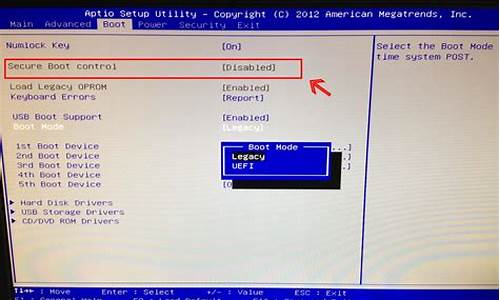win7怎么进入bios界面设置u盘启动功能_win7如何进去bios设置u盘启动
1.Win7怎么用Bios设置从U盘启动系统?
2.win7怎么设置u盘为第一启动项
3.台式机win7怎么设置usb启动|台式机win7设置U盘启动方法
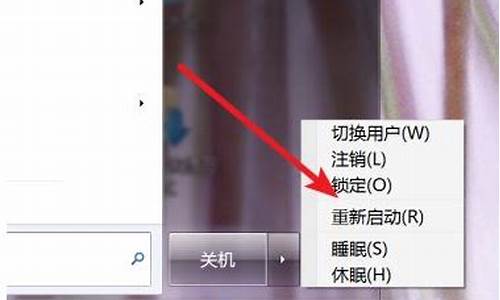
工具材料:电脑
在BIOS里面设置启用USB的方法:(以下以七彩虹主板为例,开启USB功能的方法)
电脑开机,进入第一界面时马上按“DEL”键 ,进入主板BIOS,如下图:
找到第二个选项--高级选项里面的--板载设备设置,如下图:
在板载设备设置里面就有USB控制器,选择启动就可以了
选择启动之后按10保存,就在BIOS里面开启了USB功能了。
Win7怎么用Bios设置从U盘启动系统?
1. 怎么把电脑BIOS第一启动项改成U盘
我们先将制作好的u大师u盘启动盘连接电脑,接着重启电脑,出现开机画面时按下进入bios设置的按键,这里各品牌电脑会有所不同,小伙伴要记住不要把进入bios按键和设置u盘启动快捷键弄混淆了!
第一步:进入bios界面设置,在该界面我们要进行几个重要的操作,所以我们要了解界面底部注明:键盘上的方向键进行光标移动;回车键表示“确定”;F10表示“保存并退出”:
第二步:进入bios界面后,将光标移动到“boot”,然后找到u盘的选项(不同的电脑显示有些不同,一般显示为u盘名称或以USB开头),我这个界面上显示的是“removeble device”,是可移动设备的意思:
第三步:我们要将“removeble device”移动至最上面,才能设置u盘启动,按“+键”实现向上移动:
第四步:设置完成后,按下F10,在弹窗中选择“yes”,回车确定就可以了,然后在重启就能够实现从u盘启动了:
扩展资料
制作方法
1:制作成PE启动盘,简单实用,不影响U盘使用
2:量产U盘,制作成U-CDROM,插上后跟光驱一样实用,不过制作有点麻烦。不是所有U盘都支持,做成后影响正常的U盘使用所以最简单的肯定是第1种,但做PE也有很多方法今天给大家介绍1个最简单的方法准备软件《软碟通》,网上下载就行。
准备PE文件 当然要下一个ISO格式的,如wepe等等 ,看自己的喜好啦!准备U盘最好是1个4G以上的。
操作方法
第1步: 打开软件《软碟通》选启动光盘-写入硬盘影像看好选上你要做的U盘一定不要选错!然后格式化。完成后--选便携启动-写入新的驱动器引导扇区-windows9X 做好后第1步完成。
第2步:打开软件《软碟通》选文件-打开 然后找到你已经下载好的PE 然后打开
然后选启动光盘-写入硬盘影像-选上你要做的U盘(不要选错呀)-选写入方式USB-HDD+ 然后点击写入 完后后 一个启动PE盘就完成了。
参考资料百度百科:U盘启动盘制作工具
2. 怎么将电脑设置为U盘启
1由于电脑主板的不同,既然怒BIOS的方法也不一定相同,不过一般都是在刚按下开机键,出现主板界面的时候按F2或者F12或者enter或者DEL键,请自己搜索自己电脑主板型号如何进入BIOS! 2首先将你制作的U盘插入电脑u *** 借口,重启电脑,在开机时迅速按下F2或者F12等等进入BIOS界面 3进入BIOS中,一般有system,boot,main,advanced,security等几个选项,main是主设置界面,譬如BIOS时间等等。
boot是启动项的设置,我们今天就是要用到它。 4按下键盘上的左右方向键更改工具栏选项,选择到boot 5在boot选项中,找到boot option#1,按下回车(enter),然后按上下方向键选择到你的U盘,再按回车确定,即修改为U盘启动。
我的U盘名为Kingston DT 101 G2就选择它。 6再boot option #1下边有个hard drives BBS priorities或者是hard disk drives选择按下回车键,将boot 1st或者boot #1选中回车,选择到你的U盘,然后回车键确认。
7到现在为止你已经设置好了U盘启动了,需要保存设置并退出。一般按F10就是保存设置并退出。
或者你可以在exit中找到se&exit回车确认即可。
3. 电脑怎么设置成从u盘启动啊
制作U盘启动盘准备工具:(W7系统4G U盘,XP系统2G U盘)下载电脑店U盘制作软件,安装软件,启动,按提示制作好启动盘。
U盘装系统,你需要先把U盘做成启动盘,然后从网上下载系统,并且把解压后,带GHO的系统复制到已经做好U盘启动盘里面。1.安装系统可以到WIN7旗舰版基地去/win7/dngs/32下载最新免费激活的WIN7的操作系统,并且上面有详细的图文版安装教程,可供安装系统时参考。
2.看完U盘制作的教程你就会用盘装系统。到电脑店去学习如何装系统。
适合对电脑BIOS设置非常了解才可以。在BIOS界面中找到并进入含有“BIOS”字样的选项,1.“Advanced BIOS Features”2.进入“Advanced BIOS Features”后,找到含有“First”的第一启动设备选项,“First Boot Device” 3.“First Boot Device”选项中,选择“U盘”回车即可,配置都设置好后,按键盘上的“F10”键保存并退出,接着电脑会自己重启,剩下的就是自动安装系统。
选择Hard Disk Drives或者Hard Drives BBS Priorities启动方式,进入后,可选U盘启动。 用键盘的+和-来选择启动,KingstonDataT这个就是你的金士顿U盘,用键盘上的+号和-号把它调到第1,然后按F10保存,就可以启动U盘啦。
上面是设置BIOS启动的步骤。每台电脑BIOS设置不一样,你可以参考一下。
学会了,你就可以用U盘装系统。
4. 如何将U盘设置为启动盘
步骤方法:
方法一、通过快捷键设置U盘启动。(重要提醒:选择热键前,请先插入U盘)
(1) 首先使用U当家U盘启动盘制作工具,制作成一个U盘启动盘,U当家兼容性好,启动成功率高。
(2)
接下来在面查找适合当前使用的主板品牌或笔记本品牌的快捷键,然后重新启动电脑。
(3)
电脑刚开机的时候按住这个快捷启动按键,选择当前所使用的U盘,就可以进入“U当家U盘装系统”启动的界面。
(4)
选择进入U当家03PE或U当家WIN8PE系统后通过桌面的“U当家一键快速装机工具”就可以安装系统了。
(例如:华硕主板快捷启动按键为:F8,刚开机按住F8按键选择U盘型号即可启动成功)
注意:如果按了快捷键后没有任何反映,那么刚开机的时候请仔细看电脑屏幕,会有按键提示的。然后记住这个按键,重新启动电脑,在刚开机时按住“屏幕提示的快捷键”即可进入U当家启动盘界面。
以下为各种品牌的主板和笔记本的快捷启动按键。
(注意:苹果笔记本,开机/重启时按住“option”键[即Alt键]不放,进入选择启动方式。)
方法二、设置U盘启动,不同BIOS设置U盘启动方法如下:
一、Phoenix –
AwardBIOS(2010年之后的电脑):
二、旧的Award BIOS(2009年电脑主板):
三、2002年电脑主板的一款BIOS:
1、开机按Del键进入该BIOS设置界面,选择高级BIOS设置Advanced BIOS Features。
2、高级BIOS设置(Advanced BIOS Features)界面,首先选择硬盘启动优先级:Hard Disk Boot
Priority。
3、硬盘启动优先级(Hard Disk Boot
Priority)选择:使用小键盘上的加减号“+、-”来选择与移动设备,将U盘选择在最上面。然后,按ESC键退出,回到设置界面。
4、再选择第一启动设备(First Boot
Device):该版本的BIOS这里没有U盘的“USB-HDD”、“USB-ZIP”之类的选项,经尝试选择移动设备“Removable”不能启动,但选择“Hard
Disk”可以启动电脑。
5、在第一启动设备(First Boot Device)这里,有U盘的USB-ZIP、USB-HDD之类的选项,既可以选择“Hard
Disk”,也可以选择“USB-HDD”之类的选项,来启动电脑。
6、选择Boot菜单界面设置U盘启动。
7、启动优先级设备选择(Boot Device Priority)在第一启动设备(1st Boot Device)里选择U盘。
8、可以选择移动设备“Removable
Dev.”作为第一启动设备。
9、硬盘驱动器“Hard Disk Drives”选择:选择U盘为第一启动设备“1st Drive”。如果先在“Hard Disk
Drives”里面选择U盘为第一启动设备,如图3-2所示,那么这里就会显示有U盘,那就选择U盘为第一启动设备。
10、当首先在硬盘驱动器“Hard Disk Drives”中选择U盘为第一启动设备“1st
Drive”以后,启动优先级设备选择(Boot Device Priority)里面才会显示U盘,然后优先选择U盘作为第一启动设备(1st Boot
Device)。
5. 如何设置电脑启动项的为u盘启动
至于一键进入U盘启动的示例教程,在这就不详述了,因为不同的电脑,一键进入的快捷键也可能不一样。所以装机员整理了各种品牌主板一键进入装机员PE的快捷键,我们可以在下面的列表中查找自己相应的主板品牌,然后就可以看到该主板的一键启动装机员PE的热键了。
操作前提:必须先将已经用装机员PE制作好启动盘的U盘插入电脑主机USB接口,然后重启电脑。
更详细的教程到装机员论坛
win7怎么设置u盘为第一启动项
要根据你不同的BIOS做设置
给你个网站吧
://s.hi.baidu/share/detail/16514444#
1、如何启动进入BIOS
在计算刚启动的时候按下键盘右下角的Del键,如果是笔记本等按下F2键即可进入BIOS设置界面(如下图)。不排除可能个别品牌笔记本还有单独约定。一般品牌机的BIOS界面会比组装机的BIOS界面要美观一点。
普通BIOS配置图如下:
2、如何在BIOS中修改系统时间
修改系统时间,一般是在BIOS配置下,选中Standard
CMOS
features就可以看到本机的时间日期设置,可以通过移动光标到对应的时间或日期上然后按键盘上的+、-键选择,最后保存(保存方法参下)即可。如下图:
3、如何修改BIOS从U盘或光驱启动
大家经常会需要使用光驱启动,
设置方法一般都是在Advanced
bios
features一项里(老一点的主板在BIOS
FEATURE
SETUP里),然后选择First
Boot
Device(也有主板叫Boot
Sequence里)设置为CD-ROM即可。
如果是想使用USB启动,可以选择USB-HDD或USB-ZIP(根据USB启动盘类型确定),现在的主板
启动顺序设置大同小异。选择First
Boot
Device会弹出一个设备选择框,里面有几个选项(如下图),选择一般USB-HDD即可(决定于USB启动盘的类型),当然你的U盘一定要是PE启动盘或DOS启动盘或带其它引导程序的启动盘才可以。
4、如何关闭软驱接口
现在很多电脑基本都不用软驱了,但是主板在设计时候还是支持软驱,这样在WINDOWS系统上总是多一个软驱盘,实际上根本用不着,所以就可以直接在BIOS里头关掉。方法如下:Standard
Bios
features里下面,有个DRIVE
A选项,移动到该项上回车,选择NONE或DISABLE即可关掉。实际上也可以在WINDOWS的设备管理器里面关掉,但是那样每次重装系统还会出来。
5、如何Load
Optimized
Defaults
在BIOS升级或还原之后,一般会使用Load
Optimized
Defaults选项,此功能可载入默认的最佳配置预设值,此设置可以充分发挥主板的效能。如果大家发现主板有问题,可以使用Load
Fail-Safe
Defaults选项,相当于WINDOWS的安全模式,也就是让主板运行在自己的“安全模式下”。
6、如何在BIOS中设置、取消硬盘的AHCI模式
硬盘的AHCI模式的设置位置一般在Integrated
Peripherals集成设备界面里,选择OnChip
SATA
Type,可以看到下面的三个选项,Native
IDE/RAID/AHCI,如果需要关掉AHCI,则选择Native
IDE即可,开启则选择AHCI。有些笔记本上可能只有AHCI和ATA还有DISABLE选项,可以选择ATA模式也可以。还有显示Compatible
Mode兼容模式的,意思也是Native效果相同。
另外,笔者特别提醒一点,BIOS中还会有一个Onchip
sata
controller这个SATA控制器选项(如下图),如果系统已经安装了,要是选择关闭该模式,可能会导致一些不确定的问题,所以,如果机子运行没问题,一般只需要设置SATA的工作模式即可,控制器不需要关闭。
7、设置完成后如何保存BIOS设置
我们在BIOS修改完成后,一般都需要保存后重启才能生效,所有的bios设计都是在统一位置保存的,如下图,按下键盘的Y键即可保存并重新启动计算机生效。
8、一些有关BIOS设置图解教程的
BIOS设置教程1:
台式机win7怎么设置usb启动|台式机win7设置U盘启动方法
win7设置u盘为第一启动项步骤如下:
不同主板、品牌电脑的bios设置不同,但也大同小异,这里以联想、华硕、宏基三个品牌笔记本设置U盘为第一启动项举例,作参考。
准备工具:
1、老毛桃U盘启动盘
具体步骤:
一、联想笔记本:
1、将制作好的老毛桃u盘启动盘插入电脑USB接口,然后重启机器,等到屏幕上出现开机画面后根据提示按快捷键进入boot设置界面(联想笔记本的快捷键为F12),如下图所示:
2、进入boot菜单界面后,通过键盘上的上下方向键将光标移至“Boot Device Priority”选项,按Enter键打开子菜单,如下图所示:
3、接着只需在子菜单中找到u盘对应的选项,然后通过键盘上的“+”、“-”键将其调节到最上方,作为开机第一启动项即可,并按F10键保存设置。随后会弹出一个窗口,选择“OK”即可,如下图所示:
4、完成开机启动设置后重启电脑,老毛桃U盘启动盘便会成为开机的首选方式,进入主菜单,如图所示:
二、华硕笔记本:
1、将u盘插入主机usb接口,然后启动电脑,看到华硕logo后按键盘上的delete键,如下图所示:
2、打开华硕图形化uefi bios界面后,移动鼠标至右上角将显示语言设置为“简体中文”,如下图所示:
3、接着按F8键会弹出启动菜单窗口,将光标移至u盘选项(切勿选择带有UEFI:前缀的), 回车确认,完成上述操作后,别忘了按F10键保存修改。如下图所示:?
三、宏基笔记本:
1、将制作好的老毛桃u盘启动盘插入电脑usb接口,重启,出现开机画面后按F2键进入bios设置界面,如图所示:
2、接着将光标移至“Boot”标签,在该标签界面中选择“Boot priority order”并回车,随后在弹出的启动设备顺序列表中将“USB HDD”移到第一项,按F10键保存修改,如图所示:
3、除此之外,还可以通过快捷键直接u盘启动。具体方法是在bios的Main界面中,将光标移至“F12 Boot Menu”,回车打开设置框选择“Enabled”并保存。这样开机时按F12即可,如图所示:
四、各品牌、主板进入bios快捷键大全
如今U盘已经取代光盘成为安装系统最重要的工具,尤其适合新电脑或系统损坏的电脑,不过在这之前,需要设置U盘启动,一般有两种方法,一种是通过快捷键选择U盘启动,另一种是进入BIOS设置usb启动,很多人还不懂台式机win7怎么设置usb启动,接下来小编就教大家台式机win7设置U盘启动的方法。
相关教程:
u盘装系统教程
预装win8/win10新款电脑怎么设置U盘启动
一、所需工具
1、台式电脑、4G或更大容量U盘
2、启动U盘:如何制作大u盘启动盘
二、开机按快捷键选择U盘启动
1、在台式机上插入制作好的启动U盘,重启电脑时不停按F12、F11、Esc或F7等快捷键,下面是各种品牌主板、台式一体机的u启动热键一览表,根据不同的电脑品牌,选择对应的按键即可调出启动菜单选择界面:
2、弹出启动菜单选择框,KingstonDataTrelerG21.00或GeneralUDisk5.00或USBHDD选项都是U盘启动项,DVD-RAM则是光盘,选择U盘选项后按回车键;
3、从U盘启动进入这个界面,如图所示,选择2或3进入pe系统。
三、BIOS设置usb启动步骤
1、如果不支持启动热键,则在台式机上插入U盘,重启不停按Del、F2、F1、F10、esc等按键进入BIOS界面,不同品牌电脑开机进BIOS界面方法;
2、如果是以下这种界面,按上下方向键选择AdvancedBIOeatures回车;
3、按下方向键选择HardDiskBootPriority回车;
4、选择USB-HDD按加减号或F5/F6或PageUP/PageDown,移动到第一位置,按F10回车重启即可U盘启动;
5、如果是以下界面,按→方向键切换到Boot或Startup,选择HardDriveBBSPriorities回车;
6、选择BootOption#1回车,选择U盘选项,回车;
7、按ESC返回,再选择BootOption#1回车,选择U盘选项,回车,按F10保存重启,重启后就是从U盘启动。
台式机win7怎么设置usb启动的方法就是这样了,如果你需要用U盘给台式机装系统,可以参考上面的步骤设置U盘启动。
声明:本站所有文章资源内容,如无特殊说明或标注,均为采集网络资源。如若本站内容侵犯了原著者的合法权益,可联系本站删除。