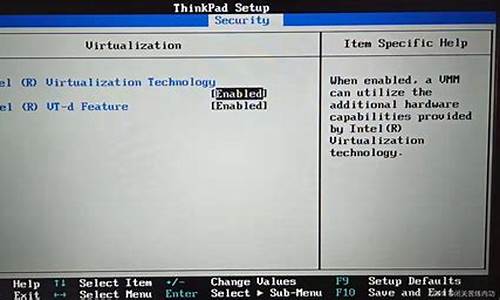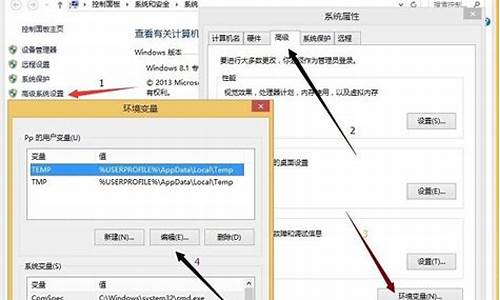打开和使用注册表编辑器的操作步骤_如何打开注册表编辑器权限设置
1.Win7修改注册表时弹出提示注册表没有权限创建项的解决方法
2.电脑提示注册表编辑已被管理员禁用的处理方法
3.windows10注册表怎么打开
4.你没有操作注册表的权限 怎办啊急急急啊
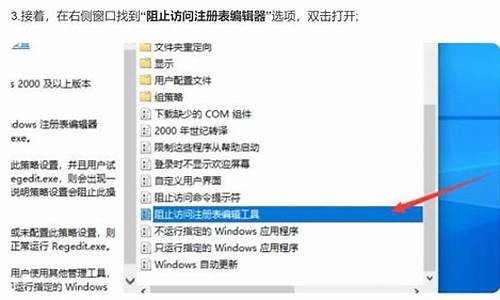
win10系统很多操作要在注册表里面完成的,比如删除/添加重要文件或软件,如果注册表被破坏会引发很多难以解决的问题,所以注册表里面的东西普通人不能随意修改的,必须要拥有权限。有些用户说自己没有注册表权限,所以win10更改权限要怎么更改?下面小编和大家详细讲解一下更改Win10系统注册表权限的详细步骤。
更改Win10注册表权限方法:
1、首先,使用快捷键“Win”+R组合快捷键。在打开后面键入命令Regedit。打开win10注册表,其他比如win7操作系统或者win864位也是一样的方法;
2、在注册表编辑器窗口,左键单击:HKEY_CURRENT_USER,再点击:编辑-权限;
3、此时,打开了HKEY_CURRENT_USER的权限对话框,在这个对话框中,我们先查看本机登录的用户名,如组或用户名(G)栏中没有,点击:高级选项;
4、在打开的HKEY_CURRENT_USER的高级安全设置窗口,点击:添加;
5、我们在HKEY_CURRENT_USER的高级安全设置窗口,点击添加以后,就会打开HKEY_CURRENT_USER的权限项目窗口,在这个窗口中,基本权限项都呈灰色状态不可选择,我们点击:选择主体;
6、在打开的选择用户和组对话框中,点击:高级;
7、按下来,我们在对话框中点击:立即查找(N);在搜索结果(U)栏中用鼠标按住右侧的小滑块向下拖动,找到本机登录的用户名如:GONGZOU,并左键单击用户名,再点击:确定;
8、点击确定以后,我们可以看到本机登录用户名显示在检查名称栏中,点击:确定;
9、这时就会回到HKEY_CURRENT_USER的高级安全设置窗口,我们在这个窗口,点击:显示高级权限;在HKEY_CURRENT_USER的权限项目窗口的高级权限下,点击:完全控制,再点击:确定;
10、回到HKEY_CURRENT_USER的高级安全设置窗口,点击:应用-确定;
11、回到HKEY_CURRENT_USER的权限窗口,点击:确定,退出注册表编辑器。
以上和大家详细介绍更改Win10系统注册表权限的详细步骤,如果你想要添加或删除权限也可以取此方法设置,但必须要慎重选择!
Win7修改注册表时弹出提示注册表没有权限创建项的解决方法
在Windows10系统中设置登录用户名的注册表权限的方法
步骤:
右键点击开始 - 在右键菜单中左键点击:运行;
2
我们在运行对话框中输入:regedit,点击确定或按回车键(Enter),打开注册表编辑器,在注册表编辑器窗口,左键单击:HKEY_CURRENT_USER,再点击:编辑 - 权限;
3
此时,打开了HKEY_CURRENT_USER的权限对话框,在这个对话框中,我们先查看本机登录的用户名,如组或用户名(G)栏中没有,点击:高级选项;
4
在打开的HKEY_CURRENT_USER的高级安全设置窗口,点击:添加;
我们在HKEY_CURRENT_USER的高级安全设置窗口,点击添加以后,就会打开
HKEY_CURRENT_USER的权限项目窗口,在这个窗口中,基本权限项都呈灰色状态不可选择,我们点击:选择主体;
在打开的选择用户和组对话框中,点击:高级;
按下来,我们在对话框中点击:立即查找(N);
在搜索结果(U)栏中用鼠标按住右侧的小滑块向下拖动,找到本机登录的用户名如:GONG ZOU,并左键单击用户名,再点击:确定;
点击确定以后,我们可以看到本机登录用户名显示在检查名称栏中,点击:确定;
这时就会回到HKEY_CURRENT_USER的高级安全设置窗口,我们在这个窗口,点击:显示高级权限;
在HKEY_CURRENT_USER的权限项目窗口的高级权限下,点击:完全控制,再点击:确定;
回到HKEY_CURRENT_USER的高级安全设置窗口,点击:应用 - 确定;
回到HKEY_CURRENT_USER的权限窗口,点击:确定,退出注册表编辑器。
以上即:在Windows10系统中设置登录用户名的注册表权限的方法,供需要的朋友们参考和使用。
电脑提示注册表编辑已被管理员禁用的处理方法
Win764位系统注册表是一个非常重要的组成部分,它是一个重要的数据库,用于存储系统和应用程序的设置信息。有时候我们需要对注册表的一些数据进行修改,也会要创建一些注册表项。然而有的时候在修改注册表时会弹出“注册表没有权限创建项”的提示,怎么办?一切操作都没办法顺利进行了。不要担心,小编针对此问题,给大家分享Win7修改注册表时弹出提示“注册表没有权限创建项”的解决方法。
推荐:win7纯净版32位下载
原因分析:
1、组策略里启用了“阻止访问注册表编辑工具”或注册表创建值被恶意软件锁定;
2、注册表创建及写入权限问题。
操作步骤:
1、点击开始—运行—输入gpedit.msc并确定,打开组策略编辑器;
2、访问:“用户配置”→“管理模块”→“系统”→“阻止访问注册表编辑工具”,双击打开有三个选项可选,未配置、已启用、已禁用,这里我们选择未配置或已禁用即可;
3、接下来要解决的就是注册表创建及写入权限配置。点击开始—运行—输入regedit确定打开注册表编辑器;
4、在没有创建建值权限的注册表大类上单击右键→选择权限,在新弹出的权限设置窗口,点击高级;
5、在高级权限设置中,我们要去掉勾选“包括可从该对象的父项继承的权限”,然后确定保存即可;
6、最后,返回来到权限设置窗口,点选当前用户—设置权限为“完全控制”—然后确定保存即可解决注册表无法创建项或写入错误。
以上也就是Win7修改注册表时弹出提示“注册表没有权限创建项”的解决方法,注册表首页一般有四个大类,相互之间的权限都不一样,所以需要对单个大类进行设置。大家在修改注册表时要注意文件备份保存。
windows10注册表怎么打开
如果你在电脑上遇到提示注册表编辑已被管理员禁用的问题,通常是出于安全考虑,管理员禁用了对注册表的访问权限。以下是处理方法:
1. **联系管理员:** 如果你是电脑的管理员,请确保你知道如何恢复注册表编辑权限。如果你不是管理员,建议联系电脑的管理员或技术支持部门,请求帮助。
2. **使用管理员权限登录:** 尝试使用具有管理员权限的账户登录电脑。在一些情况下,只有管理员账户才能编辑注册表。
3. **使用组策略编辑器:** 这是一种更高级的方法,只有有经验的用户才应该尝试。按照以下步骤:
- 按下Win + R键,输入"gpedit.msc"并按回车键以打开本地组策略编辑器。
- 转到"用户配置" -> "管理模板" -> "系统"。
- 在右侧窗格中找到"防止访问注册表编辑工具"或类似的选项,双击打开。
- 选择"未配置"或"已禁用",然后点击"确定"。
- 重启计算机以使更改生效。
4. **使用注册表编辑工具(谨慎操作):** 如果你确信自己知道在注册表中做什么,可以尝试以下步骤:
- 按下Win + R键,输入"regedit"并按回车键以打开注册表编辑器。
- 在注册表中导航到需要编辑的项。
- 右键单击该项,选择"权限"。
- 确保你的用户帐户有足够的权限来编辑该项。
- 注意:在注册表中进行错误的更改可能导致系统问题,所以请务必小心操作。
5. **系统还原:** 如果你不确定如何进行操作,或担心不小心破坏了注册表,可以尝试使用系统还原功能将系统还原到以前的正常状态。
请注意,在编辑注册表时要非常小心,不小心的更改可能会导致系统不稳定或无法正常启动。如果你不确定如何处理这些问题,最好寻求专业技术支持。如果你遇到了提示注册表编辑已被管理员禁用的问题,以下是一些额外的步骤和建议:
6. **运行命令提示符作为管理员:** 有时,你可以通过以管理员身份运行命令提示符来绕过注册表编辑的限制。按照以下步骤:
- 在Windows搜索框中键入"cmd"或"命令提示符"。
- 右键单击"命令提示符"并选择"以管理员身份运行"。
- 在命令提示符窗口中输入"regedit"并按回车键以打开注册表编辑器。
7. **检查安全软件设置:** 安全软件(如防程序或防火墙)有时会禁用对注册表的访问。请检查你的安全软件设置,确保没有禁用注册表编辑的选项。
8. **检查组策略(如果你是管理员):** 如果你是管理员,可以使用本地组策略编辑器(gpedit.msc)来检查是否有任何组策略限制了注册表编辑权限。确保没有设置限制。
9. **检查系统恢复选项:** 如果你的计算机已启用系统恢复,你可以尝试还原到先前的状态,以解决问题。这将还原注册表到以前的状态。
10. **备份注册表:** 如果你决定尝试编辑注册表,请在编辑前备份注册表。这样,如果出现问题,你可以还原到之前的状态。在注册表编辑器中,选择"文件" -> "导出"来创建注册表备份。
11. **专业技术支持:** 如果你不确定如何处理问题,或者害怕破坏注册表,最好寻求专业技术支持。专业人员可以提供定制的解决方案,以确保问题得到正确解决。
请谨慎处理注册表,因为错误的更改可能导致系统问题。在取任何行动之前,请确保了解你正在进行的操作,并考虑备份关键数据和系统状态。
你没有操作注册表的权限 怎办啊急急急啊
方法/步骤
1
首先,打开win10注册表的方法很简单,使用快捷键“Win”+ R组合快捷键。在打开后面键入命令:Regedit
下面来介绍在Windows10系统中设置登录用户名的注册表权限的方法 我们在运行对话框中输入:regedit,点击确定或按回车键(Enter),打开注册表编辑器,在注册表编辑器窗口,左键单击:HKEY_CURRENT_USER,再点击:编辑 - 权限;
此时,打开了HKEY_CURRENT_USER的权限对话框,在这个对话框中,我们先查看本机登录的用户名,如组或用户名(G)栏中没有,点击:高级选项;
在打开的HKEY_CURRENT_USER的高级安全设置窗口,点击:添加;
我们在HKEY_CURRENT_USER的高级安全设置窗口,点击添加以后,就会打开 HKEY_CURRENT_USER的权限项目窗口,在这个窗口中,基本权限项都呈灰色状态不可选择,我们点击:选择主体;
在打开的选择用户和组对话框中,点击:高级;
按下来,我们在对话框中点击:立即查找(N);在搜索结果(U)栏中用鼠标按住右侧的小滑块向下拖动,找到本机登录的用户名如:GONG ZOU,并左键单击用户名,再点击:确定;
点击确定以后,我们可以看到本机登录用户名显示在检查名称栏中,点击:确定;点击确定以后,我们可以看到本机登录用户名显示在检查名称栏中,点击:确定;
这时就会回到HKEY_CURRENT_USER的高级安全设置窗口,我们在这个窗口,点击:显示高级权限;在HKEY_CURRENT_USER的权限项目窗口的高级权限下,点击:完全控制,再点击:确定;
回到HKEY_CURRENT_USER的高级安全设置窗口,点击:应用 - 确定;
回到HKEY_CURRENT_USER的权限窗口,点击:确定,退出注册表编辑器。
提示你没有操作注册表的权限 是设置错误造成的,解决方法为:
1、在Windows10系统桌面,右键点击桌面左下角的开始按钮,在弹出的菜单中选择“运行”菜单项。
2、这时就会打开Windows10系统的运行窗口,在窗口中输入命令regedit,然后点击确定按钮。
3、在打开的注册表编辑器窗口,找到要添加权限的注册表项。
4、右键点击注册表项,在弹出菜单中选择“权限”菜单项。
5、这时就会打开注册表项的权限窗口,点击窗口中的“高级”按钮。
6、在打开的高级安全设置窗口中,可以看到一些账户是只有读取权限的,而不是完全控制权限。这时我们点击左下角的“添加”按钮。
7、在打开的权限 设置窗口中,勾选“完全控制”前面的复选框,最后点击两次确定按钮。这样再编辑注册表项的话,就不会提示没有权限了。
声明:本站所有文章资源内容,如无特殊说明或标注,均为采集网络资源。如若本站内容侵犯了原著者的合法权益,可联系本站删除。