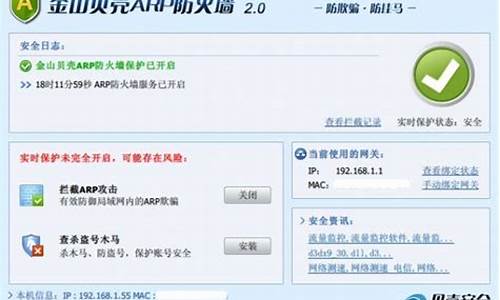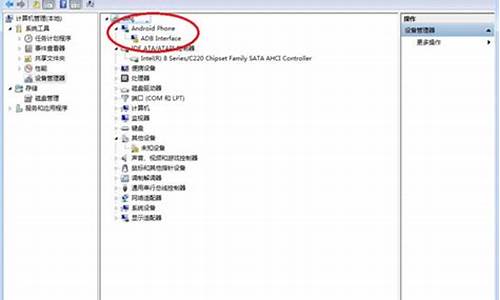七彩虹u盘重装系统步骤_七彩虹u盘安装系统教程
1.七彩虹主板BIOS如何设置U盘启动项
2.七彩虹主板怎么设置优盘启动
3.我的主板是七彩虹,没有光驱如何重装系统啊
4.七彩虹主板怎么进入PE

这个,比较麻烦。U盘做启动盘不是很容易,先看主板是否支持,U盘是否支持, U盘如果支持,到网上下一个专做U盘启动盘的程序,用它可以很方便的做出一个启动盘,再进主板BIOS启动项,其中关于U盘启动项有好几项,需要你一个一个去试,主要是和U盘配套使用同一种模式才行,如hdd或fdd模式,注意有些主板与U盘间的兼容性很容易造成启动不成功,一定要多试几次,呵呵,我的主板试了几次都不成功,最后被我判为,祝你成功! 告诉你一种简单、具有普遍性的好方法来制作Windows98下的“无驱型”U盘的方法。 1、将U盘格式化为启动盘(USB-ZIP型)。U盘驱动光盘上有安装程序,安装完后在“程序”组下能找到U盘程序项,利用其中的格式化工具软件来制作即可。 2、将U盘驱动光盘上“Drive”文件夹复制到U盘中。 3、开机时按下“Del”键进入BIOS,选中“Advanced BIOS Features”回车,在“First Boot Device”处用翻页键选中“USB-ZIP”,在“Second Boot Device”处用翻页键选中“HDD-0”后按“F10”键保存、按回车键确认退出即可。若你的电脑BIOS里没有“USB-ZIP”项,则就不能用U盘启动电脑了。 4、将U盘插入USB口后启动电脑,在C盘建立一DRIVE目录,再将U盘(此时为A盘)DRIVE中的文件拷到C盘的DRIVE下即可。命令为: MD C:\DRIVE COPY DRIVE\ . C:\DRIVE 当然,也可事先在U盘上建立一批处理文件,将上面的两条命令写入,在DOS下只需执行此批处理文件即可(具体建立过程略)。 5、拔下U盘,重启电脑,在桌面上打开“管理器”,打开C盘上的“DRIVE”文件夹,双击“Setup”安装U盘驱动。按屏幕提示装完后插入U盘即可。 此方法简单,因为它事先将U盘的驱动装入了U盘里,所以抛弃了安装光盘,此方法适合所有U盘,能够普遍推广 U盘制作启动盘方法: 第一步首先你的主板支持U盘,一般815以上主板都支持的(不支持的通过刷BIOS一般也会支持的,但是刷坏了可别来找我:))。在USB口上插好U盘,启用主板对USB的支持。如果不懂的话就设置BIOS为默认值,第一引导设为USB-HDD,保存并重启。 第二步、导入引导信息(有两种方法): 1、用专门格式化工具进行格式化(一般U盘自带的软件中有),选择引导盘选项即可; 2、闪盘插好后,用光盘启动盘或软盘启动盘引导,进入DOS,进入每个盘除了C盘以外的看一下U盘被分配为什么盘符并记住,因为下面是有用的.一般最小的就是它了(因为这时的U盘不是分在最后一个盘,而是除了C盘以外的随机分配的一个盘符)。进入光驱的盘符(一定要进入才行的),如果在DOS下可以访问到闪盘,在光驱的盘符下,用format x: /s 或FORMAT X:/Q/S或SYS X: (x代表U盘盘符)格式化即可。一般用format x: /s最好,最稳定,U盘将被格式化为FAT格式并装上DOS系统,以后你可以用来引导系统进入DOS做操作了. 第三步、修改引导信息 现在可以引导了,找来一张98启动盘,把里面的所有文件包括隐含文件都拷贝到闪盘当中,覆盖重名的文件。 找到Autoexec.bat文件,用记事本打开,找到Path 开头的那一行,是在Path 前面加上Rem命令,注意Rem后有一个空格。 找到Setramd.bat 文件,用记事本打开,找到“a:\findramd”的那一行,去掉 “a:\”把它改成“findramd”。保存! 第四步、可以加入其他工具 你还可以加入一些系统维护的工具,如ghost、pqmagic8 dos版、smartdrv.exe、FORMAT,XCOPY等工具。 第五步、使用U盘 在BIOS设置第一引导设置为USB-HDD就行了。当然先启用主板对USB的支持.如果不懂的话就设置BIOS为默认值再设置BIOS的第一引导设置为USB-HDD。
七彩虹主板BIOS如何设置U盘启动项
都可以。如果按F8或F12可以选择启动方式,是最简单的,可以直接选择启动u盘,进入pe然后装系统。
如果以上方法不行,可以用按DEL或者F2的方式,进入BIOS设置成u盘启动就可以了,效果是一样的。
七彩虹主板怎么设置优盘启动
进bios设置U盘为启动项方法:
1、按开机键等待电脑出现开机画面的时候按“esc”键进入bios设置界面,切换到Boot界面,找到Hard Drive BBS
Priorities,如下图所示:
2、在弹出的界面中,移动光标选择第一启动项也就是“Boot Option #1”回车确认,然后在弹出的小窗口中选择“ADATA USB Flash
Drive 1100”(也就是你的u盘)回车确认,如下图所示:
3、随后就可以看到设置u盘启动为第一启动项成功,按F10键保存退出并自动重启,如下图所示:
七彩虹C.N61G (NVIDIA NFORCE 430(MCP61)支持U盘装系统的。
一般出现Remove disks or other media问题,很有可能是因为下面的原因所产生:
1、计算机硬盘或是光驱跳线问题,检查硬盘和光驱跳线是否正确。
2、系统BIOS启动项的设置问题,需检查BIOS启动项设置是否正确。
3、检查电脑是否装有软驱,需要在BIOS里面将软驱端口关闭。
通常百分八十出现这种错误都是因为跳线问题,所以我们可以将硬盘中的IDE线拔掉,留下串中主硬盘,接着再重新接上IDE硬盘线。
扩展资料如果进bios设置失败,建议咨询电脑销售人员。如果狂按快捷键后无法进入bios的话,可以多试几次,一般电脑开机界面都有提示bios快捷键,可以留意一下屏幕提示。
BIOS是英文"Basic Input Output System"的缩略词,直译过来后中文名称就是"基本输入输出系统"。在IBM PC兼容系统上,是一种业界标准的固件接口。BIOS这个字眼是在15年第一次由CP/M操作系统中出现。BIOS是个人电脑启动时加载的第一个软件。
其实,它是一组固化到计算机内主板上一个ROM芯片上的程序,它保存着计算机最重要的基本输入输出的程序、开机后自检程序和系统自启动程序,它可从CMOS中读写系统设置的具体信息。 其主要功能是为计算机提供最底层的、最直接的硬件设置和控制。
此外,BIOS还向作业系统提供一些系统参数。系统硬件的变化是由BIOS隐藏,程序使用BIOS功能而不是直接控制硬件。现代作业系统会忽略BIOS提供的抽象层并直接控制硬件组件。
当今,此系统已成为一些木马的目标。一旦此系统被破坏,其后果不堪设想。
我的主板是七彩虹,没有光驱如何重装系统啊
很多使用七彩虹主板的朋友不知道重装系统的时候该如何进bios设置u盘启动,其实每个品牌电脑设置u盘启动的方法都大同小异,学会灵活运用就可以了,下面快启动小编就跟大家介绍七彩虹主板设置u盘启动的两种方法。
七彩虹
方法一:使用u盘启动快捷键直接进入u盘装系统
七彩虹主板一键启动u盘的快捷键是ESC或F11,首先使用快启动制作一个启动盘(u盘启动盘制作教程),然后开启电脑,当看到开机画面的时候,连续按下键盘上的ESC或F11键以后将会进入到一个启动项顺序选择的窗口,将光标移动到显示“USB”的地方,然后只需要按下回车键“Enter”即可。
blob.png
之后电脑就会从u盘启动并进入快启动win10pe系统了,当然,这是在设置u盘启动项成功的情况下,如果大家狂按七彩虹主板u盘启动快捷键后依然无事发生,没有弹出u盘启动项选择窗口怎么办?一般出现这种情况的原因有如下四种:
1、电脑未启用启动快捷键功能,需要进bios启用一下启动快捷键功能。
2、USB接口不支持,建议更换USB接口尝试一下。
3、U盘引导文件丢失,如何修复参考“使用快启动软件进行启动项修复教程”。
4、PE加载失败,由于在加载pe系统的过程中,需要分配内存,倘若内存不足,容易导致pe加载失败,操作无法继续。建议大家买一个更大的内存条再尝试进行操作。
方法二:进bios设置U盘为第一启动项
1、按开机键等待电脑出现开机画面的时候按“esc”键进入bios设置界面,切换到Boot界面,找到Hard Drive BBS Priorities,如下图所示:
2、在弹出的界面中,移动光标选择第一启动项也就是“Boot Option #1”回车确认,然后在弹出的小窗口中选择“ADATA USB Flash Drive 1100”(也就是你的u盘)回车确认,如下图所示:
3、随后就可以看到设置u盘启动为第一启动项成功,按F10键保存退出并自动重启,如下图所示:
如果进bios设置失败,建议咨询电脑销售人员。如果狂按快捷键后无法进入bios的话,可以多试几次,一般电脑开机界面都有提示bios快捷键,可以留意一下屏幕提示。
以上就是七彩虹主板bios设置u盘启动教程,大家根据上面的教程一步一步操作,即可顺利从u盘启动进pe重装系统了,进bios设置u盘启动算是u盘装系统最难的一步,大家一定要有点耐心,不要心急。
七彩虹主板怎么进入PE
电脑重装系统方法很多,光驱安装只是其中一种选择(没有光驱可添置内置光驱或外置USB光驱)。以下所列可择一操作。
1.硬盘安装:开机或重启后按F11键或F8键,看有没有安装一键GHOST或类似软件,有则选择一键还原按回车确定,进入一键还原操作界面后,再选择“还原”确定即可。如果以前刚装机时进行过一键备份,则能恢复到备份时的状态。另外,如果能够进入现在的系统或开机时按F8能够进入命令行模式,可搜索WINDOWS版或DOS版的GHOST.exe程序和GHO系统文件,然后手工运行GHOST程序装载系统GHO文件也能重装系统。
2.U盘安装:如果没有一键还原,则使用系统U盘重装系统。系统U盘制作及重装系统的操作步骤为:
1).制作启动U盘:到实体店买个4-8G的U盘(可以要求老板帮忙制作成系统U盘即可省略以下步骤),上网搜索下载老毛桃或大等等启动U盘制作工具,将U盘插入电脑运行此软件制作成启动U盘。
2).复制系统文件:上网到系统之家网站下载WINXP或WIN7等操作系统的GHO文件,复制到U盘或启动工具指定的U盘文件夹下。
3).设置U盘为第一启动磁盘:开机按DEL键(笔记本一般为F2或其它)进入BIOS设置界面,进入BOOT选项卡设置USB磁盘为第一启动项(注:部分电脑需要在此时插入U盘进行识别才能设置),再按F10保存退出重启。
4).U盘启动并重装系统:插入U盘启动电脑,进入U盘功能菜单之后,选择“将系统克隆安装到C区”,回车确定后按提示操作,电脑会自动运行GHOST软件自动搜索U盘上的GHO文件克隆安装到C区,整个过程基本无需人工干预,直到最后进入系统桌面。
3.光盘安装:电脑使用光盘重装系统,其操作步骤如下:
1)、准备好光驱和系统光盘:如果没有可以去电脑商店购买。
2)、设置光盘启动电脑:开机后按DEL键(笔记本一般为F2或根据屏幕底行提示的热键)进入CMOS,并在BOOT选项卡中设置光驱(CD-ROM或DVD-ROM)为第一启动项,再按F10保存退出重启。
3)、插入光盘并启动电脑:重启电脑时及时将系统光盘插入光驱。
4)、克隆安装系统:光盘启动成功后会显示功能菜单,此时选择菜单中的“将系统克隆安装到C区”,回车确定后,再按提示操作即可,整个安装过程几乎完全自动化,无需人为干预。
注意:在安装系统完成后,先安装安全软件如360安全卫士加360杀毒或者金山毒霸之类其它安全软件,进行全盘查杀木马、,再打好系统补丁、安装常用软件,并下载安装使用一键还原工具进行系统备份,以备不时之需。
1、首先将已经使用u启动u盘启动盘制作工具制作好启动盘的u盘插入到电脑主机usb插口处(建议将u盘插入到主机箱后置的USB插口处,因为那样传输的性能比前置的要直接),然后开启电脑!
2、电脑开机后当看到开机画面的时候,连续按下键盘上的"ESC或者F11"键,如下图所示:为七彩虹主板组装的电脑开机的画面。如上图所示,使用的七彩虹主板组装的电脑,该主板一键启动u盘的快捷键为“F11”
3、
当连续按下快捷键“F11”后将会进入到一个启动项顺序选择的窗口!
通常会有三个或者四个选项:如下图所示有三个选项
a.u盘启动;(下图中使用的u盘是惠普品牌的)
b.硬盘启动;
c.进入启动选项;(这个不用理会)
排列的顺序没有固定!
4、如上图所示,默认选项为u盘启动了,所以可以直接按下回车键“Enter”即可进入u盘启动,也就是进入了PE界面!如下图所示:
声明:本站所有文章资源内容,如无特殊说明或标注,均为采集网络资源。如若本站内容侵犯了原著者的合法权益,可联系本站删除。