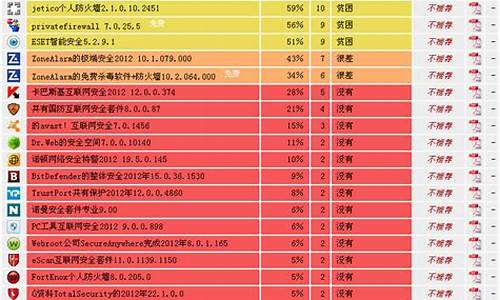win7系统安装教程心得_win7系统的安装步骤
1.新买的电脑win8系统 感觉不好用 能装成win7的吗
2.Windows7旗舰版下如何安装Mac os x和WIN7双系统
3.如何做苹果笔记本win7系统盘
4.我电脑装了双系统一个是win7 32位,一个win7 64位,但在开机时显示的启动项都是win

前言:
本教程对于一些对使用苹果产品有洁癖的,不想用BootCamp装Windows占用本机硬盘空间,特别是不想摧残MacBook Air那可怜的SSD,但有时候又不得不用Windows,并且不希望用虚拟机来运行降低效率的系统,而在那边不停纠结的同学们提供一个解决方案(还真够纠结的= =)
俗话说事物都有两面性...什么都是有利有弊的。BootCamp方式虽然有违你的洁癖,占用你的空间,降低你的SSD寿命,但是它将运行Windows时的性能最大化了;虚拟机虽然牺牲了性能,但提供了Mac OS和Windows间快捷切换的便捷,虽然也占用硬盘空间,但是基本应该能满足心理上的需求。
本文所介绍的方法,即将Windows安装于外接USB设备,除了受到USB读写速度的限制之外(其实等有了USB3.0之后这也不是问题了),几乎对Windows的性能没有太大影响,又满足了果粉的洁癖,喜欢的同学请往下看。
最大的好处就是,如果你有N台电脑的话,这块硬盤是可以通用的,直接插上开机USB启动就行,不管是不是MAC都通用.对於家裏有一堆电脑切在公司也想保持同一系统环境的同学也是个明智之举
-------------------------------------------------------------------------------------------------------------------------------------------------------
本方法经过MacBook,MacBook Air实测,并可以互换使用
笔者使用硬盘:三星80GB老物+SSK移动硬盘盒
安装系统:Windows 7 Home Premium
安装环境:Mac OS X Lion,Windows 7
一,准备工具:
1.安装有Windows的电脑一台(Windows 8 不可)(或者准备安装有Windows PE的光盘或U盘)
这是用来安装新系统所需要用的环境,因为Windows 7 正常安装默认不能装进USB外置设备,所以要用特殊方法安装
(i)有现成Windows的同学可以直接用来安装新系统
(ii)没有的同学分两种
①使用MacBook Air的同学,由于Air没有光驱,所以开机时按option,EFI是允许从直接从USB设备引导启动的,
所以请准备一张有Windows PE的U盘(不要把PE装在你要装外置系统的USB设备)
②使用其他MacBook,MacBook Pro的同学(其实iMac也可以- -只不过觉得没必要外置系统),这些机型都是有光驱的,
而且不支持USB设备引导启动
所以准备一张Windows PE启动光盘
2.在你的Mac系统中下载一个 rEFIt 的软件安装包(dmg)(不要安装,就放在那里)(运行环境是Mac OS,所以放在Mac OS里)
rEFIt 相信对Mac OS有所研究的同学都知道,是用来在默认EFI启动选单下建立高级启动选单的一款插件
由于除了Air之外的MacBook都不支持直接从非Mac OS的USB设备直接引导启动
所以除了MacBook Air以外的都要利用这个插件来启动Windows
其实Air的用户是可以跳过这一步的,不过为了使你的外接硬盘变为万能盘,在哪台Mac上都能用,还是装一下比较好。
3.Windows 7 的iso安装镜像或光盘一份(在现成Windows或PE里使用,和现成Windows或PE放一起)
4.NT6快捷安装器(在现成Windows或PE里使用,和现成Windows或PE放一起)
这个就是用来破除Windows 7 在USB设备安装限制的安装工具
5.RegistryWorkshop高级注册编辑器(在现成Windows或PE里使用,和现成Windows或PE放一起)
用来在一个系统内修改另一个系统的注册表
6.BootCamp 4.0 驱动包 (随便放哪里留着就行)
安装完Windows 7之后在新系统里安装驱动,就和一般用BootCamp安装完系统后装驱动一样
7.用来安装Windows 7 的外置USB设备
硬盘容量必须在20GB以上,什么都玩并且想玩的爽的建议用80GB以上硬盘,速写速度当然越快越好
以上就是需要准备的工具
二,安装前准备以及检查,确保所有设备连接正常,该分区的分区,该格式化的格式化,该磁盘检查的磁盘检查,确保万无一失
关于硬盘的分区。分区请在Mac OS X的磁盘管理下进行!!!硬盘的话最好分三个区
第一个区用来安装rEFIt引导组件,分区大小128M就够了,分区格式Mac OS分区格式(HFS+) (只用Air的同学可以不装rEFIt,不分这个区)
第二个区用来安装Windows 7,在Mac OS X下先FAT格式分区,安装的时候再格NTFS。建议20GB以上。
第三个区用来存放你自己的文件和数据,剩余所有空间就行了,万一Windows坏了从重装第二个分区就行了,数据不会有事。
最后再检查一遍设备的连接性,确保没问题了我们就可以开始安装了。
三,将Windows 7 安装入USB硬盘
1.进入现成的Windows或者启动PE(工具1),插上你想要装Windows 7 的那个移动硬盘(工具7),然后以管理员身份运行NT6快捷安装器(工具4)
2.插入Windows 7 安装光盘,或者把iso用winRAR解压出来(工具3)
3.把你移动硬盘要装Windows 7 的那个分区(就是第二个分区,用Air的没有分rEFIt区的话应该是第一分区)格式化为NTFS格式,并标记为活动分区
活动分区的标记方法:右键我的电脑(Vista以上的话是计算机),“管理”-->"磁盘管理",找到需要标那个分区,右键,“标记为活动分区”(重要)
4.看回到NT6快捷安装器,点右上角的“打开...”,找到你的Windows 7 安装光盘或者iso镜像解压出来文件夹下的“sources”文件夹里的“install.wim”
点确定。在左侧列表选择要装的版本。安装分区选择你那个移动硬盘要安装Windows 7 的分区(也就是刚刚格式化的那个分区)在当前
系统显示的盘符(一般来说不是C盘),这步千万不能搞错...引导分区和刚才安装分区选同样的,同样不能搞错...
格式化由于刚刚已经做过了,可勾可不勾,你愿意的话也可以再格一次。
可选功能里面,“安装到USB移动硬盘”打勾(必须),更改系统占用盘符不勾
5.点击“开始安装”....等待....安装时间约10-20分钟....继续等.....
6.当显示安装成功之后,那Windows 7 的安装就基本完成了。先不要重启进入新系统。剩下的是一些后续处理和设置。
如果显示任何错误或失败信息那绝对是失败了,可以考虑换一个系统环境再安装。
四,后续处理和设置
1.在之前的Windows或PE里打开RegistryWorkshop高级注册编辑器(工具5)
2.“文件”-->“加载配置单元”,打开移动硬盘第二分区(用Air的没有分rEFIt区的话应该是第一分区)刚装完的那个新Windows 7 里的SYSTEM配置文件
路径是“[第二分区的盘符]:\Windows\System32\config\SYSTEM”(这个文件是没后缀的)
3.出现的窗口选择加载位置选择“HKEY_LOCAL_MACHINE”
4.然后在项名称这里随意键入喜欢的,比如“USB_WIN7”
5.在本系统的注册表的“HKEY_LOCAL_MACHINE”下就会多出一个“USB_WIN7”项(和刚刚改的名一样),这其实是连接到新安装的Windows 7 的项,
在此做的更改都会反映到新安装的Windows 7
6.打开以下键值“HKEY_LOCAL_MACHINE\USB_WIN7\ControlSet001\Control\BootDriverFlags”将数值更改为4(如果已经是4则不需要改动)
打开以下键值“HKEY_LOCAL_MACHINE\USB_WIN7\ControlSet001\Control\PnP\PollBootPartitionTimeout”将数值更改为十进制30000
7.鼠标点击一下刚刚加载到“HKEY_LOCAL_MACHINE”下的“USB_WIN7”项,将“USB_WIN7”项选中。然后点击菜单栏的“文件”-->“卸载配置单元”
至此,注册表的更改就大功告成了。
8.该关的东西关,该清理的清理。。之后就用不着现成的Windows和PE了
新安装的Windows 7 已经准备就绪,进入可用状态了,用Air的同学也已经可以直接插USB按option直接引导进系统了,可以选择直接跳到教程第六部分
五,安装rEFIt启动引导插件
1.进入Mac OS X,把下载的rEFIt的dmg包打开(工具2),不要用安装程序安装,需要手动安装。
2.把dmg包内的“efi”文件夹复制到移动硬盘之前分的那个只有128MB的分区格式为Mac OS格式用来装rEFIt的那个分区(也就是第一个区)的根目录
3.把移动硬盘的这个分区重命名为“refit”(不带引号)
4.运行“应用程序”-->“实用工具”-->“终端”
键入以下两条命令(不带引号)
“cd /Volumes/refit/efi/refit”
“./enable.sh”
可能会要求键入管理员密码,打密码回车就行。显示成功了就OK。
至此启动引导部分完成。关闭终端。移除硬盘并关机
六,进入Windows 7 安装BootCamp驱动
1.按电源键开机
2.立刻按住option
3.直到出现启动选单(用Air的同学已经能看到橘**的USB硬盘Windows了,直接选择进入就行,跳到第6步)
4.插入USB移动硬盘,稍等片刻会出现rEFIt的选项(不插硬盘不会出现,这就是手动安装rEFIt的好处,保证Mac的完美),选择打开
5.右边会出现两个带有USB符号的橘**硬盘标志,分别是从移动硬盘启动Windows和从移动硬盘第二分区启动,其实这两个是一样的- -,随便点
6.等待进入Windows...
7.各种重启各种等待后终于见到了桌面。Windows终于活过来了。
(这里有个小注意点,每次进Windows 7 都会说虚拟内存设置错误,这是因为系统 不支持把页面文件放在移动设备里,可以日后用软件禁用掉)
8.安装BootCamp 4.0驱动包(工具6),这个应该不用教了吧...能跟着这个教程做下来的人应该不至于不会装个安装程序= =
9.重启,大功告成!!!
于是乎所有步骤完成!享受不会为Mac带来任何影响的Windows吧= =祝大家玩的愉快
最后有一个注意点:安装完的系统尽量不要更新,特别是非SP1版的Windows 7升级SP1后会
蓝屏
,虽然笔者摸索出恢复过程,但恢复过程复杂
不建议尝试;还有就是各种驱动也少折腾- -蓝屏还是很麻烦的= =
之后有空了会更新一下使用USB硬盘Windows 7的一些注意点和心得,以及一些故障的排除。谢谢大家读完这么长的文章。
新买的电脑win8系统 感觉不好用 能装成win7的吗
没问题
理论上说,冯诺依曼体系的计算机都可以运行windows操作系统,但运行得了不代表使用得了。586的计算机也可以运行xp等系统,但是非常慢了,慢到你不想使用。
能否运行Win7一个关键问题就是内存,而你的计算机内存是2G的,完全没有问题。我的电脑是1G内存,Intel T7500 1.8GHZ,512M独显,运行Win7比Vista流畅,个人感觉,Win7与Vista相比,一个优点就在于虽然内存占用有增无减,但是不会像Vista那样使用起来老是卡壳似的,运行得较为流畅,而且有更多功能(当然这要看你装的Win7是什么版的了,我装的是旗舰版),内存用得实在。
以上是我的一些使用心得,在自己装win7的时候也有不少网友帮助了我,现在我也将这份爱心传递下去~~~~
Windows7旗舰版下如何安装Mac os x和WIN7双系统
将win8系统更换为win7系统需要准备两个文件:1、NT6 HDD installer(简称NT6)2、windows 7系统镜像(简称ISO 7)。
安装步骤:
1、将ISO 7文件解压至非系统盘目录下。
2、将NT6移到解压镜像的目录中,并打开。
3、点击安装,安装完成后点击重启。
4、开机时选择模式2。
5、进入安装界面后,在选择分区时点击驱动器选项,选中原先的系统分区点击格式化,之后根据提示完成系统安装即可。
如何做苹果笔记本win7系统盘
呵呵 这几天我也在钻研这个问题。下面是我综合了几个网站的帖子自己的心
得而来的。安装Mac是件考验你的勇气和耐性的事,呵呵请做好心理准备。
首先,如果你D盘能贡献27G左右空间的话,WIN7里右击 计算机--管理,双击
存储,再击磁盘管理。
然后右击盘,选 压缩卷 ,输入压缩空间量,大概27*=27648MB(有的教
程说只用26.3G,但MAC 10..6.3安装盘比10.6的大了一点。多了总不会错。 -
-)确定后,你会发现D盘出现了27G未分配空间。
右键点击未分配空间--新建简单卷,点击下一步后输入7168(MB/GB×
7GB),下一步将此空间分配盘符为J吧,切记不要格式化,不然有时会有点小
麻烦。然后,把剩下的也新建一个卷,这个卷要不要格式化都行。
但是如果你D盘空间紧张的话,也可以拿E或者F等等盘开刀,但我没试过。
(不要搞C盘,有危险)如果你不想弄别的盘试试的话,就只能用
Acronis?Disk Director Suite来进行无损分区,同样创建两个新分区,一个7G
在D盘后,一个20G在7G的之后。下载地址附教程://.iplaysoft/acronis-disk-director-suite.html。
然后下载MAC OS X 10.6。3,ftp://ftp1.macosx.cn:89/system/Mac.OS.X.10.6.3.Retail.dmg,我用迅雷下载速度挺快。
最后下载 1 Bootthink
2 Leopard hd install helper(硬盘安装助手)
3 MacDrive 与 Ext2Fsd-0.46.exe 配套使用
4 HFSExplorer
5 各种破解文件:
OSInstall与OSIntall.mpkg 必须
chocolate_kernel 酷睿I系列适用
mach_kernel_test7 AMD适用
NullCPUPowerManagement.kext 将电源管理功能禁用,解决IntelCPUPowerManagement.kext的HPET错误
OpenHaltRestart.kext 解决重启/关机无法断电问题
PlatformUUID.kext 解决Unable to determine UUID for host. Error : 35的问题
VoodooPS2Controller.kext + AppleACPIPS2Nub.kext 组合
或 ApplePS2Controller.kext + AppleACPIPS2Nub.kext 组合
2个要一起使用,提供传统PS/2插口鼠标/键盘或笔记本触摸板支持
PS:运行软件前尽量关闭UAC或者右击选择 以管理员... 运行。
PPS:手头尽量有一张WIN7安装光盘以防万一。5 6元的能启动就好。
OK,安装开始。
A 运行HFSExplorer,选择File--Load ... to File(按下ctrl + o也可)
。然后在对话框选默认值,再然后选菜单Tools--Create Disk Image,将重新生
成的DMG文件放在其他空间宽裕的地方。喝杯茶,一会儿后就OK了。
B 运行Leopard hd install helper(硬盘安装助手),点那两点选择刚才生
成的文件,目标分区选那个7G的,除了 写入 ,其他三个选择不要理,都取消
掉。没问题的话它就开始疯狂写入了,这时有可能:
1 360报告说XX直接向硬盘写入,允许它。
2 硬盘安装助手下面提示 ...not empty,这应该是你刚才格式化了那个
7G的盘,那你就再得格式化它,不行格几次(我让你格 - -),文件系统选FAT32
吧。再不行就删除那个分区,再新建,记得不要格式化(在刚才的磁盘管理哪
里弄)。
3 提示说 那个分区太小 (意译,原文不记得了),那你就得重新删除7G
分区,D盘再压缩,然后再新建分区。不过应该不会出现这个问题,除非那个盘
比6.77G小。
写入时电脑可能会失去响应,等硬盘灯狂闪几分钟后就完成了。如果完
成后下方信息由AF...Success字样就OK,如果是failed的话
1.在WIN中运行cmd,输入diskpart
2.出现DISKPART>后,输入select disk 0 回车
3.再输入list partition 回车,显示各个分区,记住你装雪豹(即Mac
OS X 10..6系列)那个7G安装盘的分区号
4.输入select partition x(x为刚才你记的分区号)
5..输入 set ID=AF 回车 提示成功更改分区ID,说明成功了,关了窗口,重启。
C 安装重启后系统自动运行MacDrive(那个 Ext2Fsd-0.46.exe 安装后让它
随机启动),提示你注册可以先不去理它,想注册的话安装包里有注册机和说
明。安装成功的话那个被写入DMG文件的盘(下文称为安装盘)在 计算机 里面
会有一个苹果图标。将下载的OSInstall与OSInstall.mpkg从压缩包解开,
OSInstall放在安装盘
的 /System/Library/PrivateFrameworks/Install.framework/Frameworks/OSI
nstall.framework/Versions/A/里面替换掉旧的,OSInstall.mpkg则放
在/System/Installation/Packages/里面替换。
PS:如果你是酷睿i3 i5 i7的,还需要得将下载下来的chocolate_kernel
文件改名为mach_kernel放在安装盘根目录覆盖原来的。如果你是AMD的,必须
将上面说的mach_kernel_test7也更名为mach_kernel覆盖,一般就可以成功破解。
D 安装Bootthink后,将那些下载后解压缩出来的.kext结尾的文件夹统统放
在C:\Darwin\System\LibrarySL\Extensions里。
E 如果你的硬盘是SATA的,打开注册表(按WIN+R输入regedt32回车)。找到
并单击下面的注册表子项:
HKEY_LOCAL_MACHINE\System\CurrentControlSet\Services\Msahci
在右窗格中,右键单击“名称”列中的“Start”,然后单击“修改”。
在“数值数据”框中,键入 0 (以前的键值是3),然后单击“确定”。 在“文
件”菜单上,单击“退出”以关闭注册表编辑器。
然后重启,BIOS里面找到一个选项为IDE或者AHCI的,改成AHCI,就可以了
(我的在Advanced栏目中找到AHCI MODE 改成了AHCI,各人BIOS不同修改方式
可能有点不一样。)
如果你的硬盘是PATA的,那你需要另外搜索你主板ATA芯片的kext文件来驱
动,如英特尔ICH南桥芯片的kext。然后把kext安装在bootthink上(和前面一
样)。
嗯,貌似差不多了。修改BIOS设置后,电脑启动,出现启动菜单选Bootthink
后出现两个硬盘图标,按→选择MAC OS X INSTALL ,如果你是双核的,按F8输
入CPUS=2,酷睿I3输入busratio=16,I5的貌似是busratio=20,不支持64位的
输入-x32(但推荐64位的也输入,因为有些KEXT不支持64位),全部命令都要
一次输入,中间以空格键为间隔。
例如我是酷睿i3的我输入了 "-x32 cpus=2 busratio=16" 不含引号。
这样然后回车,过了=一会儿,选择语言后,下一步就是安装了。
在窗口选择实用工具,点磁盘管理,在弹出窗口选择那个新建的20多G分区
(别选错啊),右边选抹掉格式选“Mac OS扩展 (日志式)”,名字随意填个
MAC。搞定后点左上角的叉叉关掉。
点选下一步,自定义选择。打印机先不选,太大了到网上下载比较好。还有记得选X11。其他随意。下一步安装。
如果安装重启后进不了系统,就需要用WIN7启动盘启动系统后,选择语言
后,左下角选 修复计算机 ,然后第一项 自动修复 。以防万一也可以在安装
后选上面菜单 实用工具 -- 终端,键入 "fdisk -e /dev/rdisk 0" "flag
1" "update""write"四个命令。最后输入"exit" ""reboot"重启。
这样就算大功告成了。
不过为了有更好的体验,例如开启特效,无线上网,等等,还需要下载另外
的kext文件或修改DSDT文件来达到目的。这些可以上网百度或者在论坛提问。
最后,记得+分哦,这可花了我不少时间,完全手打。
最最后,祝你安装顺利,有什么问题可以发我信息。
我电脑装了双系统一个是win7 32位,一个win7 64位,但在开机时显示的启动项都是win
1,启动IOS系统 进入系统后放入win7安装光盘
选择 前往 - 实用工具 - Boot Camp助理
这里是给你即将准备的win系统所使用的磁盘空间多少,建议直接选择 均等分割
也就是平均2个系统平分你的磁盘空间。
2,确认并确认所有协议后 会提示你准备安装。前面已经让你把盘放入了,就直接安装吧
这里我给你们交流下心得,在拷贝win7安装程序的时候机器一度在3分钟以内都是0%.这让我非常后怕,但是随后就往上增长。 win7在Mac机器上启动的速度并不快。可以说读取需要很长一段时间,但是重要的这个跟你在进入系统后使用完全不是一回事。就是说Mac使用win7完全是流畅运行。所以 在这个安装的步骤中 请多等待片刻。
安装步骤会跟PC安装一摸一样。 略去不再重复。
3,安装进入系统后。提示破解, 运行并重启。这里是根据你自己的版本而定。
4,破解完毕后。 插入前面提醒过你的Mac OS X install DVD光盘。 请注意,这里是没有鼠标右键的。所以 点击我的电脑 - 光盘 -shift+F10 打开目录 。
选择你看到的 Boot Camp -进入选择setup.exe 。 这个已经是Bootcamp3.0的版本了。
安装过程持续5分钟完毕。重启。
5, 安装Bootcamp3.1升级版。持续5分钟。完毕重启。
6, 整个系统安装完毕。 但是只有一个系统盘供使用。就是所有的程序都是装在PC所理解的C盘中。
BCDEdit.exe是Windows 7系统自带的一个命令行工具,用来定制windows boot manager,它位于X:\windows\system32目录下。(X指系统盘
盘符)。bcdedit.exe的功能强大,参数非常多,Easybcd这类工具就是图形化的bcdedit,它们实现的功能bcdedit都可以实现。在一些情况
下,上述工具无法达到目的,而bcdedit.exe却能够得心应手。因此有必要对bcdedit.exe这个系统自带的命令行工具进行了解。bcdedit.exe
的参数非常多,帮助文档有很复杂,很多人因此对它弃而不用。但实际上大部分人只需掌握它的很少几个用法即可。
今天,艾鼗结合平时反复实践的情况,把相关心得体会总结如下,希望对一些新手朋友有所帮助。
一、进入BCDEdit.exe
正常启动Windows 7 系统,点击“开始” -> “所有程序” -> “附件”,右击“命令提示符” -> “以管理员身份运行”(需要将操
作当前用户的权限提升至管理员权限),打开“命令提示符”窗口,即转到了 “C:\Windows\System32”目录下。然后在命令提示符窗口的
C:\Windows\System32>下输入bcdedit,即可查看bcdedit的结构。本文以Windows 7安装在C盘为例,故可以看到Windows 7的安装路径在C,
而旧OS的管理权限在C盘的ntldr文件下。
二、修改XP系统启动项名称
在windows 7系统安装XP系统,从光驱启动安装XP系统,再用修复命令修复双系统启动项即可。不过,在启动项中我们看到XP系统的启动
名称变了,如果我们想修改成Windows XP Professional SP3(XP SP3专业版)该如何操作呢?
只需要将以下命令提示符下输入以下命令并回车就可以了。
bcdedit /set {legacy} description "Windows XP Professional SP3"
“Windows XP Professional SP3”这个名字可以任意更改自己喜欢的名字。
注意,此命令中的引号(英文符号)不可省略。
三、修改Windows 7启动项名称
如果我们想把当前系统,即Windows 7的启动项修改得更全面,比如Windows 7 旗舰版,只需要将以下命令提示符下输入以下命令并回车就可以了。
bcdedit /set {current} description "Windows 7 旗舰版"
“ Windows 7 旗舰版”也可以更改为任意自己喜欢的名字。
当然,此命令中的引号也不可省略。
四、更多个性化设置
1、修改默认启动的操作系统,将当前启动硬盘/分区中的操作系统设置为默认启动的系统
命令格式: bcdedit /default {current}
2、将Windows XP设为默认启动的系统。
命令格式: bcdedit /default {legacy}
3、修改启动菜单的显示时间。比如,将默认的启动菜单显示时间30秒更改为10秒。当然,您可以将这个时间修改为任何您希望的数值。
命令格式:bcdedit /timeout 10
4.查看启动项程序,开始——运行——输入:msconfig——点击确定——在弹出的窗口中点启动即可看到电脑开机启动项,可以自行修改默认启动项。
后三种设置,也可以在Windows 7视窗操作程序下进行手动设置,而且更简单。
手动修改方法:Windows 7系统下,在“计算机”右键“属性”,点“高级系统设置”,再点“启动和故障恢复”下面的“设置”,找到“默
认操作系统”点向下键,选“Earlier Version of Windows”,再在“显示操作系统列表的时间”后面改成你想要的时间,例:5秒,最后点
确定,重起电脑即可得到你想要的结果。
声明:本站所有文章资源内容,如无特殊说明或标注,均为采集网络资源。如若本站内容侵犯了原著者的合法权益,可联系本站删除。