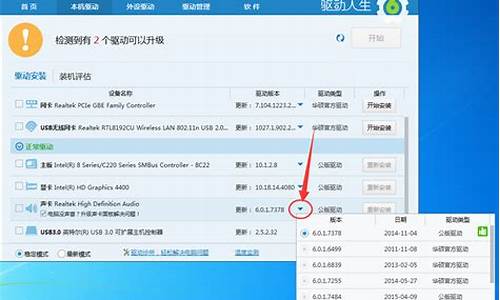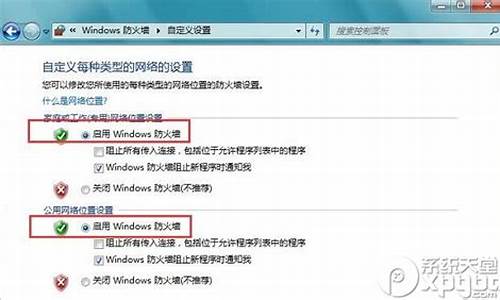pe启动u盘ylmf_怎么制作pe启动u盘
1.联想miix4笔记本怎么用u盘装win7系统
2.如何用u盘安装xp系统步骤图解
3.如何用放在u盘里的重装系统的软件重装
4.联想m5400用u盘怎么装系统
5.中柏jk01-a3小笔记本电脑怎么用U盘启动装系统啊?

大U盘装系统的方法和步骤如下:
(1)首先要学会设U盘为第一启动项:首先把U盘插在电脑的USB接口,然后开机,马上按下F12键(也有的是:F11,F8.,F9,ESC , )这个键叫开机启动项快捷键,这时会出现一个启动项菜单(Boot ?Menu)的界面,只要用方向键选择USB:Mass Storage Device为第一启动,有的是u盘品牌:USB:Kingstondt 101 G2 ?或者 Gener ic -sd/mmc ?(主板不同,这里显示会有所不同),然后用ENTER确定,就可以进入U盘启动了,就可以重装系统了。这种方法设置U盘启动有一个最大的优点就是:重装好系统以后,不要把U盘启动项设回光驱或者硬盘,只对当前有效,重启就失效。(现在的主板都有这个功能,2004年以前的主板就没有这个功能,哪就要在BIOS中设置了。)
用快捷键设置U盘启动的图如下:(第三个是U盘启动)
(2)设置好USB为第一启动项,然后开机启动电脑,接着进入U盘,就会现一个菜单,你可以用这个菜单上的GHOST11。2来还原镜像,(前提你的U盘中一定要放有一个系统文件,不管是GHO和IOS文件名的都可以,第一步已说明)找到这些镜像还原就OK了。如果是GHO文件的系统可以用手动还原镜像的方法:(就是进入GHOST11.2或11.5后,出现一个GHOST的手动画面菜单,你点击(Local-partition-Form ?Image)选择好你的镜像所在盘符,点确定,然后选择你要还原的盘符,点OK,再选择FAST,就自动还原了),而ISO文件的系统可以进入“大U盘启动盘”的PE,就会自动弹出“ONEKEY(GHOST安装器1.4 4 30)”来一键还原ISO系统文件。(如下图):
第一种GHO文件的:手动GHOST还原图:
第二种ISO文件:自动还原的“安装器”还原图:
联想miix4笔记本怎么用u盘装win7系统
雨林木风自由设首版是目前唯一能让用户,下载站设置自己喜欢的首页的U盘工具,是最快捷方便的U盘安装系统的工具,她适用于多种品牌的U盘,用户反馈均予以各种好评,便捷的操作方式,一键制作启动U盘。真正是一款都会用U盘安装系统的好工具,无需教就会用u盘装xp系统,用u盘安装win7系统;并且支持各种电脑机型及系统。
第一种方法: 解压或者安装软件,运行雨林木风U盘工具,进入?个性化设置?==》?网址导航?=》?设成我的主页?=》输入您想要的主页,保存后所制作的U盘工具装的系统,主页就是您的主页了。
第二种方法:
如果是下载站,可以将安装文件的第二个?_?后添加您想要预留的网址,重命名完后上传到自己的空间,百度网盘提供网友下载,以后所制作的U盘安装的系统都将自动设置成您预留的首页。
安装文件格式如:ylmfu_5.0_.hao123@tn=555_666_33.exe
等格式,注意其中的"@"代替网址中的"/?",网址不必带上?://?,如果是自己的网址,可不必带上@后面的参数,正确设置后可以进入?个性设置?==》?网址导航?=》?设成我的主页?,将看到您完整的推广主页。
以上就是专题栏小编带来的雨林木风u盘启动盘教程,更多教程请看?://.zhuantilan/zt/yumulinfengupan/?
如何用u盘安装xp系统步骤图解
联想miix4笔记本怎么用u盘装win7系统
1、联想G40膝上型电脑使用U盘装win7系统,首先就是有U盘启动盘,还要有win7系统安装档案。 2、把U盘插电脑上面,然后重启电脑在电脑显示Lenovo画面的时候,按快捷键F12(启动项快捷键)。 3、然后选择USB开头的选项或者是U盘名字的选项点选进入,然后就会进入到U盘虚拟系统。 4、然后就启动介面就可以选择进入到PE系统里面,然后点选安装系统档案的启动程式,然后载入win7系统的档案,按照系统提示就可以安装系统。
联想G50笔记本怎么用U盘装win7系统?楼主你好,联想G50笔记本要用U盘装win7系统,你可以百度找一下U当家启动盘制作工具,用这个软体来重灌系统,5月份才更新的,相容性非常好,支援装机版和uefi版
联想v580笔记本怎么用u盘装win7系统U盘装系统,你需要先把U盘做成启动盘,然后从网上下载系统,并且把解压后,带GHO的系统复制到已经做好U盘启动盘里面。
1.安装系统可以到 xiazaijidi./win7/ylmf/10172.去下载最新免费启用雨林木风 WIN7的64位旗舰装机版的系统,并且上面有详细的图文版安装教程,可供安装系统时参考。
2.看完U盘制作的教程你就会用盘装系统。到电脑店去:u.diannaodian./jiaocheng/index.学习如何装系统。
适合对电脑BIOS设定非常了解才可以。在BIOS介面中找到并进入含有“BIOS”字样的选项,1.“Advanced BIOS Features”
3.进入“Advanced BIOS Features”后,找到含有“First”的第一启动装置选项,“First Boot Device”
4.“First Boot Device”选项中,选择“U盘”回车即可,配置都设定好后,按键盘上的“F10”键储存并退出,接着电脑会自己重启,剩下的就是自动安装系统。
上面是设定BIOS启动的步骤。每台电脑BIOS设定不一样,你可以参考一下。学会了,你就可以用U盘装系统。
神舟优雅X4笔记本怎么用U盘装win7系统安装win7
1、用大蕃薯U盘启动盘制作工具制作一个启动盘,将制作好的u盘启动盘插入u *** 介面,重启电脑后进入大蕃薯选单页面,在选单页面中选择“02大蕃薯 WIN8 PE标准版(新机器)”,按“enter”进入
2、进入大蕃薯win8 pe介面后,系统会自启大蕃薯pe装机工具点选“浏览”,选择在u盘启动盘内的ghost win7系统安装包单击“开启”,
3、新增完系统安装包后,在工具磁碟列表中点选系统盘替换掉原先系统,然后点选“确定”,
4、随后会弹出询问是否执行还原操作,单击“确定”执行还原操作,
5、之后大蕃薯pe装机工具便会自动执行,只需等待完成释放即可。
6、安装完成会询问是否重启计算机,点选“确定”等待开机后就能看到win7系统安装完成正在初始化
惠普cq14笔记本怎么用U盘装win7系统?楼主你好,惠普cq14笔记本可以下载个u盘装机大师制作好启动盘,放入win7系统,再设定好笔记本的u盘启动来装win7系统:upandashi./win7/有不理解的可以看这里,望纳我的回复,谢谢
戴尔笔记本win8.1怎么用U盘装win7系统
操作步骤如下: 1、计算机开机,按F12进入bios设定; 2、选择Security选项卡,选择“Secure Boot”,按Enter进入; 3、将Secure Boot的值设为“Disabled”,按esc返回; 4、选择“Startup”选项卡,将“UEFI/Legacy Boot”设定为"Both",设定之后,会弹出UEFI/Legacy Boot Priority项,将其值设定为“Legacy First”; 5、选择boot项,回车进入; 6、用+键或-键,把U盘启动项移到最上面第一项,即为第一启动; 7、按F10,输入y,回车后储存并且退出即可。
用U盘安装win7系统的步骤:
1、首先,用u启动U盘启动盘制作工具制作好一个u启动u盘启动盘。然后把u盘启动盘 *** 电脑u *** 介面,按开机启动快捷键进入u启动主选单介面,选择执行win8pe选单按回车键进入;
2、win8pe系统会自动开启u启动pe装机工具,将准备好的win7系统映象安装在c盘中,点选确定,
3、接着提醒程式将执行还原操作,勾选“完成后重启”选项,点选确定,
4、还原成功后会重启计算机,然后程式进行安装过程,静静等待。
5、安装成功后就可以设定windows了,直至win7设定完成就能使用了
戴尔笔记本win8.1用U盘装win7系统的方法如下:准备工作:
1、制作大u盘
2、下载win7系统映象档案并放入u盘
具体步骤:
一、制作u启动盘
第一步
下载并且安装好大装机版,开启安装好的大装机版,插入u盘等待软体成功读取到u盘之后,点选“一键制作启动u盘”进入下一步操作。
第二步
在弹出的资讯提示视窗中,点选“确定”进入下一步操作。
第三步
耐心等待大装机版u盘制作工具对u盘写入大相关资料的过程。
第四步
完成写入之后,在弹出的资讯提示视窗中,点选“是(Y)”进入模拟电脑。
第五步
模拟电脑成功启动说明大u盘启动盘已经制作成功,按住Ctrl+Alt释放滑鼠,点选关闭视窗完成操作。
二、安装win7系统
第一步
将制作好的大u盘启动盘插入u *** 介面(台式使用者建议将u盘插在主机机箱后置的u *** 介面上),然后重启电脑,出现开机画面时,通过使用启动快捷键引导u盘启动进入到大主选单介面,选择“02执行大Win8PE防蓝屏版(新电脑)”回车确认。
第二步
登入大装机版pe系统桌面,系统会自动弹出大PE装机工具视窗,点选“浏览(B)”进入下一步操作。
第三步
点选开启存放在u盘中的ghost win7系统映象包,点选“开启(O)”后进入下一步操作。
第四步
等待大PE装机工具提取所需的系统档案后,在下方选择一个磁碟分割槽用于安装系统使用,然后点选“确定(Y)”进入下一步操作。
第五步
点选“确定(Y)”进入系统安装视窗。
第六步
此时耐心等待系统档案释放至指定磁碟分割槽的过程结束。
第七步
释放完成后,电脑会重新启动,稍后将继续执行安装win7系统后续的安装步骤,所有安装完成之后便可进入到win7系统桌面。
如何用放在u盘里的重装系统的软件重装
用u盘安装xp系统步骤图解如下:
准备工具:
1、xp系统安装包
2、装机版u启动U盘启动盘
具体步骤:
1、将准备好的u启动u盘启动盘插在电脑usb接口上,然后重启电脑,在出现开机画面时通过u盘启动快捷键进入到u启动主菜单界面,选择03U启动WIN2003 PE经典版(老机器)选项:
2、进入pe系统u启动pe装机工具会自动开启并识别u盘中所准备的xp系统镜像,可参照下图的方式进行选择,操作完成后点击“确定”即可:
3、此时弹出的确认提示窗口中点击“确定”开始执行操作:
4、此过程大约需要2-3分钟的时间,静待过程结束后自动重启电脑即可:
5、重启过程之后将会继续执行安装xp系统的剩余过程,直到安装结束后可以进入到xp系统桌面:
联想m5400用u盘怎么装系统
1、首先将U盘中的系统软件放到本地硬盘上(这里下载在D盘上),
2、然后右键解压到YLMF_GHOST_XP_SP3_V2017(建议用winrar);
3、把系统镜像中“WINXPSP3.GHO”和“ghost安装器.exe(GHO镜像安装器)”两个文件复制到磁盘根目录下,这里选择放在D盘里,一定不要放C盘或桌面;
4、双击“GHO镜像安装器.EXE”,安装位置点击“C盘”(C盘为系统磁盘),映像文件自动提取到WINXPSP3.GHO,接着点击执行;
5、选择“执行后”电脑会自动重启,执行格式化C盘,以及还原数据到C盘的过程;
6、然后下方界面中选择第二个选项,回车确定。
7、数据还原之后,电脑会自动重启,之后进入xp系统安装界面;
8、然后等待驱动程序安装完成之后,再次重启,进入全新的Winxp系统界面,xp系统就安装好了。
中柏jk01-a3小笔记本电脑怎么用U盘启动装系统啊?
制作U盘启动盘准备工具:(W7系统4G U盘,XP系统2G U盘)下载电脑店U盘制作软件,安装软件,启动,按提示制作好启动盘。
U盘装系统,你需要先把U盘做成启动盘,然后从网上下载系统,并且把解压后,带GHO的系统复制到已经做好U盘启动盘里面。
1.安装系统可以到WIN7旗舰版基地去.win7qijianban/win7/ylmf/2280.html下载最新免费激活的WIN7的操作系统,并且上面有详细的图文版安装教程,可供安装系统时参考。
2.看完U盘制作的教程你就会用盘装系统。到电脑店去://u.diannaodian/jiaocheng/index.html学习如何装系统。
适合对电脑BIOS设置非常了解才可以。在BIOS界面中找到并进入含有“BIOS”字样的选项,1.“Advanced BIOS Features”
2.进入“Advanced BIOS Features”后,找到含有“First”的第一启动设备选项,“First Boot Device”?
3.“First Boot Device”选项中,选择“U盘”回车即可,配置都设置好后,按键盘上的“F10”键保存并退出,接着电脑会自己重启,剩下的就是自动安装系统。
上面是设置BIOS启动的步骤。每台电脑BIOS设置不一样,你可以参考一下。学会了,你就可以用U盘装系统。
制作U盘启动盘准备工具:(W7系统4G U盘,XP系统2G U盘)下载电脑店U盘制作软件,安装软件,启动,按提示制作好启动盘。
U盘装系统,你需要先把U盘做成启动盘,然后从网上下载系统,并且把解压后,带GHO的系统复制到已经做好U盘启动盘里面。
1.安装系统可以到GHOST系统基地去.ghost008/win7/ylmf/3656.html下载最新免费激活的WIN7的操作系统,并且上面有详细的图文版安装教程,可供安装系统时参考。
2.看完U盘制作的教程你就会用盘装系统。到电脑店去://u.diannaodian/jiaocheng/index.html学习如何装系统。
适合对电脑BIOS设置非常了解才可以。在BIOS界面中找到并进入含有“BIOS”字样的选项,1.“Advanced BIOS Features”
2.进入“Advanced BIOS Features”后,找到含有“First”的第一启动设备选项,“First Boot Device”?
3.“First Boot Device”选项中,选择“U盘”回车即可,配置都设置好后,按键盘上的“F10”键保存并退出,接着电脑会自己重启,剩下的就是自动安装系统。
选择Hard Disk Drives或者Hard Drives BBS Priorities启动方式,进入后,可选U盘启动。
用键盘的+和-来选择启动,KingstonDataT这个就是你的金士顿U盘,用键盘上的+号和-号把它调到第1,然后按F10保存,就可以启动U盘啦。
上面是设置BIOS启动的步骤。每台电脑BIOS设置不一样,你可以参考一下。学会了,你就可以用U盘装系统。
声明:本站所有文章资源内容,如无特殊说明或标注,均为采集网络资源。如若本站内容侵犯了原著者的合法权益,可联系本站删除。