win7系统还原0x8000ffff_win7系统还原
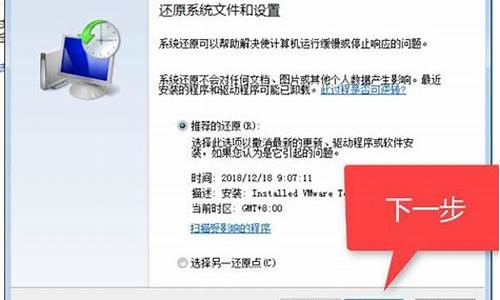
在Windows系统中,就内置有还原功能,可用于将系统恢复到以前的状态,那么系统还原怎么操作?今天小编就和大家说说电脑系统还原的具体操作,包含win7、win10、win11系统,操作都不多,新手小白也能自己操作,希望可以帮到大家。
win7系统还原操作步骤
1、打开Win7系统桌面,点击左下角开始菜单按钮进入。
2、在页面右侧点击“控制面板”按钮,打开控制面板主页面。
3、点击页面右上角“查看方式”设置项,切换为“大图标”显示页面。
4、在控制面板页面中,找到“恢复”选项,进入系统恢复页面。
5、点击页面中的“打开系统还原”按钮,进入系统还原页面。
6、点击页面底部中间的“下一步”。
7、接下来,将打开系统还原列表,需要我们在其中选择一个恢复还原点,选择好该还原点之后,点击“下一步”按钮。
8、最后,在确认页面中点击“完成”按钮之后,系统将自动重新启动并进入系统还原页面,我们只需耐心等待系统还原完成即可。
win10系统还原操作步骤
1、同时按下快捷键Win+i打开设置界面,然后点击“更新与安全”。
2、左侧栏找到“恢复”点击右边的“重置此电脑”选项,点击“开始”按钮就可以进入到还原出厂设置的过程了,按照提示选择相关操作即可。
win11系统还原操作步骤
1、点击win11桌面上的开始菜单,进入设置界面。
2、下拉到找到windows更新,点击它。
3、在windows更新下找到高级选项,点击进入。
4、接着点击进入恢复选项。
5、最后,选择初始化电脑,还原win11系统。
以上就是小编为大家带来的系统还原怎么操作,包含了win7、win10、win11系统,希望可以帮到大家。
1.Win7系统,在开始菜单中打开控制面板,打开控制面板之后,在控制面板的选择项中打系统和安全选项。如图所示
2.打开操作中心下的将计算机还原到一个较早的时间。如图所示
3.接下来打开系统还原。如图所示
4.然后会开始还原文件和设置的向导,有两个选项,选择选择另一个还原点,点击下一步。如图所示
5.选择您想还原的一个时间点,要确保所选择的还原点是之前系统正常时的还原点,因为如果是不正常的还原点则会出现问题,点击下一步。如图所示
6.下一步之后,会出现一个确认的页面,上面显示了关于还原的详细的信息,你要确保它没有错误之后,点击完成按钮,开始系统的还原,系统的还原会重启,然后在开机的过程中进入相关的还原操作。如图所示
声明:本站所有文章资源内容,如无特殊说明或标注,均为采集网络资源。如若本站内容侵犯了原著者的合法权益,可联系本站删除。












