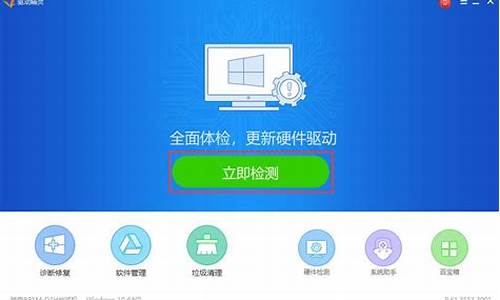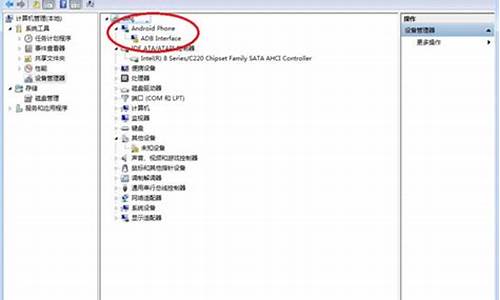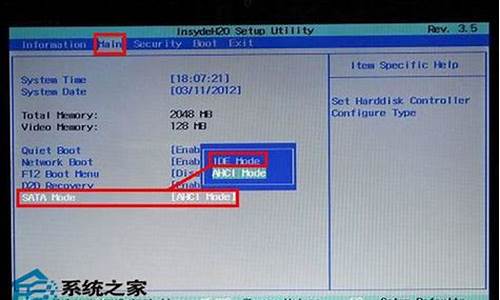U盘装系统蓝屏_u盘装系统蓝屏怎么解决办法
1.U盘安装Win10系统会蓝屏怎么办 蓝屏的解决方法
2.用U盘装系统蓝屏

可以将蓝屏页面截图出来,看下具体蓝屏的原因。下面的一个蓝屏是比较常见的一个情况,具体解决方法如下:
原因分析:
硬盘模式不对或者是兼容性问题
解决方案:
开机按下“F2”或“Del”进入BIOS里面修改硬盘模式。
Win7系统:在BIOS设置中将SATA Mode Selection设定为AHCI。
XP系统:在BIOS设置中将SATA Mode Selection设定为IDE
兼容想问题:我们可以使用U帮忙U盘启动盘制作工具重新制作一下,因为U帮忙兼容性是非常好的。
U盘安装Win10系统会蓝屏怎么办 蓝屏的解决方法
一、U盘重装系统时蓝屏
U盘装系统之所以会蓝屏,可能是因为电脑并不支持ghost版本的系统、还有U盘启动没有制作好以及兼容性不行等。
如果电脑不支持ghost版本系统,那么就需要重装系统,或者不要用系统里的驱动程序,可以在ghost系统快要安装完成时,出现安装驱动程序选项就取消勾选。在系统安装完成之后,使用自己在安装盘上面的驱动。
而如果U盘启动没有制作好以及兼容性不行,那么是可以换U盘启动工具来解决。
二、安装程序定位不了现有系统分区,新系统分区也创建不了
1、系统镜像放在非系统盘里面。
2、重启电脑,通过U盘启动进入WinPE系统。
3、将Win7系统的ISO镜像解压到非系统盘的其他硬盘上面。
4、进入WinPE系统,格式化C盘为BTFS,从解压安装程序的文件夹中找到boot,bootmgr和sources这三个文件,并且复制到C盘根目录下。
5、在WinPE系统中运行cmd,输入“c:\boot\bootsect.exe /nt60 c:”,然后确定,看到提示successful字样的语句即成功了,然后重启电脑。
安装好系统,可能有Windows设置启动,随后以管理员身份将命令提示符打开,输入msconfig,打开系统配置对话框,选择“引导”标签,选择需要删除的引导项目,单击删除--应用--确定。
三、U盘重装系统却找不到硬盘
之所以U盘重装系统会找不到硬盘,这是因为硬盘模式没有设置好。用户可以通过开机进入BIOS,点击Config选项,选择Serial ATA(SATA),将“AHCI”改为“Compatibility”或者“IDE”,随后按F10进行保存。
而当用户进入安装界面不久,出现蓝屏提示找不到硬盘,那么有90%的可能是因为SATA模式的问题,这个时候只需要重新进入BIOS设置就可以了。
用U盘装系统蓝屏
有些用户在使用U盘安装Win10系统的时候,出现蓝屏现象导致Win10系统安装失败,我们该怎么来处理这个问题呢?蓝屏虽说是Win10系统的一大难题,可想不到在安装系统过程中也会出现,这个可能是因为硬盘不兼容引起的,下面,我找到了一个解决U盘安装Win10系统会蓝屏的解决方法,让我们讲解一下。
解决方法:
通常情况下,如果出现了这种情况,主要原因是硬盘模式不兼容而造成的。我们需要做的就是进入BIOS的硬盘模式进行就可以了。具体的操作如下:
1、我们先重启电脑,在开机画面出现的时候单击快捷键进入BIOS,这个时候快捷键在开机的时候会有提示,如果没有提示可以在网上自行查询自己电脑的快捷键。
2、进入bios后,按下?,?方向键,将光标移至?Advanced?上面,并点击键盘上的?,?方向键,再把光标移至?HDC Configure AS?,按下回车键。
3、当我们使用?,?方向键,直接?AHCI?选项,按下回车键,并单击?F10?保存,最后退出就可以了。
关于使用U盘安装Win10系统出现蓝屏的问题,我就把解决方法给大家讲解完了,下次在遇到此类问题的话,大家就知道该怎么解决了吧,希望本文对大家能有所帮助。获取更多教程请继续关注本站。
1、出现u盘装系统蓝屏的原因也许和我们在安装时的操作失误无关,而是需要在安装win7系统前进入到bios设置中,将硬盘模式更改为AHCI,如无此操作,则会因为所安装系统与硬盘模式不兼容而导致电脑蓝屏的问题。
2、在看到蓝屏画面后将电脑进行重启,在看到开机画面是按下进入到bios设置中(台式机通用按DEL键,笔记本电脑按F1或者F2键)。
3、找到如下图所示的相关硬盘模式配置参数选项,将硬盘模式从IDE更改成为AHCI,接着保存更改设置,重新启动电脑后再次安装系统就不会有问题了。
以上资料来源于:网页链接
声明:本站所有文章资源内容,如无特殊说明或标注,均为采集网络资源。如若本站内容侵犯了原著者的合法权益,可联系本站删除。