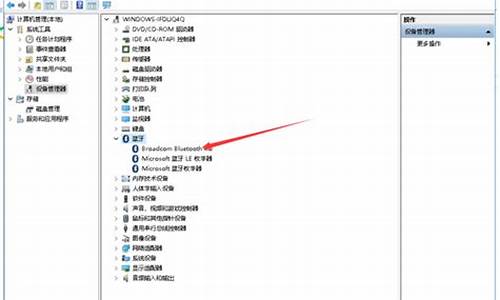怎样安装打印机到电脑_Win7怎么安装打印机
1.win7系统打印机安装教程?

工具材料:电脑、WINDOWS7系统、打印机
WINDOWS7安装打印机驱动的方法:
单击开始菜单,打开“设备和打印机“:
单击“添加打印机”:
在“添加打印机向导”中,单击“添加网络、无线或 Bluetooth 打印机”:
在可用的打印机列表中,选择要使用的打印机,然后单击“下一步”:
如有提示,请单击“安装驱动程序”在电脑中安装打印机驱动程序。如果系统提示输入管理员密码或进行确认,请键入该密码或提供确认:
放入打印机的驱动光盘,完成向导中的其余步骤,然后单击“完成”:
备注:如果打印机未显示在列表中,参考如下图示操作:
点击下一步完成就可以了,完成后打开打印机会看到多出一个打印机的图标,这个时候就可以打印了。
备注:以上是通过光盘安装打印机驱动程序的方法。
win7系统打印机安装教程?
直接进行添加打印机驱动程序即可成功安装打印机,方法如下:
工具:打印机(佳能MP530为例),电脑(windows7为例)
1、选择电脑开始菜单,选择设备和打印机选项,进入页面。
2、设备和打印机页面中,点击“打印服务器属性”选项,进入页面。
3、在“驱动程序”一栏下选项“添加”选项进入页面。
4、系统出现添加打印机驱动程序向导,点击下一步。
5、新的页面中选择要安装的打印机驱动的制造商和型号,继续点击下一步。
6、系统提示成功完成了添加打印机驱动程序向导,选择完成按钮,打印机就安装成功了。
扩展资料:
驱动程序安装的一般顺序:主板芯片组(Chipset)→显卡(VGA)→声卡(Audio)→网卡(LAN)→无线网卡(Wireless LAN)→红外线(IR)→触控板(Touchpad)→PCMCIA控制器(PCMCIA)→读卡器(FlashMedia?Reader)→调制解调器(Modem)→其它(如电视卡、CDMA上网适配器等等)。不按顺序安装很有可能导致某些软件安装失败。
1、安装操作系统后,首先应该装上操作系统的Service Pack(SP)补丁。我们知道驱动程序直接面对的是操作系统与硬件,所以首先应该用SP补丁解决了操作系统的兼容性问题,这样才能尽量确保操
驱动安装过程作系统和驱动程序的无缝结合。
2、安装主板驱动。主板驱动主要用来开启主板芯片组内置功能及特性,主板驱动里一般是主板识别和管理硬盘的IDE驱动程序或补丁,比如Intel芯片组的INF驱动和VIA的4in1补丁等。
3、安装DirectX驱动。这里一般推荐安装最新版本,目前DirectX的最新版本是DirectX 9.0C。
4、这时再安装显卡、声卡、网卡、调制解调器等插在主板上的板卡类驱动。
5、最后就可以装打印机、扫描仪、读写机这些外设驱动。
一、打开操作中心,点击“所有设置”按钮,如图:
二、点击“设备”按钮,如图所示:
三、点击“添加打印机或扫描仪”左侧的 “+”号按钮;?
四、此时机器会自动搜索,当搜索不到时,点击我需要的打印机不在此列表中,选择TCP/IP下一步;
五、在主机名或ip地址后面输入网络打印机的ip,点击下一步;
六、会出现让你安装驱动,如果之前电脑中安装过驱动就选择使用当前的驱动,如果没有就需要重新安装驱动。
七、全部完成之后会出现打印机的名称(可自行更改),是否需要共享,设置为默认打印机,按照自己的需要操作;
最后就会发现打印机已经安装好了,如下图所示:
声明:本站所有文章资源内容,如无特殊说明或标注,均为采集网络资源。如若本站内容侵犯了原著者的合法权益,可联系本站删除。