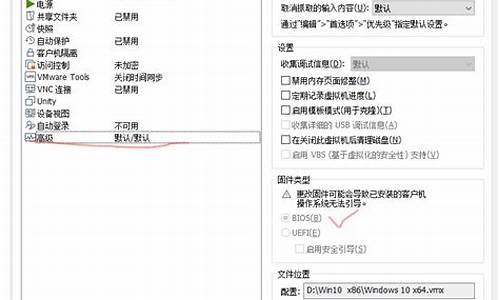联想bios设置u盘启动项启动不了_联想bios设置u盘启动项启动不了怎么办
现在我来为大家分享一下关于联想bios设置u盘启动项启动不了的问题,希望我的解答能够帮助到大家。有关于联想bios设置u盘启动项启动不了的问题,我们开始谈谈吧。
1.联想一体机不能用u盘启动怎么办
2.电脑需要重新装系统,bios设置不了U盘启动
3.联想xp系统电脑u盘一键启动不了怎么办
4.联想笔记本电脑(昭阳E47型)进不了系统,使用U盘重装WIN7系统,无法从U盘启动,
5.联想开机按f12之后,选择U盘启动没反应,进不去
6.联想笔记本怎么设置u盘启动?f12选择u盘没有反应,读取不了U盘,怎么在BISS设置?

联想一体机不能用u盘启动怎么办
联想一些新的电脑都自带的win8系统,U盘默认设置时 不能启动 ,按F12也没有U盘启动选项,那么你知道联想一体机不能u盘启动怎么办吗?下面是我整理的一些关于联想一体机不能u盘启动的相关资料,供你参考。 联想一体机不能u盘启动的解决 方法 :按开机键后不停的按F1进入 BIOS 界面。
键盘方向键向右移动到BIOS"Startup"菜单,然后选择?CMS?按回车键。
选择"CMS"里面的Enabled。
上面操作完后,键盘按键向右按,继续选择?Exit?--?OS Optimized defaults?--Disable.
如果是装XP系统的话:
如图选择?Devices?-"ATA Drive Setup"-?configure SATA as?-"AHCI"
按回车键(enter)将"AHCI"改为?IDE?.
最后是保存BIOS,有2个方法。
1.按发F10点YES保存BIOS设置。
2.也可以选择?Exit?菜单-"Save Changes and Exit",然后按回车键?enter?
点击yes保存BIOS设置,重启电脑。
重启电脑后,按F12看看现在可以U盘启动了。
(USB KEY : KingstonDT 101 G2 1.00 是我接在电脑上的金士顿U盘)。
点击下页进入>>>联想一体机设置u盘启动的方法
电脑需要重新装系统,bios设置不了U盘启动
一、U盘自身的原因:可以在别的电脑上试试U盘是否可读,如果不可以的话,那就换过一个U盘。
二、PE系统本身的问题
检查是不是PE系统本身有损坏,用u盘启动盘来进行模拟启动的检查。
模拟启动如果顺利进入PE页面,则说明PE系统是正常的。如果不能进入PE系统,便点击一键制作U盘启动盘,重新制作盘PE系统,所以设置默认即可。
三、如果上述两个都没有问题,便进行下一步的BIOS设置检测:
1、首先要确保BIOS设置中的USB并没有被禁用。(这里以联想BIOS设置为例)
2、然后确认Quick Boot是否开启。
3、接着确认传统模式是否开启。
4、还有确认主板模式是不是正确。
5、并确认U盘是否是第一启动的位置。
遇到U盘进不了pe界面,原因有以下几点:1、BIOS设置问题 2、电脑年限选择pe版本? 3、U盘启动盘问题
tips:下面针对上面3点为大家详细述说。
一、BIOS设置
首先,打开电脑按快捷键进入BIOS界面,tips:不同电脑品牌进入BIOS方法各有不同,大家可自行查询。
请点击输入描述
进入BIOS界面后,要检查USB是否处于“Enabled”打开状态,tips:如果关闭请打开
请点击输入描述
检查“UEFI Boot”是否为“Enabled”打开状态,U盘是否为第一启动项,tips:确保U盘启动为第1位置,如图所示
请点击输入描述
方法二、选择pe版本
根据电脑的时间年限,选择pe的版本。
tips:加载pe有3个选择:1、win10pe×64(大于2G内存) 2、win102003pe(适用旧机型) 3、其他方式加载pe(加速和快速加载)
大家可分别尝试进入pe界面
请点击输入描述
方法三、U盘启动盘问题
U盘启动盘制作过程中,一般会选择U盘的分区格式为NTFS,问题就有可能出在这里。
下面是U盘分区格式的简单介绍:
1、NTFS格式:适用于需要存储大于4G的单文件,兼容性一般
2、FAT32格式:兼容性较好,但不能存储大于4G的单文件
3、ExFat格式:FAT32的升级版,性能相对优化
我们只要重新制作U盘启动盘,选择U盘分区格式为兼容性较好的FAT32格式,即可解决问题。
请点击输入描述
tips:重新制作U盘启动盘之前,请备份U盘内的数据,以防丢失。
按提示重新制作即可。
请点击输入描述
通过上述方法,重启电脑插入U盘启动盘,相信可顺利进入winpe界面
请点击输入描述
方法总结:
1、设置BIOS,确保USB、UEFI Boot为打开状态,确保U盘为第一启动项
2、根据电脑年限,选择pe的版本。
3、重新制作分区格式为FAT32的U盘启动盘
联想xp系统电脑u盘一键启动不了怎么办
1、选择BOOT->USB boot设置成Enable即可。按键盘的上下键选择USB boot-回车Disab,出现选择项,选择Enable即可。设置好后按F10保存退出。2、重启后第一界面按F12,选择U盘启动,进入U盘,按你的界面进行选择,一般是选2或3.
联想笔记本电脑(昭阳E47型)进不了系统,使用U盘重装WIN7系统,无法从U盘启动,
1. 联想台式机u盘启动不了怎么办
按开机键后不停的按F1进入BIOS界面。
键盘方向键向右移动到BIOS"Startup"菜单,然后选择“CMS”按回车键。
选择"CMS"里面的Enabled。
上面操作完后,键盘按键向右按,继续选择“Exit”--“OS Optimized defaults”--Disable.
如果是装XP系统的话:
如图选择“Devices”-"ATA Drive Setup"-“configure SATA as”-"AHCI"
按回车键(enter)将"AHCI"改为“IDE”.
最后是保存BIOS,有2个方法。
1.按发F10点YES保存BIOS设置。
2.也可以选择“Exit”菜单-"Save Changes and Exit",然后按回车键“enter”
点击yes保存BIOS设置,重启电脑。
重启电脑后,按F12看看现在可以U盘启动了。
(USB KEY : KingstonDT 101 G2 1.00 是我接在电脑上的金士顿U盘)。
2. 联想电脑不能u盘启动怎么办
教大家如何给联想台式电脑,设置U盘启动的方法,在设置之前我们首先需要了解,联想台式机的快速启动热键是什么,通过它我们就能够快速对电脑进行U盘启动设置,联想品牌台式机的U盘启动热键为“F12”,下面我们就具体来设置一下。
1.首先,将U盘制作为系统启动盘,然后将其插入到电脑USB接口内,随后按下开机电源按钮,当屏幕出现联想品牌画面时,快速连续按下F12启动热键。
2.接着,电脑屏幕将显示为一个启动选项界面,其中有多个选项,有些用户习惯查找USB启动选项,可是其中并没该选项,难道是电脑没有检索到U盘吗?其实,这是由于电脑并没有以USB选项显示,而是以U盘标识显示出来,这里的U盘标识为“Gener ic Flash Disk”。
3.找到了U盘启动选项,就可以对U盘进行启动设置了,使用键盘方向键,将光标移动到“Gener ic Flash Disk”选项上,然后按下回车键,电脑随即将自动从U盘启动。
3. xp系统没有u盘启动选项怎么办
分析:启动项与安装的系统没有关系,它只与主板相关。只要不是十年前的主板,基本都支持U盘启动。你的之所以不显示,是因为你现在尚未将U盘插入。
处理:
设置U盘启动:
A、开机按DEL键(不同品牌型号电脑CMOS热键不同,笔记本一般为F2键)进入BIOS设置界面。
B、进入BOOT(或startups)选项卡选择U盘(有USB-HDD、USB-FDD等不同格式,优先选择USB-HDD)为第一启动项并回车确定(注:部分电脑需要在此时插入U盘进行识别才能设置)。
部分新主板支持开机后连按F12或F11进入启动选项菜单,可不进CMOS界面直接选择U盘(事先插入U盘即识别出来的U盘的型号)或Generic Flash Disk(通用闪存盘)或Removable Device(移动磁盘)启动电脑。
部分老主板需要进入Advanced BIOS Features选项卡后,在“1st Boot Device”处回车,再选择USB-HDD。
4. 电脑xp系统不能正常启动,不能一键还原该怎样重装系统
电脑系统崩溃,重装系统有两个方法可以重装系统。
重装系统,只会改变电脑C盘里的系统,像电脑D和E和F盘里面的文件和东西一个都不会少。
第一种是光盘安装系统。适合对电脑BIOS设置非常了解才可以。在BIOS界面中找到并进入含有“BIOS”字样的选项,1.“Advanced BIOS Features”
2.进入“Advanced BIOS Features”后,找到含有“First”的第一启动设备选项,“First Boot Device”
3.“First Boot Device”选项中,选择“CDROM”回车即可,配置都设置好后,按键盘上的“F10”键保存并退出,接着电脑会自己重启,剩下的就是自动安装系统。
上面是设置BIOS启动的步骤。每台电脑BIOS设置不一样,你可以参考一下。学会了,你就可以用光盘装系统。
第二种是U盘安装系统。U盘装系统,你需要先把U盘做成启动盘,然后从网上下载系统,并且把解压后,带GHO的系统复制到已经做好U盘启动盘里面。
1.安装系统可以到系统下载基地/win7/dngs/3601去下载最新免费激活的WIN7的操作系统,并且上面有详细的图文版安装教程,可供安装系统时参考。
2.看完U盘制作的教程你就会用盘装系统。到电脑店去学习如何装系统。
适合对电脑BIOS设置非常了解才可以。在BIOS界面中找到并进入含有“BIOS”字样的选项,1.“Advanced BIOS Features”
3.进入“Advanced BIOS Features”后,找到含有“First”的第一启动设备选项,“First Boot Device”
4.“First Boot Device”选项中,选择“U盘”回车即可,配置都设置好后,按键盘上的“F10”键保存并退出,接着电脑会自己重启,剩下的就是自动安装系统。
上面是设置BIOS启动的步骤。每台电脑BIOS设置不一样,你可以参考一下。学会了,你就可以用U盘装系统。
联想开机按f12之后,选择U盘启动没反应,进不去
英文提示为引导区被压缩(实际损坏),按三键重启,这说明你未能正确设置从U盘启动。处理:
设置U盘启动:
A、开机后,当出现主板自检画面或品牌LOGO画面时,快速而连续地按BIOS热键(不同品牌型号电脑BIOS热键不同,笔记本一般为F2键,台式机一般为DEL键,联想电脑一般为F12或FN+F12)进入BIOS设置界面
B、进入BOOT(或startups)选项卡选择U盘(有USB-HDD、USB-FDD等不同格式,优先选择USB-HDD)为第一启动项并回车确定(注:部分电脑需要在此时插入U盘进行识别才能设置)。
部分老主板需要进入Advanced BIOS Features选项卡后,在“1st Boot Device”处回车,再选择USB-HDD。注:安装成功后需要再将第一启动项恢复为硬盘(HDD或具体的硬盘型号)
C、按F10保存退出重启。
部分新主板支持开机后连按F12或F11进入启动选项菜单,可不进CMOS界面直接选择U盘(事先插入U盘即识别出来的U盘的型号)或Generic Flash Disk(通用闪存盘)或Removable Device(移动磁盘)启动电脑。
联想笔记本怎么设置u盘启动?f12选择u盘没有反应,读取不了U盘,怎么在BISS设置?
这是因为BIOS设置出现问题,需要将BIOS恢复为默认设置。工具:电脑。
1、开机按键盘上的f2键,进入BIOS界面。
2、进入BIOS界面后点击上方工具栏中的exIt。
3、点击界面下方的第3行,意思是恢复为默认设置后离开并保存。
4、选择yes,然后点击键盘上的回车键进行确认。
通过下面方法即可,步骤如下1、电脑进入Bios界面。
2、按电脑方向键右键,把页面切换到BOOT页面,按上下键移动到想要设置为启动位置的U盘,按F5把位置移动到第一位,表示设置为第一数据读取地址。
3、然后按右键把页面移动到Exit,再选中 Exit Saving Changes ,即可把电脑设置为U盘或光盘启动。
好了,今天关于“联想bios设置u盘启动项启动不了”的话题就到这里了。希望大家能够通过我的讲解对“联想bios设置u盘启动项启动不了”有更全面、深入的了解,并且能够在今后的生活中更好地运用所学知识。
声明:本站所有文章资源内容,如无特殊说明或标注,均为采集网络资源。如若本站内容侵犯了原著者的合法权益,可联系本站删除。