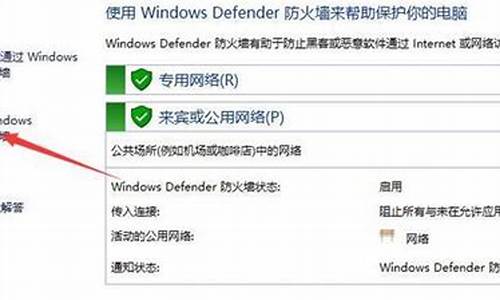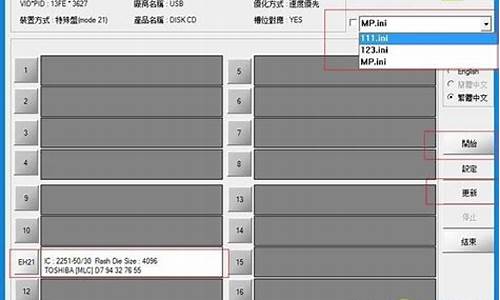隐藏windows安全警报_win安全警报怎么关闭
现在我来为大家分享一下关于隐藏windows安全警报的问题,希望我的解答能够帮助到大家。有关于隐藏windows安全警报的问题,我们开始谈谈吧。
1.Windows10系统禁用安全警报功能的方法
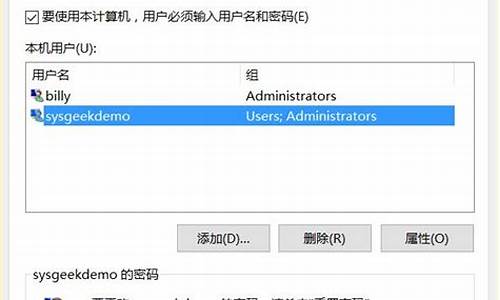
Windows10系统禁用安全警报功能的方法
很多用户在升级到Win10正式版后,发现第一次在电脑运行某些软件时,系统总会跳出一个windows安全警报,如果用户没有允许很多软件功能将会无法使用。不少用户对这个安全警报功能都非常反感,因此想要将其关闭掉。这该如何操作呢?下面我们一起来看看。
推荐:windows10免激活系统下载
具体如下:
1、在win10桌面的菜单栏上开启“运行”功能,在“运行”的对话框中输入“service.msc”,点击确定进入下一项。
2、在桌面弹出的服务列表中找到安全服务中心“SecurityCenter”。
3、双击打开SecurityCenter的属性,将其启动类型选择为“禁用”,服务状态更改为停止就完成了关闭安全警报功能。
除了以上方法,还有比较简便的方法吗?答案是有的,那就是关闭win10电脑的防火墙。喜欢玩游戏的朋友可能早已经把这个防火墙功能给关闭的,因为它会影响用户电脑游戏软件的运行。不过小编却认为防火墙的作用虽然不明显,但是在关键时刻还是能挺身而出来确保你电脑安全的,如果在不影响你使用电脑其他功能的情况下,小编还是不建议把这个防火墙关闭的。
以上就是小编为大家介绍的win10系统关闭安全警报功能的具体方法。方法并不复杂,大家只要按照上述的步骤一步步操作就可以了。
windows安全警报是Windows系统中自带的防护功能,可以帮助用户提示预防各种危险,但是很多用户在使用的时候发现,自己的很多安全文件也会提示,这时候就需要关闭安全警报了。
windows安全警报关闭详细教程
方法一:
1、在Cortana程序中搜索控制面板。
2、点击打开控制面板并搜索“防火墙”
3、单机Windowsdefender防火请,之后点击启用或关闭Windowsdefender防火墙。
4、取消勾选“防火墙阻止新应用时通知我”后点击确定。
方法二:
1、右键点击桌面左下角的开始按钮,在弹出菜单中选择“运行”菜单项;
2、接下来在打开的运行窗口中,输入命令services.msc,然后点击确定按钮;
3、在打开的服务窗口中,找到SecurityCenter服务项,在弹出菜单中选择“属性”菜单项;
4、在打开的服务项属性窗口中,点击“停止”按钮,停止该服务的运行;
5、接下来再点击“启动类型”菜单项,在弹出的下拉菜单中选择“禁用”菜单项。最后点击确定按钮,这样以后就不会再有安全警告的提示窗口了。
好了,今天关于“隐藏windows安全警报”的话题就到这里了。希望大家能够通过我的讲解对“隐藏windows安全警报”有更全面、深入的了解,并且能够在今后的生活中更好地运用所学知识。
声明:本站所有文章资源内容,如无特殊说明或标注,均为采集网络资源。如若本站内容侵犯了原著者的合法权益,可联系本站删除。