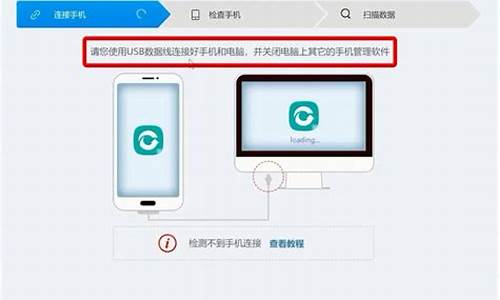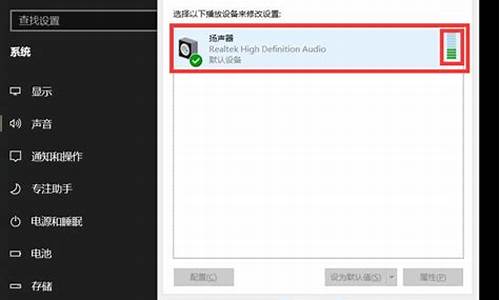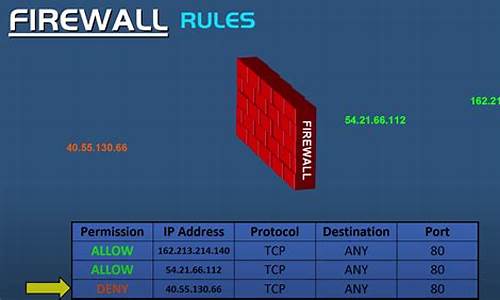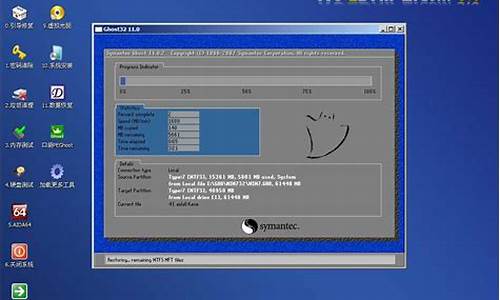-显示器驱动程序怎么更新_显示器驱动程序怎么更新
大家好,今天我想和大家分享一下我在“"显示器驱动程序怎么更新”方面的经验。为了让大家更好地理解这个问题,我将相关资料进行了整理,现在就让我们一起来学习吧。
1.显示器要怎么刷驱动程序
2.显示器安装驱动失败怎么办
3.液晶显示器需要安装驱动程序吗?
4.philips显示器驱动无法更新
5.笔记本怎么升级显卡驱动
显示器要怎么刷驱动程序
需要,没有驱动是不能正常运行的。
一、怎样知道显卡型号
不知道自己显卡型号,可“开始”—“运行”—输入 dxdiag, 打开“DirectX诊断工具”—显示,从打开的界面中找。
二、下载驱动软件
1、下载声卡驱动的网站不少,捷便的办法是,在综合大型网站主页,把你的声卡型号输入到“搜索”文本框中,按“搜索”按钮,从打开的界面中,选你要下载驱动的网站。
2、在打开的网站中,如果没有显示你要的驱动软件,你可以运用该网站搜索引擎搜索。
3、下载驱动软件要注意:一是品牌型号要对,二是在什么系统上便用,三是要看该驱动软件公布的时间。这样你下载的驱动软件才适合你用。
4、可多下载几个,挑着使。
三、安装驱动的方法
1、下载的驱动软件一般有自动安装功能,打开后,点击即自动安装。
2、不能自动安装的,解压后备用,要记下该软件在磁盘中的具体路径,如D:\ ……\……。右击“我的电脑”----“属性”---“硬件”----“设备管理器”,打开“声音、视频和游戏控制器”,右击“声音、视频和游戏控制器”下的?号选项,选“更新驱动程序”,打开“硬件更新向导”,去掉“搜索可移动媒体”前的勾,勾选“从列表或指定位置安装”---“下一步”,勾选“在搜索中包括这个位置”,在下拉开列表框中填写要使用的声卡驱动文件夹的路径(D:\……\……---“下一步”,系统即自动搜索并安装你指定位置中的声卡驱动程序。
显示器安装驱动失败怎么办
细心小伙伴发现使用电脑的时候发现右下角时不时的弹出"显示器驱动程序已停止响应,并且已恢复"的提示框,这意味此电脑不能再运行对显卡要求高的程序,例如游戏、CAD、PS、PR等软件,改如何解决此疑问?本文教程给大家分享四种解决方法。
方法一:
1、首先我们可以下载安装“360驱动大师”,打开之后检测一下,是否有驱动需要安装或者升级的,待检测完之后点击“一键安装”即可开始自动更新驱动程序;
2、更新完成后按照提示,重新启动计算机。
方法二:
硬件问题:
1、检查主板或显卡温度是否过热、过热的可以将主机进行清理。如果有条件我们可以更换主机内的电源,测试是否是电源供电不足导致的原因。
2、将主机挂机,断电后,检查主机中的显卡与主板是否完好连接着。
方法三:
软件问题:
我们可以重新安装Win10操作系统来解决。虽然安装系统挺麻烦,但是也不失为一种能最快解决问题的方法!
方法四:
1、首先,点“开始”,找到“计算机”并点右键,找到“属性”打开:
2、找到“高级系统设置”并打开:
3、打开“高级系统设置”后,找到选项卡“高级”,并打开:
4、在“高级”选项卡中找到“性能”的选项“设置”:
5、进入“设置”,找到“视觉效果”的“玻璃效果”和“启用桌面组合”取消这两个显示效果:
6、选择完成点“确定”,显示器会黑屏一会切换显示效果。
7、这里注意一点:当你关闭“启用桌面组合”显示效果后,那么“启用AeroPeek”也就自动关闭了,因为“启用AeroPeek”的前提就是先要启用“启用桌面组合”,大家看下图:
当你关闭“启用桌面组合”后,“启用AeroPeek”消失了,重新启用“启用桌面组合”才能找回“启用AeroPeek”效果。
大家可以先关闭“玻璃效果”看一下,如果显示的问题解决了,就不要关闭“启用桌面组合”了。毕竟关闭了“启用桌面组合”就没法用“AeroPeek”效果了。
8、经过以上设置以后,显示效果就自动生效了,如果你不放心,可以选择重新启动一下电脑。
9、最后再说一下,请大家先保证正确安装了显卡驱动,且显卡能正常使用。
上文和大家详解电脑时不时弹出"显示器驱动程序已停止响应”的四种解决方法,简单操作之后,一切又恢复正常运行了。
液晶显示器需要安装驱动程序吗?
如果显示器安装驱动失败,以下几种方法可以尝试解决:
1.重新安装驱动:尝试重新下载显示器驱动程序,然后重新安装。确保先卸载之前安装的驱动程序,然后清除所有相关文件和数据,以确保重新安装的驱动程序能够完全覆盖之前的驱动程序。
2.更新操作系统:如果您已经尝试过重新安装驱动程序但没有成功,那么尝试更新您的操作系统也许可以解决问题。新的操作系统更新可能包含显示器驱动程序更新,这可能可以解决显示器驱动程序安装失败问题。
3.使用设备管理器更新驱动程序:如果您的显示器已经在计算机中显示但是安装驱动失败,尝试使用设备管理器手动更新驱动程序。请确保您的计算机已与网络连接,并在设备管理器中找到您的显示器设备,在设备上单击右键,然后选择"更新驱动程序"。
4.检查硬件连接:如果驱动程序安装失败的原因可能是硬件连接问题,检查所有连接和线缆,并确保它们正确连接。确保显示器与计算机的端口和线缆正确匹配,并且线缆接口没有任何物理损坏。
5.联系技术支持:如果尝试以上方法都无法解决问题,那么您可以联络技术支持来获取帮助。可能需要一些高级技术人员的帮助来解决问题,或者监测您的计算机硬件。
philips显示器驱动无法更新
需要安装驱动程序。1.在桌面上,右键单击桌面,在弹出的选项中单击“显示设置”。
2. 在跳转到的界面,点击多显示器设置下面的“高级显示设置”。
3.然后单击显示信息底部的“显示适配器通道属性显示1”。
4.在弹出窗口界面,点击上面的“monitor”。
5.在监视器屏幕上,点击右侧的“属性”。
6.驱动程序界面的弹出窗口,单击“更新驱动程序”,然后电脑将网络检测和安装驱动程序适合你的显示。
7. 安装后,您会看到提示“最好的司机为您的设备已经安装”。
笔记本怎么升级显卡驱动
正务库?
首页 ?网络技术?详情页
显卡驱动更新失败怎么办 更新失败解决方法方法详解
时间:8个月前游览量:286 标签: 显卡 更新 显卡驱动 驱动程序 驱动 选择 nbsp 失败 需要 计算机
显卡驱动更新失败怎么办? 驱动程序是硬件厂商根据操作系统编写的配置文件,可以说没有驱动程序,计算机中的硬件就无法工作。操作系统不同,硬件的驱动程序也不同。需要注意的是,有些游戏需要特殊显卡支持,所以需要首先确定游戏不是非常新的或者显卡不是特别陈旧。那么, 显卡驱动更新失败解决方法是什么?
1、有一些显卡型号它在bios上面将限制了显卡驱动的更新。只需要取消限制即可更新的显卡驱动。首先重启的你计算机,然后在重启中按住Del加进入到bios设置。找到“Chipset Features Setup”选项,将里面的“Assign IRQ To VGA”设置为“Enable”,然后保存退出。当然这种显卡型号一般是Matrox的显卡,但是如果你的显卡是ATI显卡的话,那么将显卡设置为标准 VGA显卡在来重新安装显卡驱动,这样就能正常更新。
2、当然如果用驱动人生更新不了的话,那么尝试自己手动更新显卡驱动,在桌面右击“计算机-设备管理器”,然后选择“显卡适配器”,右击“显卡适配器”在选择“更新驱动程序软件”,在下一窗口上选择“浏览计算机以查找驱动程序软件”,在下一对话框上继续选择“从计算机的设备驱动程序列表中选 择”,如图所示:
显卡驱动更新失败怎么办 更新失败解决方法
之后会弹出一些兼容硬件的显卡更新驱动程序,点击选择与你显卡型号对应的显卡驱动程序,选择“从磁盘安装”按钮这样接着点击“浏览”按钮。
在弹出的查找窗口中找到驱动程序所在的文件夹,按“打开”按钮,在其中的显卡驱动选项上选择一款你的显卡驱动类型进行更新,点击“确定”按钮即可完成安装。显卡驱动更新失败怎么办 更新失败解决方法
3、之后发现手动更新也是更新不了的话,那么去查看下你的显卡是否已经插好了,显卡是否出现松动的迹象。重新插拔下显卡就可以解决故障了。
虽然说驱动人生是可以检测到你的电脑上面需要更新的驱动都会被检测到,但是检测到你的电脑显卡驱动需要更新,但是这不一定说明这就是跟你电脑完全兼容的显卡驱动程序,所以小编建议当你的系统正常,所以驱动都正常的话,不要去轻易更新什么驱动,这里也包括声卡、网卡等驱动也是一样。所以说最新的驱动并不一定最适合你的系统,要选择最适合你的系统兼容性的驱动才是最好的驱动。
在属性里面找到设备管理器就可以。
电脑显示都是依赖显卡的,显卡驱动的正常与否决定了你显示屏是否正常显示。
显卡驱动更新的步骤流程。
1、在我的电脑上右击选择“属性”。
2、点击“设置管理器”。
3、在设备管理器中,找到“显示适配器”将其展开。
4、在显卡上右击鼠标,点击“更新驱动程序”。
5、选择自动搜索,或者上显卡官网下载相对应的驱动下载解压到电脑上手动安装。
6、等待联网搜索。
7、安装完成
好了,今天关于“"显示器驱动程序怎么更新”的话题就讲到这里了。希望大家能够通过我的介绍对“"显示器驱动程序怎么更新”有更全面、深入的认识,并且能够在今后的实践中更好地运用所学知识。
声明:本站所有文章资源内容,如无特殊说明或标注,均为采集网络资源。如若本站内容侵犯了原著者的合法权益,可联系本站删除。