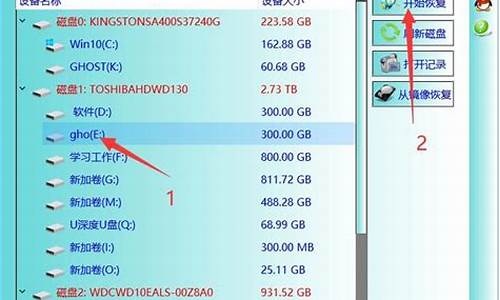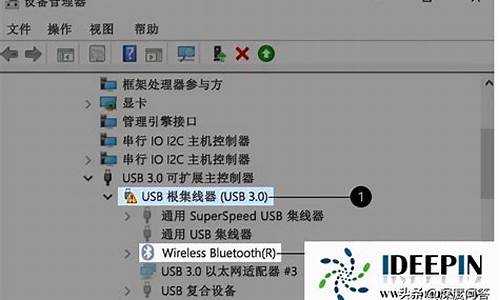hp 打印机驱动卸载_hp打印机驱动卸载工具
作为hp 打印机驱动卸载话题的专家,我对这个问题集合感到非常兴奋。我会按顺序逐一回答每个问题,并尽量提供全面而准确的信息,以便为大家带来更多的启发和思考。
1.win7系统怎么删除打印机驱动
2.如何卸载打印机驱动
3.win7打印机驱动卸载不掉怎么办?win7打印机驱动卸载不掉的处理方法

win7系统怎么删除打印机驱动
1、点击开始——运行--输入“msconfig”——点击“服务”——把“priter spooler”服务前的勾去掉,确定。2、删除C:\Windows\System32\spool\PRINTERS目录下所有的文件,重新启动服务:print spooler(重启步骤与开启步骤相同)。
3、点击开始菜单——选择设备和打印机:右击打印机图标,删除设备。
4、选择另外一台打印机的图标,右击选择打印服务器属性——驱动程序——删除,选择删除驱动程序和驱动程序包,点击确定。
5、完成上述步骤打印机的驱动程序就卸载完成了。
win7系统要是想重新下载打印机驱动可以在官方网站上直接进行下载安装。
如何卸载打印机驱动
在日常的电脑使用中,我们常常需要连接使用打印机,但有时候不可避免的需要卸载打印机,比如我们想更换新的打印机,或者不再需要使用旧的打印机等。下面是win7系统卸载打印机的方法:
1.打开控制面板:点击开始菜单,找到控制面板,点击进入。
2.进入设备和打印机:在控制面板中找到设备和打印机选项,点击进入。
3.找到需要卸载的打印机:在设备和打印机的列表中找到需要卸载的打印机,鼠标右键点击该打印机。
4.选择删除:在弹出来的菜单中选择删除,系统会询问是否确定删除,点击确定。
5.等待系统卸载:系统开始卸载打印机,过程可能需要一些时间,请耐心等待。
6.删除驱动程序:在打印机被完全卸载后,你需要确定是否删除相关的驱动程序,如果你已经不再需要此打印机,建议同时删除驱动程序,避免占用了系统资源。
7.完成卸载:完成以上步骤后,你已经成功卸载了打印机。
以上就是win7系统卸载打印机的具体步骤,需要注意的是,在卸载打印机的过程中需要保证电脑联网,以确保系统可以自动更新驱动程序和相关的系统组件。在执行上述操作时,还需确保权限足够,比如需要管理员权限或在超级管理员的身份下进行操作。如果遇到卸载打印机失败或者无法卸载的情况,你可以尝试重启电脑后再次尝试,或者在网络上搜索相关的解决方案。
win7打印机驱动卸载不掉怎么办?win7打印机驱动卸载不掉的处理方法
1、打开电脑,点击左下角开始菜单,找到“设备和打印机”并点击它。2、进入“设备和打印机”之后可以看到电脑连接的设备,如图中红色方框所示。
3、选择好你要卸载的打印机图标,并选择上方的“打印服务器属性”。
4、选择打印服务器属性下的“驱动程序”,并选择要删除的驱动,然后单击删除和确定。
5、接下来根据自己的需求选择删除的内容,点击确定按钮等待完成即可。
办公室win7系统电脑安装了很多打印机驱动,而这些打印机驱动都会占用内存空间,所以可以将不用的打印机驱动卸载。但是在设备管理器里也没有打印机设备选项,想彻底卸载都卸载不掉了。面对win7打印机驱动卸载不掉的问题,不要着急,接下来,小编帮助大家解决win7打印机驱动卸载不掉的问题。
推荐:笔记本win7系统下载
解决方法如下:
1、开始-设备和打印机:随便选择一个打印机图标,选择打印机服务器属性;
2、单击打印服务器属性--驱动程序--删除,选择删除驱动程序和驱动程序包,点确定;
3、无法删除的时候:停止:printspooler服务,删除C:\Windows\System32\spool\PRINTERS目录下所有的文件,重新启动服务:printspooler,再进行第二步;
4、另外还可以借助打印机安装光盘自带的程序来卸载。
以上内容就是win7打印机驱动卸载不掉的处理方法,只要参考以上教程内容设置,问题就可以轻松解决了。
好了,今天关于“hp 打印机驱动卸载”的话题就到这里了。希望大家能够通过我的讲解对“hp 打印机驱动卸载”有更全面、深入的了解,并且能够在今后的生活中更好地运用所学知识。
声明:本站所有文章资源内容,如无特殊说明或标注,均为采集网络资源。如若本站内容侵犯了原著者的合法权益,可联系本站删除。