蓝屏修复工具使用方法_蓝屏修复工具使用方法视频
对于蓝屏修复工具使用方法的问题,我有一些经验和见解,同时也了解到一些专业知识。希望我的回答对您有所帮助。
1.win7蓝屏修复用什么软件修复工具
2.电脑蓝屏问题解决指南
3.如何修复电脑蓝屏的问题?
4.电脑蓝屏怎么解决
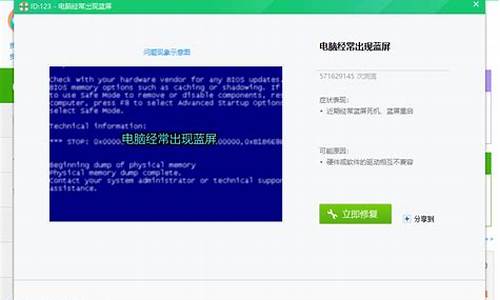
win7蓝屏修复用什么软件修复工具
一、系统自动修复。1、蓝屏后重新启动按住F8,进入操作选项,选择“修复计算机”。
2、就如系统恢复工具,选择“启动修复”
3、系统自动启动修复程序,系统文件丢失问题可直接修复。
4、点击完成,系统修复完成重启正常。
二、软件修复。
1、采用360安全卫士自带的电脑修复工具,发生蓝屏后,第一次启动会提示修复计算机,点击立即修复即可进入修复程序。
2、如没有提示,可打开360安全卫士,选择“电脑救援”选项也可。
3、在电脑救援栏位上方输入“电脑经常蓝屏”后,点击“查找方案”,在下方会显示问题的解决方案,点击“立即修复”即可。
4、360安全卫士会首先上传蓝屏记录日志,文件位置在C:\windows\minidump里面,很快会上传完成。
5、上传日志完成后,系统自动分析,修复,只需点下一步就能完成整个修复过程了。
三、使用者动手。
1、在系统启动时按住Tab键,进入启动选项列表,选择系统内存诊断工具,利用系统工具检测内存是否有错误。
2、拆开计算机,将内存条拔出来,用橡皮擦拭金属接触铜箔,然后重新插入或换个卡槽。
3、检查机器温度是否过高,可检查机器的散热风扇是否运转正常,然后打开机箱后盖;便于散热。同时用电吹风清理机箱内的灰尘。
电脑蓝屏问题解决指南
方法1.快速解决电脑蓝屏自动重启问题,最简便的方式是使用软件,目前比较好用又方便的可以说是360系统蓝屏修复功能了,首先需要电脑上安装有360安全卫士,没有就装一个。
2.360系统蓝屏修复功能是不会自动运行的,需要自己打开。打开方法可以是安装修复漏洞后提示打开,也可以是字自己打开。
3.在漏洞修复界面,点击右下角的设计按钮,勾选启动系统蓝屏修复功能。这样以后如果是安装系统补丁引起的问题就可以在启动电脑,启动选择菜单时,选择启动菜单中第二项“系统蓝屏修复”功能了。
如何修复电脑蓝屏的问题?
电脑蓝屏问题确实很棘手,主要是由于软件冲突造成的。为了解决这一问题,您可以尝试以下方法。 重启电脑重启电脑,这通常可以解决临时性的问题。
全盘扫描和自定义扫描使用杀毒软件进行全盘扫描和自定义扫描,确保彻底清除病毒和木马。如果找到木马或病毒,务必立即重启电脑,然后进入“隔离|恢复”选项,彻底删除这些威胁。
卸载多余的同类软件检查软件冲突和不兼容问题。卸载多余的同类软件,例如多余的播放器、杀毒软件、浏览器、游戏、输入法、下载工具等,只保留一款即可。
使用系统急救箱进行修复如果系统受到顽固病毒、木马或蠕虫的干扰,或者系统文件丢失,请使用360系统急救箱或金山急救箱等工具进行全盘查杀和系统修复。
更新软件至最新版本确保软件已更新至最新版本,可以使用360管家等工具进行升级。
检查硬件部件检查显卡、内存cpu、风扇等部件的接触是否良好,并清理灰尘。如果是台式机,可以拔下部件用橡皮擦擦拭接触点。注意检查散热情况,如果内存cpu过热,可以关机散热一段时间。
清理恶评插件使用工具扫描并清理恶评插件。
磁盘碎片整理进行磁盘碎片整理,可以使用开始菜单中的系统工具进行整理。
安全模式如果以上方法都无效,可能是系统文件丢失或内存出现严重错误。此时可以尝试重启电脑,进入安全模式,然后选择最后一次正确配置,看是否能解决问题。
更换游戏版本或升级游戏如果电脑玩游戏时出现蓝屏问题,可能是系统不支持该款游戏。此时可以尝试更换游戏版本或者升级游戏至最新版本。
重装系统如果以上方法都无法解决问题,可能需要使用一键还原系统或重装系统了。
电脑蓝屏怎么解决
电脑蓝屏问题修复办法如下:一、 系统自动修复:在蓝屏后重新启动,按住F8键,输入操作选项,然后选择“修复计算机”,就像系统恢复工具一样,选择“开始修复”。系统自动启动修复程序,一般情况下,系统文件丢失等问题可以直接修复,不能直接修复的问题会给出解决方案!单击“完成”,系统将正常恢复和重新启动。一般问题,如非法关机可以解决!
二、 软件修复:出现蓝屏后,第一次启动时将出现以下提示框,提示您修复计算机!单击“立即修复”进入修复程序!如果没有提示,可以打开360安全卫士,选择“电脑救援”选项!在“计算机救援”字段的顶部输入“计算机常蓝屏”,单击“查找解决方案”,此问题的解决方案将显示在底部,然后单击“立即修复”。
三、 自己动手:当系统启动时,按住tab键进入启动选项列表并选择系统内存诊断工具!使用系统工具检查内存中是否有错误!拆开电脑,拔出存储模块,用橡皮擦去金属接触铜箔,然后再次插入或更换卡槽!
一般会在以下两种情况下发生蓝屏:系统更新后
使用过程中
系统更新后发生蓝屏:
PS:一般出现这种情况时,已经无法正常进入系统,需进入Windows RE中进行相关操作。
在设备上安装特定更新后,可能会发生某些蓝屏错误。如果更新后出现蓝屏错误,可以尝试通过卸载最近的更新来修复错误。
卸载更新的方法:
在安全模式中卸载更新(此方法适用于Win10 1809之前的版本)
在进入安全模式之前,需要先进入 Windows RE恢复模式。
非正常启动三次,可进入Windows RE恢复模式。具体操作方法如下:
按住电源按钮 10 秒钟以关闭设备。
再次按电源按钮以打开设备。
看到 Windows 启动(重启时显示ASUS的LOGO)后,立即按住电源按钮 10 秒钟关闭设备。
再次按电源按钮以打开设备。
在 Windows 重启时,按住电源按钮 10 秒钟设备。
再次按电源按钮以打开设备。
让设备完全重启以进入 WinRE。
进入Windows RE后,按照如下图例中的步骤进入安全模式:
第一步:在“选择一个选项”屏幕上,依次选择“疑难解答”>“高级选项”>“启动设置”>“重启”。
请点击输入描述
请点击输入描述
请点击输入描述
请点击输入描述
第二步:设备重启后,将看到选项菜单。建议按数字键“5”或者按“F5”键进入网络安全模式。
请点击输入描述
请点击输入描述
当设备处于安全模式后,按照以下步骤在控制面板中卸载最近的更新:
在任务栏上的搜索框中(也可使用Windows键+Q键组合键呼出搜索框),键入“控制面板”,然后从结果列表中选择“控制面板”。
在“程序”下,选择“卸载程序”。如果使用的是大/小图标视图,请在“程序和功能”下面选择“卸载程序”。
在左侧,选择“查看已安装的更新”,然后选择“安装时间”,按安装日期对更新进行排序以查看最新更新。
请点击输入描述
请点击输入描述
右键单击卸载最近的更新,然后选择“是”以进行确认。
PS:并非所有已更新补丁都会显示在列表中。
卸载操作完成后,进行重启操作,查看机台是否能正常进入系统,用以验证是否解决“系统因更新后发生蓝屏无法进入系统”。
在Win RE中卸载更新(此方法适用于Win10 1809及更高版本)
非正常启动三次,可进入Windows RE恢复模式。具体操作方法如下:
按住电源按钮 10 秒钟以关闭设备。
再次按电源按钮以打开设备。
看到 Windows 启动(重启时显示ASUS的LOGO)后,立即按住电源按钮 10 秒钟关闭设备。
再次按电源按钮以打开设备。
在 Windows 重启时,按住电源按钮 10 秒钟设备。
再次按电源按钮以打开设备。
让设备完全重启以进入 WinRE。
进入Windows RE后,按照如下图例中的步骤进行操作:
第一步:在“选择一个选项”屏幕上,依次选择“疑难解答”>“高级选项”>“卸载更新
请点击输入描述
请点击输入描述
请点击输入描述
请点击输入描述
第二步:在“选择一个选项”屏幕上,选择“卸载最新的质量更新”或“卸载最新的功能更新“。
请点击输入描述
请点击输入描述
卸载操作完成后,进行重启操作,查看机台是否能正常进入系统,用以验证是否解决“系统因更新后发生蓝屏无法进入系统”。
使用过程中发生蓝屏:
PS:一般第三方软件引起的蓝屏问题,有显而易见的特点:机台开机可以正常加载系统,但在登录界面进入桌面时会发生蓝屏错误。
设备使用过程中可能导致蓝屏错误的原因并非总是显而易见,可能是使用的新硬件及驱动或第三方软件与 Windows 设备不兼容。可以使用如下步骤尝试解决蓝屏问题。
卸载第三方软件
回退、禁用或卸载驱动程序
移除外接硬件
卸载第三方软件:
此操作需先进入Win RE恢复模式后才能进入安全模式,详细操作请看上方“卸载更新”中提及的方法。
当设备处于安全模式后,单击“开始”按钮,然后依次选择“设置” >“系统”>“应用和功能”。选择“按名称排序”并将其更改为“按安装日期排序”。?选择要删除的第三方软件,然后选择“卸载”。卸载第三方软件后,重启设备。
若进行操作后仍会看到蓝屏错误,请尝试回退、禁用或卸载最近安装的驱动程序。
回退、禁用或卸载驱动程序:
如果最近安装了新驱动程序,则可以回退、禁用或卸载它们以确定这是否是导致问题的原因。
首先,确保设备处于安全模式,然后使用设备管理器回退、禁用或卸载驱动程序。
回退第三方驱动程序:
在任务栏上的搜索框中,键入“设备管理器”,然后从结果列表中选择“设备管理器”。
在“设备管理器”中,展开具有要回退的驱动程序的设备,右键单击设备下的驱动程序,然后选择“属性”。
选择“驱动程序”选项卡,然后依次选择“回退驱动程序”>“是”。
PS:如果你无法回退驱动程序,或者你仍然会看到蓝屏错误,请尝试禁用驱动程序。
禁用第三方驱动程序:
在任务栏上的搜索框中,键入“设备管理器”,然后从结果列表中选择“设备管理器”。
在“设备管理器”中,展开具有要禁用的驱动程序的设备,右键单击设备下的驱动程序,然后选择“属性”。
选择“驱动程序”选项卡,然后依次选择“禁用设备”>“是”。
若仍然会看到蓝屏错误,请尝试卸载驱动程序。
卸载第三方驱动程序:
在任务栏上的搜索框中,键入“设备管理器”,然后从结果列表中选择“设备管理器”。
在“设备管理器”中,展开具有要卸载的驱动程序的设备,右键单击设备下的驱动程序,然后选择“属性”。
选择“驱动程序”选项卡,然后依次选择“卸载”>“确定”。
PS:某些设备驱动需要在“确认设备删除”框中选择“删除此设备的驱动程序软件”,然后选择“卸载”>“确定”。对于某些设备,必须重启设备才能完成卸载过程。
如果你仍然 会看到蓝屏错误,请尝试卸载/移除外接硬件。
移除外接硬件:
外接设备也有可能是导致蓝屏错误的原因。拔出所有外部存储设备和驱动器、扩展坞以及其他已插入设备但不用于运行基本功能的硬件,然后重启设备。
PS:如果重启设备后没有遇到此问题,则外部设备可能是问题的原因,需要与设备制造商联系以获取支持。
重置此电脑:
若遇到蓝屏问题,当文中所提及的方法都无法解决时,建议重新安装系统以解决问题(也可以选择重置,但由于Win RE重置功能的不稳定性重新安装系统作为优选项)。
PS:若系统重新安装后,未安装任何第三方软件和驱动的情况下,蓝屏问题复现,建议直接送至服务中心检测。
好了,今天关于“蓝屏修复工具使用方法”的话题就讲到这里了。希望大家能够通过我的讲解对“蓝屏修复工具使用方法”有更全面、深入的了解,并且能够在今后的学习中更好地运用所学知识。
声明:本站所有文章资源内容,如无特殊说明或标注,均为采集网络资源。如若本站内容侵犯了原著者的合法权益,可联系本站删除。












