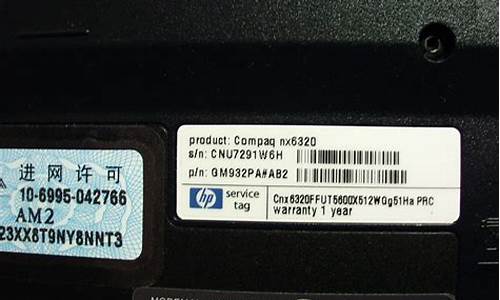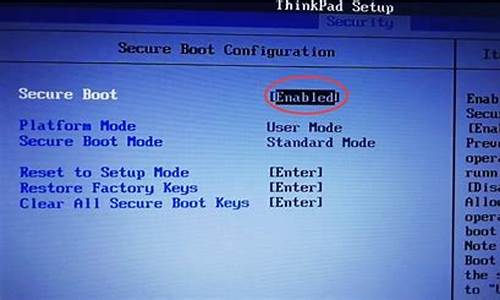蓝屏修复工具PE版_蓝屏修复工具pe版
最近有些忙碌,今天终于有时间和大家聊一聊“蓝屏修复工具PE版”的话题。如果你对这个话题还比较陌生,那么这篇文章就是为你而写的,让我们一起来探索其中的奥秘吧。
1.0X000000ED蓝屏代码修复方法
2.Win10系统BADSYSTEMCONFIGINFO蓝屏解决教程
3.pe修复系统蓝屏

0X000000ED蓝屏代码修复方法
这个故障和硬盘有关系,系统概率比较大,硬盘真坏的概率比较小。我弄过不下二十个这个代码的蓝屏机器了,其中只有一个是硬盘真的有坏道了。剩下的都是卷出了问题,修复即可,这也是为数不多的可以修复的蓝屏代码之一。 找原版的系统安装盘修复方法是找原版的系统安装盘(或者金手指V6那个pe启动界面里就带控制台修复)。
进入控制台修复
把系统盘放入光驱,启动到安装界面,选择按R进入控制台修复,进入控制台后会出现提示符C:\ 大家在这里输入 chkdsk -r 然后它就会自动检测并修复问题了。
重新启动计算机修复完成之后重新启动计算机就可以进入系统了,进入系统之后最好先杀毒,然后再重新启动一下试一下,如果正常了那就没问题了,如果还出这个代码,那就说明硬盘有问题了,需要更换,或者把有问题的地方单独分区,做成隐藏分区,用后面的空间来装系统。
Win10系统BADSYSTEMCONFIGINFO蓝屏解决教程
可以直接用win7自带的蓝屏修复工具。开机按f8,选择修复计算机。不过,启动修复只能修复一些特定的问题,例如系统文件丢失或损坏。启动修复不能修复Windows安装问题,也无法恢复个人文件。
如果修复工具无法解决蓝屏问题的话,可以尝试通过u盘重装系统解决。
制作u盘启动盘重装系统:
1、打开小白一键重装系统,接着自动检测本地环境。插入空白u盘到电脑上。
2、选择u盘制作栏目,选择要安装的系统,然后点击 “安装此系统”
3、等待u盘启动盘制作完毕,然后退出u盘。
4、把u盘插入要重装的电脑上,接着开机按启动热键f12或del等进快速启动项,选择u盘启动进pe系统内。
5、打开小白装机继续安装系统,把需要安装的系统安装到c盘,安装后重启电脑。
6、电脑经过多次重启后自动进入系统,就可以正常使用了。
pe修复系统蓝屏
Win10系统BADSYSTEMCONFIGINFO蓝屏提示一般情况下都是系统的问题,具体的原因会很多,遇到了先断电重启一下试试,不行的话重装最快,下面来看看详细的教程吧。
Win10系统BADSYSTEMCONFIGINFO蓝屏解决教程
方法一:重装(微软官方推荐方法)
使用一个容量大于8G的U盘,使用其他正常的电脑通过下方链接下载媒体创建工具,使用媒体创建工具创建Windows10U盘安装介质。
将故障的电脑通过BIOS调整为U盘启动,插入介质U盘,尝试重新安装Windows10,看一下能否解决此问题。
方法二:使用系统修复高级选项修复
进入疑问解答--》高级选项--》命令
完整的命令如下:
c:
cdWindows\System32\Config\RegBack
dir
cpDEFAULTc:\Windows\System32\Config
Yes
cpSAMc:\Windows\System32\Config
Yes
cpSECURITYc:\Windows\System32\Config
Yes
cpSOFTWAREc:\Windows\System32\Config
Yes
cpSYSTEMc:\Windows\System32\Config
Yes
命令输入说明
切换c盘
c:
进入config文件目录
cdWindows\System32\Config\RegBack
查看当前的所有文件(一般是5个)命令如:
dir
把RegBack的所有文件都复制粘贴到Windows\System32\Config这个目录
cp文件名存放的文件目录[注意命令之间参数的空格不能少]
例如:
cpxxxWindows\System32\Config;
接着会提示是否覆盖输入Yes;
一共有5个文件需要进行复制覆盖;
接着鼠标关闭。
方法三:通过PE修复文件
通过U盘PE系统进入WINDOWS\SYSTEM32\CONFIG,将RegBack文件夹里的所有文件拷贝到CONFIG中,问题完美解决。
方法四:重装系统
1.如果以上方法都不可以解决问题,可以尝试
第一步:下载通用PE工具箱
PE工具箱下载地址
准备好一个U盘,U盘大小自行决定。当然了,如果想要用u盘安装win7或是u盘装win8建议容量大一些,至少需要3~4G,即便是用u盘装xp系统,也需要600MB~1.5G。
利用U盘装系统软件,制作u盘系统安装盘。
:通用PE工具箱8.2二合一版
如果在制作启动u盘的时候,遇到失败或者安全软件、杀毒误报,请添加信任或者退出安装软件。
第二步:用通用PE工具箱制作U盘启动盘
下载完成之后WindowsXP系统下直接双击运行即可,Windows7/8/10系统请点右键以管理员身份运行。执行通用PE工具箱安装包,安装好以后,执行桌面“通用PE工具箱”!
插上准备好的空白U盘后,软件会自动识别并选择当前插入的U盘。首先通过选择U盘下拉列表选择您将要制作的U盘,然后点击一键制作USB启动盘按钮开始启动U盘启动盘的制作。
为了保护您U盘上的数据不会被误删除,软件将弹出警告窗口再次让您确认是否继续操作。在确保您U盘上的数据安全备份后,点击继续制作按钮继续制作启动U盘。
制作过程中,软件的其他按钮将会变成灰色不可用状态。同时在界面下方,会实时显示制作的进度。此过程大约持续2-5分钟,依据个人的U盘读写速度而不同。
重装蓝屏相关文章
电脑蓝屏死机怎么办
电脑重装系统后常见问题
Win10重置和重装系统有什么区别
系统之家u盘重装系统
以上就是我们小编为各位用户带来的Win10系统BADSYSTEMCONFIGINFO蓝屏解决教程详细内容了。
1、首先,需要排除启动u盘没有制作好的可能,建议在制作启动盘的时候一定要退出安全软件再制作,否则可能会因为开启安全软件拦截导致制作失败。2、PE 系统兼容性问题导致的进入 PE 系统时出现蓝屏现象。这种情况可能您需要考虑更换其它 PE 系统了。有些 Windows PE 系统并不一定能兼容市面上所有主板,尝试更换即可。
/
相关资料:
1、出现蓝屏故障首先要想到的可能是启动盘的原因,这种情况下换一台电脑试试,看是不是能启动,如果不能正常启动的话,那就是你的启动盘自身的问题了。不过这种情况很少出现,我们考虑的不多。
2、在启动盘正常的话,现在就要考虑硬盘了。应该和硬盘模式有关系,进入BIOS 设置一下硬盘模式,IDE模式和AHCI模式两种切换一下,就应该可以解决的。如果还不行,就要检查硬盘是不是有坏道了,用硬盘检测工具测试一下看看,这种工具现在有很多也很方便。
3、要是硬盘正常的话,接下来就要看内存的了。拔下内存,用橡皮擦内存的金属指,然后再安装试试。查看是不是内存的问题。
好了,今天关于“蓝屏修复工具PE版”的探讨就到这里了。希望大家能够对“蓝屏修复工具PE版”有更深入的认识,并且从我的回答中得到一些帮助。
声明:本站所有文章资源内容,如无特殊说明或标注,均为采集网络资源。如若本站内容侵犯了原著者的合法权益,可联系本站删除。