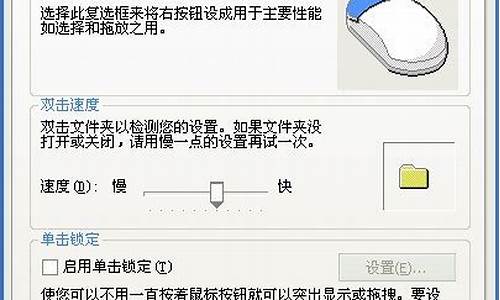主板bios降级工具_bios降级安装系统破解版
1.怎么从装系统啊? 哪位大侠给具体指导下
2.AHCI模式下装不了系统
3.如何从装系统?
4.求助linux版本如何破解
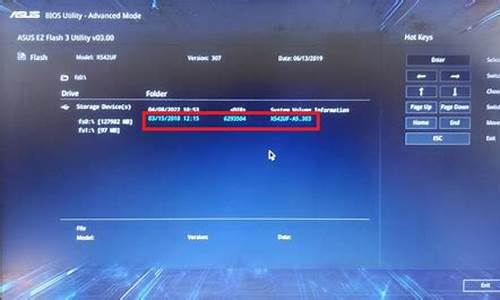
您好,感谢您选择惠普产品。
目前没有破解BIOS的方法来安装系统的,如果您非常需要安装XP,您可以使用下面二个方法尝试安装XP:1、您可以通过加载sata驱动,然后再安装xp系统。2、但由于加载SATA驱动需要使用USB软驱及软盘,有些复杂,所以个人建议您直接利用集成有SATA驱动的Windows XP安装光盘来安装操作系统试试。
希望以上回复能够对您有所帮助。
怎么从装系统啊? 哪位大侠给具体指导下
只在Award BIOS下通过,具体信息是Phoenix - Award WorkstationBIOS v6.00PG,就是通常说的AWDBIOS6.0。至于本文适合的主板型号,只要是用AWDBIOS6.0并且ACPI表字段在7-8段的都适用!查看BIOS信息可以在EVEREST的“主板—— BIOS”里。
[font=楷体_GB2312]本例子中使用的文件和软件:[/font]
[b]NF4LD329.BIN:[/b]是DFI LANPARTY UT nF4 Ultra-D的BIOS。
[b]acpislic.bin:[/b]是ASUS的SLIC表数据文件,其中包含SLP证书公钥。
[b]MODBIN6.2.01.01:[/b]用于分离BIOS组件,或者说分离BIOS的功能块。
[b]cbrom219:[/b]提取ACPI数据用。
[b]WINHEX 13.0 SR-12:[/b]手工修改相关数据。
把前四个文件放到一个文件夹里,WINHEX随便什么目录。找个绿色注册版的WINHEX最方便,软件太大了传不上来,需要的可以[url=://greendown.cn/]://greendown.cn/[/url]下载。
1、直接点击MODBIN6.2.01.01.EXE,该程序可直接运行于WIN环境。用MODBIN6打开原始BIOS文件NF4LD329.BIN,产生临时文件ORIGINAL.BIN,不要关闭MODBIN6。
[color=red] 注意事项:[/color]MODBIN版本比较多,尽量使用附件中的版本,其他版本可能出现问题,这个问题在我当年用MODBIN修改XP的OEM BIOS时就出现过,可能你修改后BIOS就是坏的,或者明明修改保存了实际却没有改成功等等等等……还有MODBIN对中文支持不好,BIOS的文件名尽量不要使用中文,危害还不清楚,但减少一点危险总是好的。另外,原作者提示在WIN2000下运行MODBIN有问题,请看官自己小心。
2、用WinHex打开ORIGINAL.BIN查找RSDT,可以看到类似“RSDT FACP DSDT APIC SSDT SRAT MCFG FACS”的字段,这里的例子为方便辨认以四字节一段显示,实际所有字符是连着的,注意该字段有短有长,不同主板BIOS不同长度。修改其中的SRAT或者MCFG为SLIC并保存。
[color=red]注意事项:[/color]先用EVEREST查看主板的ACPI表,尽量挑选EVEREST里没有列出的项目,例如本例子中DFI NF4UD的0329版BIOS,EVEREST里可以看到APIC、DSDT、FACP、FACS、MCFG、SSDT、RSDT,没有SRAT,那么就把SRAT修改为SLIC,这是目前最安全的字段。如果你的这个字段比较短,那么修改MCFG是被破解方法原作者BINBIN推荐的,连MCFG都没有的话,就只能修改APIC,目前修改APIC已基本确定的问题是:修改该值会造成原系统无法使用,必须重新安装系统,所以要修改该值请先备份系统重要文件,还有一些人修改该值后有各种希奇古怪的问题出现,因此建议目前只能改APIC的同志还是再等等看有什么更好的解决方法吧,双BIOS或BIOS操作基础很高的人例外,你可以尝试一下:)因为也有极少数人修改了APIC后没有出现任何问题。
3、切换回MODBIN6保存BIOS,不会操作的人可以按F2保存或者按ALT F调出MODBIN6的FILE菜单,按方向键选择保存或者另存,回车执行。
4、用cbrom分离前三步修改保存后的NF4LD329.BIN的,具体命令为:cbrom219 NF4LD329.BIN /acpitbl extract,路径就按你自己的实际路径来输入。打入该命令后cbrom会给出一段提示“Enter an extract file Name:”,是让你输入分离出来的BIN文件的名字,直接按回车使用默认acpitbl.bin的文件名,因为这个名字修改了也没什么意思。这样我们就把NF4LD329.BIN里面的ACPI数据区分离出来了。
[color=red]注意事项:[/color]CBROM是不能直接点击运行的,需要打开命令提示符(开始—运行—CMD),定位到BIOS所在的文件夹,然后再输入cbrom219 NF4LD329.BIN /acpitbl extract回车执行。看仔细命令,一点也别差。
5、用WinHex打开分离出来的acpitbl.bin,右边第一行就是要修改的RSDT表OEMID和OEMTableID字段,修改为引号中的内容“_ASUS_Notebook”并保存。
[color=red] 注意事项:[/color]原作者说“OEMID固定为6字节,OEMTableID固定为8字节。不足的字符需要用空格(0x20)补齐”,这里不太详细。我修改的地方原始信息是“NVIDIAAWRDACPI”,正好对应了“_ASUS_”6个字节和“Notebook”8个字节,所以我不清楚“不足”具体是什么情况,空格是在“_ASUS_Notebook”的前面、中间、后面还是其他哪个位置补上?更不清楚任意添加空格是否会造成BIOS修改失败。
6、打开命令提示符(开始—运行—CMD),定位到BIOS所在的文件夹,使用DOS本身的COPY命令把acpislic.bin(ASUS的SLIC表数据文件)添加到上一步里已经修改过的acpitbl.bin的尾部,具体命令是:copy acpitbl.bin /b acpislic.bin /b acpitbl.bin /b。
[color=red]注意事项:[/color]同样看清楚命令的空格,不能错。这步命令执行后没什么提示,要分辨是否成功添加acpislic.bin,可以在回车执行命令前先看一下acpitbl.bin的修改时间,执行本步后,acpitbl.bin的修改时间会变为当前时间。原作者说“如提示覆盖,请确认”,我没碰到过。
7、这步是要把刚添加了acpislic.bin(ASUS的SLIC表数据文件)的acpitbl.bin文件重新封装到前三步修改好的NF4LD329.BIN里面,具体命令是:cbrom219 NF4LD329.BIN /acpitbl acpitbl.bin,这是最后一步,执行完成后BIOS就改好了。
看起来非常复杂是吗?其实本文是给很菜很菜但是又想自己动手改BIOS的“大胆人士”参考的,高手们可以无视飘过……简单点说就是修改原始BIOS里的ACPI表名索引,让原来没有SLIC表的BIOS变成有叫“SLIC”的这个表(所以“支持VISTA的BIOS”就不用这步,因为BIOS已经有SLIC表了),只有表名当然不行,还要添加相应的SLIC内容啊,所以用cbrom分离出BIOS中的ACPI数据区,也就是acpitbl.bin,把数据区里的RSDT表OEMID和OEMTableID字段修改成OEM厂商的SLP标志,然后在这个数据区的尾部添加OEM厂商的SLP证书公钥,添加完后再把ACPI数据区并回到BIOS里就算是完成了。这么看起来不算太复杂吧?刷这个BIOS,再用OEMKEY安装MSDN的VISTA然后以管理员模式启动命令行输入:slmgr.vbs -ilc x:\oemcert.xrm-ms就可以激活OEM的VISTA了
[size=3][color=ny][b]一些纯个人建议:[/b][/color][/size]
胆大心细,严格按照本文步骤和注意事项执行,不要缺步,不要打错命令,不要弄错顺序,别怕字多,先仔细看看本文。
如果你只能修改APIC段,请三思而后行,至少做好所有最坏的打算和准备。
刷新主板BIOS的时候最好不要带参数,也就是是类似"awdflash.exe xxx.bin"的基本形式,一般来说这样会保证不刷新BIOS芯片内部的基本启动模块,然后做个DOS启动软盘,放入原厂的正常BIOS和刷新程序,编辑好的AUTOEXEC.BAT,内部的命令就是刷BIOS的,但是带强制类参数,比如刷掉所有的保留区块、不校验BIOS文件等等,具体参数请参阅你自己的BIOS刷新程序帮助。
在刷修改的OEM BIOS前,在BIOS里先把第一启动盘设为软盘。这样当刷BIOS的时候如果出现意外情况,由于基本启动模块没有刷新,软盘还可以启动。只有U盘的朋友也可以一试,前提条件是你的U盘可以FDD方式启动DOS,但我并不清楚BIOS的基本启动模块是否支持U盘模拟的软驱,支持的可能性很小很小。
BIOS芯片直接焊在主板上的人,还是别折腾这些了,万一弄坏了太麻烦,要整个板子返修,至少也要找到有热风枪、焊接技术强的电脑维修点去修,太麻烦。实在想试一下的,建议在有SRAT表的情况下才动手,改动这个表出问题的几率非常低。
以下内容未经认证:
[color=red]SRAT:Static Resource Affinity Table,静态关联表[/color],从MS的说明上看该表提供了所有处理器和内存的拓扑结构,用于内存的热插拔,所以可以安全的修改,但是据说DFI NF4系列主板在修改了SRAT后不要动BIOS里的ACPI SRAT项目,动了就可能造成CMOS设置无法保存。richo 反映说改动后BIOS偶然自动失忆,偶然系统关闭/重启/恢复时死机花屏幕。我自己的是nF4 Ultra-D主板,改的也是SRAT段,但是目前还没有任何不良症状出现。
多核的不建议改APIC,这个APIC是会影响多处理器中断的。也就是说,你的BIOS要是没有SRAT也没有MCFG,用的又是双核CPU,那还是别改算了,比较保险一些。
[color=red]目前在网上只发现ASUS的三样齐全:各版本KEY、acpislic.bin、oemcert。联想的OEM缺acpislic.bin,除HP版KEY外无其他KEY。其他个别品牌只有HPKEY,连oemcert都没有。[/color]
最新消息,wbpluto提供的方法,搜到较短表的朋友不用冒险改APIC段,只要看该表前面是否有空余位置(),然后把整个表提前四位(还是用WINHEX修改16进制地址位),在后面空出来的4位里添加SLIC表头,目前成功的是wbpluto,失败的已经超过4位同志,近一步观望中,如果该方法可行,那就无所谓ACPI表的字段长短了,只要前后有空位就可以改。另:aeno建议可以试着把SLIC添加到最前段的空位,整个表别移动那4个字节。就是说SLIC加在RSDT前面。另一个说法是:AWARD的必须是RSDT打头,这是代码决定的,所以大家还是测试加在后端吧。
APIC关闭直接的影响是减少了可用的IRQ。如果板卡不是非常多的话,关闭 APIC对系统是没有什么影响的。因此,大家把apic表用slic取代,直接的表现就是超线程cpu和多核cpu无法正常工作,只能用一个cpu。如果主板上集成网卡、声卡,那么有可能他们的irq就缺失,这也是很多主板刷了以后声卡、网卡不能正常工作的原因。解决的办法也很简单,查看主板剩余的irq,将空闲的irq赋予声卡、网卡一般就能够解决问题。在整合主板的bios中,有声卡和网卡的irq定义的选项,简单设置一下就行了。
AMI非原生SLP 2.0 BIOS添加SLP 2.0是难点,AEMO正测试中,近期可能推出方法!
[color=red]修改技嘉965pds3主板方法:[/color]
cbrom219 (BIOS文件名字) /other 403b:0000 extract (导出ggroup.bin 在此文件中可以找到"RSDTFACPDSDTAPICHPETMCFGFACS"字段!)
winhex修改保存之后,用以下两条指令将该文件重新加入bios
cbrom219 (BIOS文件名字) /other 403b:0000 release
cbrom219 (BIOS文件名字) /other 403b:0000 ggroup.bin
再用以下指令分离出acpitbl.bin
cbrom219 (BIOS文件名字) /acpitbl extract
用winhex修改保存后,用以下指令追加SLIC表数据到ACPI数据区尾部。
copy acpitbl.bin /b acpislic.bin /b acpitbl.bin /b
最后用以下两条指令导入BIOS。(期间可能会形成一个ROM文件,不用管它)
cbrom219 (BIOS文件名字) /acpitbl release
cbrom219 (BIOS文件名字) /acpitbl acpitbl
修改HPET字段,[color=red]HPET[/color]是intel制定的新的用以代替传统的8254(PIT)中断定时器与RTC的定时器,全称叫作[color=red]高精度定时器[/color]。目前影响未知。
-----------------------------------------------------------------------------------------------------------
[color=red][b]郑重声明:[/b][/color]
本文所提及修改BIOS的方法作者为BINBIN,我只做阐述和注释,意在帮助咱们论坛里一些想自己修改BIOS但又不太明白其中细节的无经验电脑爱好者,在此向所有有关人员致意!
附件中的文件来源均为互联网,并且本文不欢迎转贴,因为实在没有什么我自己的技术含量,基本属于BINBIN那个PDF演示的注释版外加一点个人见解和修改经验,自己论坛的人看看也就罢了,拿出去惹人笑掉大牙。
鉴于论坛规定不能讨论MSKEY,所以附件里没有带ASUS的OEMKEY,需要的人网上找吧。
严格按本文执行已经可以顺利改出BIOS
AHCI模式下装不了系统
Windows XP 安装步骤详解
安装前的准备:首先开启计算机,按“Del”键进入Bios设置界面,把机器设置为COROM引导,进入Bios把第一引导改为CDROM,进行XP安装,具体操作方法可以参考简单BIOS设置方法。
现在把我们准备好的WINXP 的安装盘放到光驱中,然后启动计算机!计算机自检好后显示Press any key to boot from CD...时<按任意键从光驱引导>,请按任意键,<要注意看,显示时间很短>然后系统就自动从XP安装光盘启动了!
启动一会后就会显示如 “图五”
系统结果一会启动后就到了如“图六”的界面了!按“F8”接受协议!(因使用安装盘不同,破解版不出现下面的界面)
安装正版xp出现图六界面。
500){this.resized=true;this.style.width=500;}">screen.width-461) window.open('://.tsyy.sina.net/winxpaz/x6.gif');" src="://.tsyy.sina.net/winxpaz/x6.gif" onload="if(this.width>screen.width-460)this.width=screen.width-460;" border=0>
然后按照“图七”的步骤操作!这个时候要注意如果你原先安装了98系统在硬盘的某个分区中,这个时候XP就不要再安装在那个区了!另外这个时候你还可以对你的硬盘分区进行删除、建立、格式化等操作!
500){this.resized=true;this.style.width=500;}">screen.width-461) window.open('://.tsyy.sina.net/winxpaz/x7.gif');" src="://.tsyy.sina.net/winxpaz/x7.gif" onload="if(this.width>screen.width-460)this.width=screen.width-460;" border=0>
说明:你想使用win菜单安装两个系统,原先C盘安装了98系统,那么现在就把XP安装在D盘,所以选D确认后如“图八”进行磁盘格式化操作,这个时候按你自己的意思来吧,文章开头我说的比较清楚了!注意下面有些界面可能会有缺省,双系统与单系统也有差别.(使用pq等启动菜单安装多操作系统方法,可以下载PQ-BootMagic(启动管理器),里面有安装使用说明,这里就不介绍了)
点击下载PQ启动菜单:PQ-BootMagic(启动管理器)
(安装一个系统注意选C分区即可)图七
500){this.resized=true;this.style.width=500;}">screen.width-461) window.open('://.tsyy.sina.net/winxpaz/x8.gif');" src="://.tsyy.sina.net/winxpaz/x8.gif" onload="if(this.width>screen.width-460)this.width=screen.width-460;" border=0>
正常情况选保持现有文件系统(无变化)图八
重新覆盖安装xp(原来有XP且C盘没有进行格式化操作)选用FAT格式化分区(快)
确定后,系统对你相应的选项进行确认处理后,就进入到磁盘检查步骤了!如“图九”
500){this.resized=true;this.style.width=500;}">screen.width-461) window.open('://.tsyy.sina.net/winxpaz/x9.gif');" src="://.tsyy.sina.net/winxpaz/x9.gif" onload="if(this.width>screen.width-460)this.width=screen.width-460;" border=0>
磁盘检查结束后就到了复制安装文件到磁盘部分。如“图十”
500){this.resized=true;this.style.width=500;}">screen.width-461) window.open('://.tsyy.sina.net/winxpaz/x10.gif');" src="://.tsyy.sina.net/winxpaz/x10.gif" width=564 onload="if(this.width>screen.width-460)this.width=screen.width-460;" border=0>
复制好文件后,XP安装向导初始化XP的配置。如“图十一”。
500){this.resized=true;this.style.width=500;}">screen.width-461) window.open('://.tsyy.sina.net/winxpaz/11.jpg');" src="://.tsyy.sina.net/winxpaz/11.jpg" onload="if(this.width>screen.width-460)this.width=screen.width-460;" border=0>
500){this.resized=true;this.style.width=500;}">screen.width-461) window.open('://.tsyy.sina.net/winxpaz/12.jpg');" src="://.tsyy.sina.net/winxpaz/12.jpg" onload="if(this.width>screen.width-460)this.width=screen.width-460;" border=0>
提示重新启动后,可以重新进入BIOS设置把,系统改成从硬盘引导!
(也可先不用修改,当提示是否光驱引导提示时,不理它,稍等一会,
就进入硬盘引导了)
然后重新启动计算机!继续XP的安装!
真正进入XP的安装过程咯·····
500){this.resized=true;this.style.width=500;}">screen.width-461) window.open('://.tsyy.sina.net/winxpaz/17.jpg');" src="://.tsyy.sina.net/winxpaz/17.jpg" onload="if(this.width>screen.width-460)this.width=screen.width-460;" border=0>
500){this.resized=true;this.style.width=500;}">screen.width-461) window.open('://.tsyy.sina.net/winxpaz/18.jpg');" src="://.tsyy.sina.net/winxpaz/18.jpg" width=564 onload="if(this.width>screen.width-460)this.width=screen.width-460;" border=0>
一般不选自定义 直接按下一步
下面两个界面只有选自定义才出现,正常直接选默认
500){this.resized=true;this.style.width=500;}">screen.width-461) window.open('://.tsyy.sina.net/winxpaz/19.jpg');" src="://.tsyy.sina.net/winxpaz/19.jpg" width=564 onload="if(this.width>screen.width-460)this.width=screen.width-460;" border=0>
不想安装的输入法在“图二十”中都可以删除掉,如果想添加当然也可以·按旁边的添加,然后加入输入法!
500){this.resized=true;this.style.width=500;}">screen.width-461) window.open('://.tsyy.sina.net/winxpaz/20.jpg');" src="://.tsyy.sina.net/winxpaz/20.jpg" onload="if(this.width>screen.width-460)this.width=screen.width-460;" border=0>
也不选输入法就用默认安装
还有、、、、提示输入序列号:如上海版CD-KEY: DG8FV-B9TKY-FRT9J-6CRCC-XPQ4G
WINXP 破解盘不会出要求输入序列号等对话框“图二十四”中的计算机名称要填写(这是你在网络上的用户名,个人用户随便填写一个即可)管理员密码一般不设置 ,
500){this.resized=true;this.style.width=500;}">screen.width-461) window.open('://.tsyy.sina.net/winxpaz/24.jpg');" src="://.tsyy.sina.net/winxpaz/24.jpg" onload="if(this.width>screen.width-460)this.width=screen.width-460;" border=0>
一般不要输入密码
500){this.resized=true;this.style.width=500;}">screen.width-461) window.open('://.tsyy.sina.net/winxpaz/25.jpg');" src="://.tsyy.sina.net/winxpaz/25.jpg" onload="if(this.width>screen.width-460)this.width=screen.width-460;" border=0>
500){this.resized=true;this.style.width=500;}">screen.width-461) window.open('://.tsyy.sina.net/winxpaz/26.jpg');" src="://.tsyy.sina.net/winxpaz/26.jpg" onload="if(this.width>screen.width-460)this.width=screen.width-460;" border=0>
选用典型设置
500){this.resized=true;this.style.width=500;}">screen.width-461) window.open('://.tsyy.sina.net/winxpaz/27.jpg');" src="://.tsyy.sina.net/winxpaz/27.jpg" onload="if(this.width>screen.width-460)this.width=screen.width-460;" border=0>
一直下一步到完成
WINXP重启后 会出现要求进行激活等界面,对联Internet网点击<否>,<不升级>,对激活点击<以后再激活>点击<跳过>,点击<下一步>,输入用户名(这个是你的电脑管理用户名称,可以输中文),直到出现<完成>.出现下面漂亮界面.
漂亮的XP已经来到你的生活中了,感觉如何呢。对sp1破解版,右下角会出现一个要求30天试用的钥匙,这时你要打开我的电脑,查看给大家的光盘里的<说明>,按照说明里的第一种方法破解较方便,方法如下方法1:点击激活,选择用电话方式激活,点击下一步,国家任意选择,在输入ID的地方 共有7个空白区域,全部填写入401111或000000,再点下一步,就可以完成激活了 。完成激活后可以继续到MS的网站继续升级WinXP的。至此我们的WINXP就算安装完成,而且直接就是SP1版,接下来,就是你安装机器所需的各种驱动及软件了,(别忘了安装04-11等prc补丁)
对SP2破解板到这里以完成系统安装,不需要进行激活等操作,但不要运行升级。在设备管理器里查找有?号、!号的驱动进行安装即可,下一步就可以安装如杀毒软件、Office、和进行一些网络设置等操作...OK
对SP2上海版,不需要激活,完成安装后,可以在线升级
自动安装安全补丁,登陆升级页面后,
按提示简单的只升级关键的3个补丁选项也可以
如何从装系统?
安装AHCI技术的软件步骤其实并不复杂,只要有BIOS和驱动的支持就可以打开。但说来简单,对刚入门的玩家来说真正要完美实现AHCI技术可能就需要费一番功夫了。软件方面,目前实现AHCI主要有三种途径:1.使用集成有AHCI驱动的系统安装光盘。2.用光盘装系统时通过软盘加载AHCI驱动。3.通过破解驱动的方式,装好系统后打开AHCI功能。
确实,软盘这玩意现在越来越少见了,但通过第3种破解驱动实现AHCI的方法也不一定可行。首先有部分用户反映通过破解驱动实现AHCI后系统总是容易出现一些奇怪现象。其次也有消息称破解驱动的方式,严格来说并没有真正打开AHCI,只是欺骗了系统而已,部分用户提供的测试也可以说明这点,通过破解驱动实现的AHCI并没有为整机磁盘性能带来明显提高。”
“照你这么说,集成AHCI驱动的安装光盘倒是最方便。但我常用的精简版Windows XP没有集成ACHI驱动怎么办?是不是换成vista会方便一些?”
确实是这样的。首先,Vista系统已经集成有AHCI驱动,只要在装系统前在BIOS中选择磁盘模式为AHCI即可,非常方便。至于精简版系统没有集成AHCI驱动的问题就更简单了,借助nLite工具,几分钟之内就可以做一个集成驱动的系统安装光盘,然后直接刻录就行了。
“啊,这么爽,快教我,如何集成AHCI驱动到系统安装盘里面。”
nLite的运行需要Microsoft?.NET?Framework的支持,安装好Framework后,直接点击桌面上的nLite图标,语言栏那里选择“Simplified Chinese”,然后“前进”
选择XP安装光盘的位置。你可以把XP安装光盘的全部内容复制到硬盘上,也可以直接选择光驱所在的盘符,直接复制。
为修改好的系统镜像选择一个存储空间。
选择需要整合的文件类型,以及创建的文件类型。玩家也可以不选择直接创建ISO镜像,然后自行封装。
选择需要集成的驱动。首先将下载好的驱动解压,然后添加里面的"graid_f.inf"文件
以文本模式,选择需要集成的驱动。就这样,一个集成有AHCI驱动的系统安装光盘就整合完毕了。对于初学者来说,一路点击“前进”,就可以得到一个集成有AHCI驱动的系统镜像,然后直接刻盘安装,就可以搞定AHCI驱动了,是不是非常简单?
启用AHCI无须重装系统即可实现硬盘NCQ功能
如你购买了一块支持NCQ功能的硬盘却发现无法开启这项特性,你又该怎么办呢?也许你会说,重新安装就好了啊!其实,不用的,我们还有更快捷的方法迅速打开NCQ功能,让AHCI跟NCQ垂手可得。 大家都知道,如果要开启SATA硬盘的NCQ功能,必须在主板BIOS内将SATA模式设为AHCI,在这个模式下的SATA硬盘将用原生方式工作以支持NCQ。不过,如果我们预先在BIOS中将SATA模式设置为STANDARD IDE来安装操作系统的话,那么在后期切换到AHCI后将无法进入操作系统,因为系统无法正确识别硬盘。反过来,在AHCI模式下安装操作系统,却可以在BIOS中自由切换AHCI于STANDARD IDE两种模式,以开启或关闭NCQ功能。
目前几乎所有主板的SATA模式在缺省设置下都是STANDARD IDE,所以很多玩家都已经在该模式下安装了WINDOWS XP。此时,你不能直接将STANDARD IDE改成AHCI,否则会在WINDOWS XP启动时出现蓝屏。有没有办法不用重装系统也能成功切换到AHCI模式呢?当然有!笔者就用了一个既简单又快捷的方法完成了从STANDARD IDE到AHCI的切换,经笔者测试证明完全可行。如果您在添加了支持NCQ功能的硬盘之后也想开启这项特性,就和笔者一起来看看怎样完成STANDARD IDE向AHCI的转变吧。 在进行下文所述操作之前,请您确定您的主板是否支持AHCI以及硬盘是否支持NCQ。有一个简单的方法可以判断您的主板是否支持AHCI:如果在主板的BIOS里关于SATA模式的设置选项里有AHCI可以选择,那么您的主板支持AHCI。已经购买了SATA硬盘的玩家,可以用EVEREST软件来查看你的硬盘是否具备NCQ功能。另外,启用NCQ功能之前最好确保自己硬盘分区格式为NTFS,因为在FAT32格式下启用NCQ将会导致系统缓慢。
下载IMSM驱动并执行预安装脚本
首先,从THINKPAD的网站上下载最新版的INTEL MATRIX STORE DRIVER。执行下载的79IM05WW.EXE文件之后,驱动程序会被解压到C:\DRIVERS\WIN\IMSM目录下,这个驱动程序可以支持INTEL当前所有的AHCI控制器。显然,THINKPAD的工程师们考虑到了THINKPAD用户有可能需要在已安装了WINDOWS XP的情况下切换到AHCI模式,所以专门提供了一个脚本用来避免在STANDARD IDE切换到AHCI模式后出现蓝屏,这个脚本放在C:\DRIVERS\WIN\IMSM\PREPARE目录下。 由于这个脚本是专门提供给THINKPAD笔记本使用的,所以必须先修改一下才可以用在台式机上。用记事本打开C:\DRIVERS\WIN\IMSM\PREPARE\IMSM_PRE.INF,将ICH7M的AHCI设备编号27C5替换成自己主板的AHCI设备编号,例如ICH7R的设备编号为27C1(ICH6R:2652 ICH7R/DH:27C1 ICH7M:27C5),全部替换后保存并关闭文件。接下来双击执行INSTALL.CMD,脚本成功执行后就可以重启系统了。 将BIOS中的SATA模式修改为AHCI 完成AHCI转换教本的安装后重新启动电脑,进入CMOS界面找到SATA模式设置选项,将其设置为AHCI,然后保存并重启即可。 本人的主板时用AMI BIOS,SATA模式选项在IDE CONFIGURATION下,名称是CONFIGURE SATA。如果是AWARD BIOS,这个选项一般都在SATA DEVICES CONFIGURATION下,名称是SATA MODE。 安装AHCI管理程序 完成上面的两步操作后,便能成功的进入WINDOWS XP,而且不会出现蓝屏。
进入系统后会提示找到新的硬件设备,在硬件安装向导中依次选择 否,暂时不(T)~从列表或指定位置安装(高级)。然后指定AHCI驱动程序所在的目录即可。此时即可使用前面从THINKPAD官方网站下载的IMSM驱动程序,也可以使用主板驱动光盘中提供的配套IMSM驱动程序,完成安装后需要重新启动系统。 最后的工作就是安装AHCI管理程序。本人主板的南桥是ICH7R,所以需要安装INTEL MATRIX STORE MANER程序(如果设置在STANDARD IDE模式,程序在安装时会提示没有检测到相应的硬件而拒绝安装)。INTEL MATRIX STORE MANER程序在主板的驱动光盘里有,从网上也可以下载到最新的版本。安装完成后,打开INTEL MATRIX STORE CONSOLE,从菜单里选择高级模式,然后就可以查看到硬盘状态和是否已经开启了NCQ功能了。
求助linux版本如何破解
格式化 和分区 过程 是在你装系统的时候实现的。
先开机 设定 bios 光驱启动
重装电脑的操作系统,是我们每一个电脑爱好者必须经历的苦难过程。不自己动手装电脑系统和应用程序的电脑操作者,至多是个菜鸟。(当然就是能熟练装这些东东,也不一定不是菜鸟,比如我只是一个比较肥胖的菜鸟而已)那么,装电脑的操作系统和应用程序要注意些什么问题呢?
1.选择操作系统
这个即使我不说,多数人因为这个操作系统的功能、视觉效果以及对各种应用程序的兼容性是其它系统所不能比拟的。如果你有银子(或者说你的银子太多,烧的不行),你最好买正版的Windows XP(以下简称XP),再加装它的sp1补丁;这是目前最稳定、兼容性最好的操作系统。XP的最低要求配置是CPU 1000mhz,内存256M。不要理会微软说的最低要求配置(微软要求的配置太低)。如果你的电脑的配置低于这个标准,最好不要装XP系统。否则,你反而是坐上牛车了,你就慢慢摇吧!
不过,现在的老机子除了主板不好进行硬件升级,其它的像CPU、内存条、声卡、显卡、调制解调器等都可以升级,主板可以下载主板生产厂家同型号及同版本号的主板BIOS最新驱动程序;对于主板的BIOS升级,我把我的笔记本和台式机都升了,没有质量十分好的软驱和软盘,千万不要盲目行动。主板升级的直接效果并不明显,对于速度几乎没有什么影响,如果你的电脑主板有USB1.1功能并且能用,就不要追新了。主板追新出了问题,只有去专门的电脑维修站重整)
当然,像我说的,除了主板硬件不升级,其它即插即用硬件全部升级,也要不少银子的。我估计2000-2500元RMB吧,这样你的电脑就是很高的配置了:CPU1.5G以上,内存256M以上,56K猫,显卡缓存32M。不过,不升级硬件也可以,那样我们只好就用Windows 98或Windows Me了。这两个系统没有实质性的区别。Me的界面好看,但Me的系统还原功能实在不能恭维。二者共同的毛病是不稳定,死机;热启动、reset是每次上机不可缺少的保留节目。系统经常丢失文件,并且随着多次装卸应用软件,系统变得越来越慢、越不稳定直至重装系统。
不管那个系统的光盘,都可以在盗版光盘市场买到。(4-5元/张)在光盘市场,98和Me都是绝对的正版,没有什么好讲的。微软给XP增加了激活功能(所谓激活,就是你装完XP后必须在30天之内通过网络或电话与微软联系激活你的系统,否则只能用30天你就进不去系统了。只有在安全模式下可以进入。这是微软反盗版的一种手段。),目前XP最好的激活方法有三种,⑴算号激活。网上有国外黑客破解编写的XP算号器,你可以直接下载,里面有详细的使用方法。用这种方式激活的系统绝对是正版,但.google网站搜索Windows XP算号器)⑵使用俄罗斯黑客用电话激活(不用真打电话)。该激活方式简单易行,支持系统升级,目前没有发现任何方面的问题.arongsoft)⑶OEM激活。该方法比较麻烦,需要修改BIOS驱动程序,建议一般人不要取这种方法。(.arongsoft的论坛)
最好、最简单的并且支持升级的激活方法是俄罗斯黑客电话激活方式。我即用这种激活方式将我的系统升级为XP sp1版本了。
据说,微软的最新操作系统Windows 2003将于二○○三年五月二十二日发布。让我们拭目以待,尽快能享受到微软最新操作系统给我们带来的极速快乐。^_^
至于有人要问,你为什么不提Windows 2000呢?尽管2000的稳定性较好(强于98和Me,次于XP),但兼容性太次,好多应用软件不能在2000上运行。所以,在有XP的情况下,谁装2000,谁就是傻子。^_^
2.装系统前的备份工作
你的电脑上不可避免地存有很多资料和信件。我们不能因为装系统就把这些东西丢掉吧?怎么办?我们可以百分之百地把它们备份在其它盘上。如果你的电脑已经爬下了,连机也开不了,那么你手动关机;再开机,按住F8进入安全模式然后进行以下操作。
⑴在本机盘上备份
如果你的机子的文件系统是FAT形式、并且你以前至少把硬盘已经分为两个以上的区,你就可以把你的信件、邮箱帐户、通讯薄、数据材料统统存在非系统盘上(你总不至于没有分区吧?如果你只用一个区,那你不是一个超级懒汉,就是一个超级菜鸟^_^)
如果你用的是系统自带的Outlook Express做你的邮件终端接发,你可以把信件、通讯薄和帐户全数导出。
信件导出:打开OE,点击工具,点开选项,再点击维护,点击存储文件夹,点击更改,改设为非系统盘上,如D:我的信件。确认。
帐户导出:打开OE,点击工具,再点击帐户,点邮件,一个一个选中邮件,点击右边的导出,设置非系统盘文件夹,如:D:我的帐户;保存。
通讯薄导出:打开OE,点击文件,再点击导出,点击通讯薄,选择存储位置,如D:我的帐户,保存。
我的文档导出:右键点击桌面我的文档,再点击属性,点击移动,设置非系统盘如D:我的文档,确定。
⑵如果你有活动硬盘,你最好把上面说的内容存到活动硬盘上。只是把存储地点的盘符改为活动硬盘的盘符。(现在,一个活动硬盘大约1000元左右(40G的容量,USB2.O兼容USB1.1)如果你现在的系统是98,你就得装USB驱动,否则不能认活动硬盘;如果是Me或2000、XP,就不用装USB驱动了。顺便说一下活动硬盘,有了这个玩意,连笔记本都可以不拿了。平时把我们要用的图、数据存进去,随身一带,方便之至!现在,没有电脑的单位恐怕不多了吧,不管我们去哪里办事带上它就可以了。
⑶ 输入法词库记忆备份
如果你操作这台电脑有一段时间了,你必然使用文字输入了。这样,你的语言习惯和用词习惯电脑已经适应和记忆了。我们可以把字库文件备份出来,该文件的位置:
c:windowssystem32IME
总之,我们在使用电脑时,尽量不要在系统盘(一般就是C:盘)上放重要数据。我的信件、(我用的邮件客户端是BECKY2.05.10)、资料和常用软件分别存放在D:、E:和活动硬盘上。
3.CMOS设置
一般的电脑在正常使用时都应该把第一启动引导顺序设置为分区时的激活盘,其它如光驱、软驱就不要搞启动检测了。这样,既有利于启动速度,又能延长光驱、软驱的使用寿命;同时没有了启动检测时“嘎吱嘎吱”的噪音。但是,我们装系统时可就不能从硬盘的激活盘启动了。怎么办?如果你的硬盘的操作系统是FAT系统,你最好格式化一下装系统的盘,如一般是C:盘,清除长时间留下的垃圾。这就要设置CMOS启动引导顺序的第一位是A:盘了(也就是软驱)。
格式化的具体操作:
关机,软驱放入98启动软盘,启动,进入DOS状态,选择2(带光驱启动),在c:后输入:(不包括前面的冒号)format c:;然后回答系统提问输入Y,回车,一路回车就可以了。
如果你的硬盘的文件系统是NTFS或者你不想格式化硬盘的,或者已经格式化完了,你必须把你的COMS设置为光驱为第一引导启动。
CMOS设置:(以Award主板为例,其它主板亦基本相同)
启动电脑按DEL键(有的电脑是F2键),进入CMOS设置,进入BIOS FEATURES SETUP,再进入Boot Sequence按上下键选CD-ROM,C,A,再按ESC键、F10键、Y、回车即可,手动关机或放入安装光盘后按reset键。(安装光盘最好是有自启动功能的)
4.装系统(下面以安装WINDOWS XP为例)
我选的是没有任何破解的、完整的Windows XP安装光盘。启动电脑,当出现“光盘启动按任意键”字样时回车,开始复制安装程序,检验系统盘位置的容量和格式,这些都可以不理;出现对系统硬盘的文件格式的选择时最好选FAT32,不要选NTFS。尽管NTFS文件体系对操作系统的稳定性和速度以及硬盘管理功能有很大的提高,但NTFS只是支持以NT为内核的Windows NT、Windows2000、WindowsXP,不支持DOS、WindowsME、Windows98。所以,对于我们经常玩软件的人并不适合。一旦出现系统崩溃,在NTFS下有可能要通过重新分区、格式化等手段来重新安装系统,只要重新分区,硬盘上的资料和数据就彻底完蛋了。(这是我吃了无数亏得来的教训,当年在使用Windows2000时,我就用了NTFS系统,主要用以防止CIH对系统和硬件的超级破坏,可现在防、杀CIH太容易了)相反,在FAT32文件系统下,只要有一张98或Me的启动盘格式化一下C盘就可以重装系统了,也不怕丢失所有硬盘上的数据和资料。
接着,复制系统文件,准备安装等步骤。出现选择时区、语言等对话框,这就不用我说了吧。耐心等待。
如果是在DOS下原始安装XP,则必须先把smartdrv.exe文件(在Win98的安装目录下,名为smartdrv.exe)拷入98启动软盘,安装之前运行一下就可以大幅度提高安装速度。(我在安装之前有时候运行一下,有时候忘了,可我没有感觉到有多大的差别,也可能我的两台电脑比较新?说不清)
如果你是在原有系统不变、系统硬盘上有操作系统的情况下重新安装XP,在安装的过程中会出现《升级/全新安装》对话框,此时你必须选择升级,除非你想在你的机子上安装双操作系统。
要求输入序列号时输入以下号码:
BX6HT-MDJKW-H2J4X-BX67W-TVVFG
这个注册码基本都能安装(我最少试了5、6种XP安装光盘了)
一般安装时间不超过60分钟。
安装完毕,选择现在不激活以后激活,按下一步,至少填入一个名字,如JixXP,一路回车键,可以了。
现在开始激活系统:我用的是俄罗斯黑客的激活办法。见下面使用说明:
方法:把SETUPREG.HIV复制到%systemroot%system32目录下
覆盖原文件(我倒是找不到这个SETUPREG.HIV,直接粘贴上去的),
重启,按F8进入安全模式,以管理员身份登录,
运行WINXP_CRK.EXE,重启,进入WinXP,在要求激活时选择“电话激活”,在每个方框中都填入“401111”----激活成功!
阿榕软件园 arongsoft ;;提供下载
不用多说了吧。我只告诉你一个字:棒!!!
4.必要的设置和部分驱动程序的安装
⑴ 进入《控制面板》(或鼠标右键点击我的电脑、再点击属性),打开《系统》,选《系统还原》,选择关闭所有盘的还原功能。
⑵ 在《系统》里,点《高级》,重新设置《错误报告》(不关了这个选项,老是出现向比尔.盖兹告状的申请单,烦死人了)
⑶ 一般笔记本电脑声卡、显卡、猫的驱动XP里全有,并且基本能自动安装。我重点说一下台式机。
点开《控制面板》,点《系统》,再点《硬件》,点《设备管理器》,把里面有问号和感叹号的项目全部卸载,点确定关了《系统》项目。
取出你随机带得驱动程序盘,放入光驱里;再点控制面板里面的《添加硬件》,出现选择对话框时,你如果知道你的驱动程序的目录和位置,你可以选手动选择;如果不知道,选择自动。
声卡、显卡、猫安装驱动都是一样的做法。如果你没有XP的专用驱动程序,有两个办法能解决你的问题。其一,你可以用该即插即用设备的Win2k(也即Windows2000)驱动程序进行安装,XP和2K的内核一样,驱动程序没有区别。在安装过程中可能会出现没有微软签名的对话框,不要理它,直接点“是”;如果你连Win2k的驱动也没有,那就只有另一个办法了,先找出你的设备的生产厂家和型号,一般说明书上或板、卡上面都把厂家和型号打印上去了,然后从能上网的电脑上进厂家的网站,选中型号后直接下载。再用软盘或优盘或活动硬盘转存在你的电脑上,进行安装。(软盘容量小,恐怕放不下。)
⑷ 显卡设置
点控制面板里的显示,其它选项可根据你的电脑情况做相应的选择。最好象素选800×600,32真彩色。点《高级》,点击《监视器》,屏幕刷新频率阴极射线管显示器选75HZ或85HZ,液晶显示器选60HZ。
⑸ 设置网络连接
宽带设置我就不说了,只说一下拨号上网的设置。
点控制面板里的《网络连接》,点《创建一个新连接》,点《连接Intelnet》,点《手动设置》,点《调制解调器》,再添名称如:***,电话号码添16900,密码添16900,验证密码再添16900。就可以上网了。⑹ 声音设置
点控制面板里的《声音和音频设备》,选中《把音量图标放入任务栏》,点击应用;至于其它选项,可以根据你的电脑的实际情况和你自己的爱好进行相关设置。
5.恢复信箱、帐号和通讯薄
按照导出时的菜单步骤,将原来的“导出”换为“导入”进行操作就可以了。(不用重复了吧,呵呵,要是反操作不了,你就实在太笨了,也就不要看这篇文章了)
6.恢复字库
将备份字库信息打开,如果有恢复程序就直接点击,如果没有就直接代替。我这主要是针对智能ABC和紫光拼音输入法。其它输入法我没有用过,不熟悉,你最好自己研究研究
7.我的文档重新设置
重复导出时的步骤,将两个文件夹合并、链接起来就可以了。
8.建议你的电脑上装以下实用软件:
⑴ Winzip8.1 (通用压缩软件)
⑵ WinRAR3.2 (最好的压缩软件)
⑶ Microsoft OfficeXP (国际通用办公系统)
⑷ AcadSee5.0 (图形识别软件)
⑸金山词霸2003 (即时英汉翻译软件)
⑹金山毒霸2003 (最好的国产杀毒软件)
⑺Winamp2.8 (最好的Mp3音乐播放软件)
⑻ WinDVD4.0 (DVD、VCD音像播放软件)
⑼FlashGet1.40 (最好的网上下载工具)
以上软件都是我比较喜欢的。一般都能从网上下载。像Office XP、金山词霸、金山毒霸等这样的软件太大,最好买光盘安装。
除此而外,最好装一个系统优化的软件。国产的系统优化软件里首推Windows优化大师(作者:鲁锦)和超级兔子魔法设置(作者:蔡旋)。WindowsXP本身的优化性极强,再进行系统优化已没有什么实际意义。但WindowsXP对CPU的二级缓存没有设置,可以用这两个软件中的任何一个优化一下。如我的笔记本的CPU二级缓存是256K,我没有进注册表重新设置,而是用兔子魔法设置的。
最近,我在网上发现Windows优化大师的作者鲁锦说,优化大师的破解版在60天左右会发作,破坏系统。所以,我就再也不敢用优化大师了。我劝朋友们都不要用破解版了,小心坏了系统。用的话,花上30元RMB,不算贵。
9.最后一项,进行磁盘碎片整理
打开《我的电脑》,鼠标右键点击c:,点击《属性》,再点击《工具》,点击《开始整理》,最后点击《碎片整理》,等待整理完毕后点击确认。
1、首先,在BIOS里设置光驱启动,并放入Centos6.5安装光盘。前提要刻录好光盘(如果是安装虚拟机的话,可以省略刻录光盘了,直接用ISO镜像文件启动即可)。光盘启动的第一个界面,如图。分别是:
1)安装或更新系统
2)安装显示卡驱动
3)系统修复
4)从硬盘启动
5)内存测试
我们当然是直接回车啦,即使你不动,默认也会在自动倒数结束后,开始安装。
2、安装Centos,当然要安装64位啦,这里的意思是,按OK测试你的安装媒体,即DVD光盘,直接SKIP跳过。下面是启动安装过程。
3、这是第一个图形界面,我们点击右下角的“Next ”,下一步。
声明:本站所有文章资源内容,如无特殊说明或标注,均为采集网络资源。如若本站内容侵犯了原著者的合法权益,可联系本站删除。