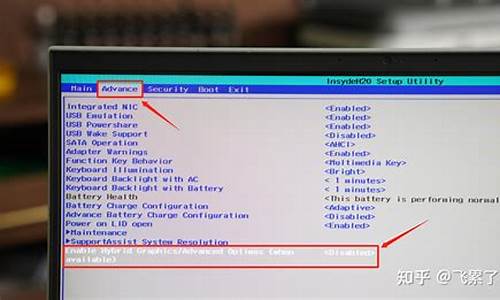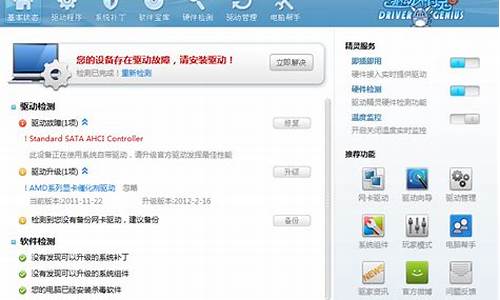windows7旗舰版用法_windows7旗舰版使用体验
1.windows7中文版的WINDOWS7 的新功能
2.win7中计算器的多种用法
3.win7刷新组策略命令和用法

旗舰的意思:
1、舰队指挥舰,多指海军舰队司令、编队司令所在的军舰。因通常挂有司令旗(夜间加挂司令灯),故称。亦称“ 旗船 ”。例如:海军旗舰。
2、比喻带头的、起主导作用的事物。例如:旗舰店,旗舰企业。
:旗舰
拼音qí jiàn
英文释义flagship
用法通常指载有海军将官或舰队、分舰队司令官并悬挂其旗帜的军舰;引申为最高,终极的含义,如旗舰店、旗舰版。
例句
1、年青一代,要做旗舰去长风破浪。
2、“库兹涅佐夫”号现在已经是俄海军旗舰。
3、从技术上讲货舰是属于旗舰级的舰船,简单地说它们只是非常巨大的工业舰。
4、他的旗舰率领一批大型战舰的舰队来到科罗森,在首都世界上空展开如火如荼的大战。
5、一些奢侈品旗舰店背倚正门的双层墙,呼应酒店的灯火辉煌,将珠光宝气的门店装饰一直延伸到滨海码头步行区。
windows7中文版的WINDOWS7 的新功能
备注 1:有很多朋友评论说太复杂、不优雅。我是这样认为的,题主提出的要求是:Windows 系统也能有不错的用户体验、流畅、稳定、高效。
我根据我自己的使用习惯、使用需要、使用偏好,这四点都是完全符合的。用户体验绝对不差,各种工具都能手到拈来、方便快捷。而 Windows 很多让人抓狂的地方都用更好的工具大幅改善了,比如打开 / 保存对话框的问题。而高效是不容置疑的,AHK、Listary、Total Commander、Ditto 都是公认能有效提高生产力的软件,特别是 Total Commander,是 Windows 下的杀手级应用,OSX 和 Linux 下没有代替品,这两个平台都是用 Wine 或者 Crossover 等软件运行 TC 的。
另外,以上的软件体积都很小,没有超过 30M 的,内存消耗很小,可以忽略不计。另外都有官方提供的移动版(绿色版),不会对系统造成影响,而且系统重装后马上就会恢复使用。现在电脑的主流配置跑这些软件绝对够流畅、稳定。
但是习惯是各人的,不同工作需求也有不同,如果你觉得这些软件和技巧无法满足你的需求,或者不符合你的使用习惯,大可点一下反对,不吝赐教的,还可以留下评论。
备注 2:很多朋友回复提到盗版 / 破解的问题。根据我个人的使用经验,我下面提到的软件你完全可以在品牌电脑提供的 Windows7 Home 下正常使用,我现在使用的电脑是联想 Y460 笔记本,自带 Windows7 home。
我认可使用盗版软件是可耻的行为,我也不掩饰我使用了盗版软件。但是这些盗版软件与我下面所写内容无关,就算你不用,照样可以有同样效果。
我个人目前使用的盗版系统软件如下:Windows7 64bit 旗舰版、Adobe Photoshop CC (64 Bit)、Camtasia Studio 8、Microsoft Office、SWFDecompilerPortable
至于其他软件,我会在下面的介绍中补充说明。
我自问自己的 Windows 已经配置到不像 Windows,没几个是系统自己的东西。所以有朋友跟我说 OS X 比 Windows 有哪些哪些好处的时候,我都不以为然——我自己调整过的这个系统是 OS X 能比的?
先放桌面。没有任何快捷方式,因为现在开电脑以及基本不看桌面了,放快捷方式没有意义。
24 存显示器,分辨率 1920×1080
使用了一个主题 Soft7 2.0(Soft7 2.0 by `ap-graphik on deviantART),壁纸是 OSX 的。
另外用了 Mactype 渲染字体,这个很多人都提过了,不再赘述。Mactype 是自由软件。
1、Win7 任务栏
Win7 的新任务栏是有快捷键的,图标从左到右分别是 1、2、3、4……如此类推。用 win+ 数字就能启动相应的程序。如果已经开启,那么就会切换到相应的程序。
所以,把常用的几个程序钉到任务栏,排好顺序。在工作的时候,直接通过 win+ 数字来切换程序,比 alt+tab 快多了。
OS X 上面也有个类似的软件:Manico – OS X 下的快捷 App 启动 / 切换工具[Mac]
所以建议电脑用于办公、常常要多个程序切换需求的,善用任务栏的这个功能,把程序固定好,你就能马上反应那个快捷键对应那个程序,不用连续按几次 alt+tab,还得盯着屏幕看是不是切换到了。
2、Total Commander
性质:共享软件。30 天免费全功能试用。如果没有注册,启动 TC 会弹出一个小窗建议你购买,关闭小窗后可以继续试用。
费用:38 美元。我参加国内爱好者的团购活动购买,150 元人民币。
移动版:可制作成移动版(绿色版),不写注册表,配置文件保留在安装目录,重装系统后可直接使用。
使用 Total Commander 代替管理器。TC 的强大不是任务管理器可以比的。这是我唯一一个买了正版的软件,实在太喜欢。除了偶尔不小心打开的,我已经有几年内有用过任务管理器了。只要是我自己用的电脑必装 TC。
虽然 TC 有很多东西可以说,但是这里就不展开了。
3、Everything
性质:自由软件,可免费使用,接受捐款。
移动版:本身就是解压即用的绿色软件,索引文件可以自定义路径。除了“随系统启动”功能需要依赖系统,其余功能系统重装后可以继续使用。
Windows 系统的装机必备软件。一个基于 NTFS 格式硬盘的文件名搜索软件。
这个软件的强大之处在于即时搜索,你输入一个字母,同时就可以出结果,速度之快不是 Windows 自带的搜索功能可以比的。而且索引文件极小,我 500G 硬盘几乎满,索引文件只有 2.1M。
虽然 Everything 只能搜索文件名,不能搜索文件内容,但是对于绝大部分场合这个功能已经够了。
不过我现在不直接使用 Everything。
4、Listary
性质:共享软件,部分功能需要付费。我下面提到的功能全部都可以免费使用,不必担心。
移动版:官方提供移动版(绿色版)。
节省生命的神器。
我们平常用 Windows 有些很让人恼火的地方,其中一个就是打开、保存文件时选择文件夹、选择文件。要点开一层又一层的文件夹才能找到文件。如果要打开多个文件,还必须一次次选文件的时候,这个过程绝对会让人崩溃。
最令人抓狂的是,Windows 下面不同软件的打开、保存窗口还是不一样的,有的左边有工具栏,有的就只有一个小窗口,像图中那样。
Listary 的作用就是有一个任务栏,有收藏夹,有近期历史。你可以在这里直接选择你常用的保存路径,或者选择刚刚才打开过的路径。
那个搜索栏更是神器。如果你装了 Everything,是可以在搜索栏中调用 Everything 搜索的。这就意味着:如果你有一个放的很深的文件夹,而之前也没有打开过,也能够直接敲几个字母搜索到这个文件夹,然后定位到文件夹上面。这比你一层一层去打开文件夹快上太多了!而且搜一次就够了,之后就可以在近期历史找到。
Listary 更牛的地方是,可以配合 TC 一起用。
5、Find And Run Robot
性质:自由软件。在作者论坛注册,获取临时授权码。连续获取数次(我记忆中是 2 年内,不超过 5 次)后,作者会给你一个永久授权。我现在用的已经是永久授权版本。接受捐款。
移动版:官方提供移动版(绿色版)
功能最强大的快速启动软件。有了这个我就再也不用快捷方式这种低效率东西了。
这东西有两个特征。
首先是数字快捷键,ctrl+ 数字就能启动相应程序(快捷键可以改),这就意味着,你不用按回车,对于那些常用的程序,你用左手就能启动了,右手不用离开鼠标。
同时支持模糊查找。对于打开过的程序,比如图中的 Photoshop,如果没有出现在图中,你只要输入“sh”就能找到了。当然“ps”,“ph”什么的都是可以的。之所以输入“sh”,是因为 sh 单用左手也能快速输入,p 键对左手来说太远了。
另一个特征就是,这东西可以通过插件调用 Everything 进行搜索。这就意味着,之前没有通过 FARR 打开,没有历史记录的程序、文件夹,可以通过 Everything 快速定位。Everything 带来的搜索性能提升不是 Launchy 这种用自带搜索功能的同类软件可以比的。
FARR 打开文件夹还能调用 TC 来打开,真是太棒了。
6、Firefox 浏览器
性质:自由软件。
移动版:可以制作成移动版。我现在使用的是安装版,因为懒得去折腾移动版。我在 Firefox 网站上注册了账号,有一个收藏夹保留常用的扩展,书签同步到了 XMarks,所以重装不麻烦。
Firefox 是我的主力浏览器,Chrome 功能太阳春了,不能满足需求。充分利用 24 寸屏。浏览器不要满屏,右边留个空位可以放个 QQ 窗口。
Firefox 配置过,有不输 Chrome 的可视空间。
知友@chen tom 问到 Chrome 阳春在哪里,我以前曾经打算转投 Chrome,但是最终失败了。这是我以前罗列的一些使用需求:
这几天我又打算从 Firefox 转投 Chrome 了,因为……嗯……网上很多人推荐 Chrome,我又心动了。
为了能够成功转过去而不影响我的日常生活和工作,我要为我常用的一些扩展和功能找到代替品,希望各位推荐。
1、Firefox 的页面信息功能。Firefox 有个“页面信息”的窗口,可以集中看到当前页面载入的或者是其他多媒体内容,Chrome 有类似的功能吗?或者有提供类似功能的扩展吗?
2、元素复选功能。Firefox 在按着 ctrl 的时候,可以用鼠标左键复选多个页面元素或者是文字段落,在收集资料的时候很有用。我知道主流的浏览器除了 Firefox 就没有其他支持这个功能的,但有扩展提供类似功能吗?
3、Vim 操作。HJKL 不重要,但是要允许命令操作和自定义快捷键和使用脚本,在 Firefox 下懒惯了。原来用的是 Pentadactyl
4、超级拖拽和鼠标手势。原来用的是 Easy DragToGo+ 和 FireGestures。
5、自动代理。原来用的是 AutoProxy。
6、下载软件管理。选择调用不同下载软件。原来用的是 Flashgot。
7、 请求嗅探,可以抓取页面的 请求。原来用的是 HttpFox。
8、页面截屏,要可以截取整个页面的,而不只有看到的部分。原来用的是 Pearl Cresent Page Ser Basic。
9、输入框内容保存和恢复。可以自动保存输入框的内容,在页面崩溃或者发送失败时可以重新恢复。原来用的是 Lazarus:Form Recovery。
10、多媒体下载。可以嗅探出 Youtube 的下载地址就可以了。原来用的是 DownloadHelper。
11、Twitter 更新提醒。原来用的是 Yoono。
12、页面更新提醒。定期扫描指定页面,如果那个页面有更新就通知。原来用的是 Update Scanner。
然后有部分功能实在找不到代替,只能回到 Firefox
好吧,我现在已经基本把日常工具找齐了,但还是有无法解决的问题。
1、 Chrome 的开发者工具可以看到网页的,但是不提供复选和下载,达不到 Firefox 页面信息窗口的便利程度。我找了一些扩展,Download Site Images 能够提供复选下载,但是这东西居然认不出背景。Image/Flash Show&Download 能认出所有,但是却不提供统一下载,自己一个个链接点?我还不如直接用开发者工具呢。
2、元素和文字的复选功能还是没找到,估计是没有了。
3、希望有个 Vim Like 扩展。试过 Vimuim,只有一些基本的键位操作,没找到怎么自定义。Vrome 是个更好的选择,可以自己写 JS 了。但是官方文档太简略了,不知道要怎么写,Firefox 上的脚本想迁移也无从入手。
主要是是实现字符串打开指定网站,比如我在页面上直接敲“xz”,就能打开小众软件的主页。还好这个功能可以用 Shortcuts Manager 实现。
另一个比较蛋痛的是调用搜索引擎不知如何入手。在 Firefox 时,Pentadactyl 通过脚本,可以在选中一段文字后,按相应的快捷键(比如“gcom”),就会调用相应的搜素引擎(英文 google)来搜索,对于查找资料很方便。但是在 Vrome 中不知道要如何来写。
而找过 Highlight Search、Select Search 之类的扩展,都只是提供右键菜单的搜索,不支持快捷键,太麻烦了。
Chrome 要说优点的话,冷启动明显比 Firefox 快,标签页的新建和关闭也很流畅。FaWe 体验很不错,Firefox 下没有那么好的 Twitter 客户端。
但是整体感觉还是缺点大于优点,如果这些问题还找不到解决方法,看来这次转投又要失败了。
7、Autohotkey
性质:自由软件。接受捐款。
移动版:官方提供移动版(绿色版)
一个小软件,可以允许你自己写脚本定义各种快捷键,而且快捷键优先级可以比系统的还高,极方便。
我现在用的 AHK 脚本有两套。一套是开机启动,开机之后,按一个快捷键,就自动拨号上网,然后依次打开我常用的程序。这样操作的好处是,有时我开机用不到那么多程序,只想干点别的,就不用花时间等系统启动。
另一套是一些输入的方式的修改。
比如说,我现在码字的时候,光标的移动是通过 ctrl+h、j、k、l 来实现的,手不需要离开主键盘区就能移动光标,相当方便。这套快捷键就是通过 AHK 定义的,而且只有在输入文字时有效,当不需要输入文字时,就不会激活,不影响其他程序快捷键的使用。
还有就是括号、书名号、引号等等的自动补齐并且光标移动到中间。在 QQ、搜狗这些输入法提供这些功能之前,我已经用 AHK 用了差不多 2 年了。
AHK 还能做很多很多事情。而且绿色和轻便,比按键精灵好使多了。
很多朋友回复问我脚本的问题,我用的如下,按自己的需要改改吧。有不懂的东西,Google 或者百度找一下 autohotkey 的中文帮助,然后查一下吧。
;Vim Key Binding
#if ( A_Cursor = "IBeam" or A_CaretX >= 100 )
{
^j::send {down}
^h::send {left}
^k::send {up}
^l::send {right}
^0::send {home}
^!k::send {pgup}
^o::send {end}{enter}
^!o::send {home}{enter}{up}
!x::send {del}
^!X::send +{end}{del 2}
!d::send +^{left}{del}
; ^!d::send {home}{shift down}{end}{shift up}{del 2}
return
}
#if
8、剪切板管理 Ditto
性质:自由软件。接受捐款。
移动版:官方提供移动版(绿色版)
我们时常会有复制粘贴的需求。复制一次、粘贴一次很让人烦。这时就要用到这类软件了。剪切板增强软件有很多,我偏爱 Ditto。
Ditto 有这些特征:
支持富文档和文件。有一些轻量级的同类软件是不能支持有格式的文本的(粘贴出来就是纯文本),也不支持文件,有时会不方便,而 Ditto 是支持富文档的,当然也能输出纯文本,比较方便。
支持合并。这是个很棒的特性。一些同类软件只能一条一条重新粘贴,Ditto 可以允许你用鼠标选中需要的条目,然后一次过粘贴出来。
支持查找。有时忽然想起早些天复制粘贴过一些内容,当时没有保留下来,现在觉得还是有用的,可以查找找回来。Ditto 粘贴记录的保留时间是可以设置的。我设置一天清一次。
9、浏览 Irfanview
性质:自由软件。接受捐款。
移动版:官方提供移动版(绿色版)
一个轻量级的强大浏览器。首先速度比 Windows 自带的快上不少就不说了,还有批处理、截图之类的常见功能。
因为只是浏览软件,没有管理功能,比 XnView、Picasa 之类有管理功能的要轻便得多,用来看图是足够了。但是比同类的 MassiGra 功能要强大一些。
来来回回换个多个看图软件,最后还是回到 Irfanview。
10、输入法(搜狗输入法智慧版 2.0)
性质:免费软件
移动版:没有发现移动版
很多网友提到弹窗问题,因为我个人没有遇到过,所以不是很了解。但是我用过的搜狗输入法 6.0 之后版本,很多弹出内容都是可以在设置面板中关闭的。
输入法是很讲求个人习惯和体验的事情,我说说我的使用感受。如果你也想要自己的电脑用的舒服,可以参考我的选择过程。
我使用过的输入法如下:紫光拼音 V6、加加拼音、RIME(小狼毫)、QQ 拼音、英库拼音(微软)、Google 拼音、百度拼音。
输入体验最好的是 RIME,流畅得惊人。对于习惯单字输入,或者不长期输入生僻词组的用户来说 RIME 是个很棒很棒的选择。但是,定制太困难,而且因为是个人维护的,所以需要用户有很强的自己动手能力。作者佛振会在百度的 RIME 吧活动,我去了解过一些功能, 他希望用户自己实现。我希望要码,单凭一个人要把所有汉字都自己加上码太难了,我只好放弃。还有拆字功能等等,都要自己实现太困难了。
加加拼音是个输入法平台,上面可以放很多输入法方案。是我转为使用小鹤双拼时接触的。对于码的支援相当强大。但是词库无法和搜狗比,细节上还是缺乏打磨,而且缺乏好的皮肤。
紫光拼音 V6 相对比较平庸,就是干净,但是没留下太多印象了,用过很长一段时间,但是开始需求码之后就没用过了。百度拼音也是差不多,没留下什么印象。
QQ 拼音,大体上和搜狗差不多,细节有差别。我不用 QQ 的原因有两个:某个版本设置页有 BUG,不能设置以词定字的快捷键(记忆中是 4.1 或者 4.2),长时间没改。皮肤问题,后面会说。
英库拼音,如果是打全拼的没问题,但是我是用小鹤双拼的,刚开始的英库没有这个拼音方案,现在不知道有了没有。另外,英库的自定义短语、码等等也没有。
Google 拼音,皮肤很棒,这是第一印象。另外输入体验也很不错。最大的问题是,不让换字体。这个在 Google 拼音的 Google Group 已经有很多人反映过了。Windows 7 下用宋体实在是太扎眼了,输入法这种长期要使用,长期要看的,不让改字体真是大忌。
先看看我的搜狗拼音皮肤,我自己仿照 RIME 输入法的 Google 风格皮肤做的,相当简洁耐看。皮肤是从搜狗的一个仿 Google 皮肤中改过来的,原作者是江城子,他留的邮箱是 yjmp14@gmail
皮肤中的首选字蓝底高亮是搜狗和 RIME 的皮肤才支持的,其他输入法皮肤没法设。高亮的好处是更容易看清首选词。现在输入法功能差别越来越少,能有一个耐看的皮肤很重要。
至于码。搜狗拼音的码虽然被很多人骂很烂,但是我个人是够用了。这是个很有用的功能,是我选输入法的一个重要考量项目。码是干这些用的:
比如你输入一个不怎么用的词:威赫(wei he),这个词不在第一页,这种情况下不要翻页,那太蠢了。输入 weihe,然后按 tab 键,会进入一个笔画模式,你可以用横撇竖点(hpsd)定位到字。
这 里,“威”字笔顺是横、撇、横、撇点、撇、横、斜钩、撇、点,所以你输入 weihe 之后,按一下 tab,然后输入 hp,看看是不是把第一个字是威的提到前 面了?如果还不够精确,可以继续输入下面的笔画,一般输入 3 笔左右就够了,然后按 0 只显示单字,选中威之后再选下一个。
这个方法在输入生僻词组的时候很有用,这样定位一次,下次输入的时候就可以直接打拼音在第一页选中了。另外,搜狗这个功能不单单局限于笔画,一些偏旁也是可以的, 比如用 n 代表女字旁,这个可以自己摸索。
其他软件太个性化,就不详细说了,罗列如下,如果不标明的都是经修改的绿色版:
QQ:雨林木风修改绿色版。
迅雷:网上找的一个绿色版,没有破解,会员是自己买的。
Bitvise_Tunnelier:SSH 软件,官方提供的移动版。
Camtasia Studio 8:破解绿色版
GVim:十分喜欢的文本编辑器。近期升级到 7.4 了,安装版。
Carnac:一个在屏幕显示按键的软件,我录教程时有用。介绍见这里:carnac – 在屏幕实时显示按键操作
DAEMON Tools Lite:虚拟光驱 DAEMON Tools 的一个官方免费版本,个人可以免费用,需要安装。
Foobar2000:音乐播放器。这个还是很出名的。
ImgBurn:一个轻量级的免费刻录软件。
MediaBox:一个嗅探网络地址的软件。
Microsoft Office 2013:安装版本,用的 KMS 激活。
Mplayer WW:主力播放器。
KMplayer:截图专用播放器,目前用过截图性能最好的播放器,功能多,截图准确。
MediaCoder:压缩软件。
Wiz:国产个人知识管理软件,中文名为知笔记,我的用法见这里:为知笔记(Wiznote)有什么使用心得或技巧?
win7中计算器的多种用法
Windows 7 RC版(Release Candidate,候选发行版)在美国时间5月5日开放大众下载,距离Windows 7上市又向前推进一步,由于Windows Vista没有达到带动硬件换机潮的预期,IT业寄予希望于Windows 7。微软表示,能在Vista上顺利执行的应用软件,90%都可以直接安装在Windows 7上,为避免企业应用软件无法移植到Windows 7上,新操作系统也有“Windows XP模式”,仿真XP环境,刺激企业升级的意愿,市场调查机构预测,下半年开始将出现计算机升级与换机潮。
你是否注意到,磁盘碎片整理已经支持多个驱动器并行处理?还有,你知道是哪个IE插件拖慢了浏览器吗?语音聊天时,音箱音量会自动降低,怎么办?
没错,这些都是windows7带给我们的新东西,而且你很有必要知道。 windows7中的磁盘碎片整理工具参数说明:
/r 并行处理多个驱动器
/h 让磁盘碎片整理工具使用更多的系统,以便加速运行
/u 提供定期进度报告,你可以看到整理碎片的详细过程
命令用法示例:
defrag /c /h /u /r
作用:在一个命令行窗口中快速整理多个驱动器。
更多参数和用法可用 defrag /? 来获得。
2、让IE加载更快 一些IE插件用去更多时间启动,无疑这会拖慢整个浏览器的性能。在windows7中的IE8里,使用者可以知道哪些浏览器插件(扩展)运行最慢。
用法:点击Tools(工具) >Manage Add-ons(管理加载项),右侧的载入用时列表中显示了插件的运行情况。
3、修复任务栏
运行注册编辑器,找到以下位置:
HKEY_LOCAL_MACHINESOFTWAREMicrosoftWindowsCurrentVersionSidebarSettings
4、Alt+Tab增强用法
怎么办呢?先按住Ctrl键,在管理器的图标上点一下,windows7将只在这几个管理器窗口间切换,这使得窗口定位的速度更快了。本 技巧适用于任何支持同时开启多个实例的应用 软件。
5、禁用智能窗口排列 windows7的另一个新功能就是智能排列窗口:
HKEY_CURRENT_USERControl PanelDesktop
6、更好用的系统还原 这一点在windows7中终于有了改进,有几个实用选项可供 选择。
点击开始按钮,右键点击我的 电脑。
7、放大镜 windows7中的放大镜有了改进。按下Tab键可以 移动对话框,并能自动缩放。
8、以不同身份运行程序
事实上,这不是什么新功能了,在Windows XP中也能这么做,但在Vista中,微软把它“弄”没了。很不错,微软又改变了主意!
译者注:要在Windows XP中使用此功能,需开启Secondary Logon服务。
9、用命令行设置时区 windows7中新增了一个设置时区的命令:
例如,要将某台PC设置为格林威治标准时间,用以下命令即可:
tzutil /s “gmt standard time”
还有几个参数可选,比如,tzutil /g,显示当前时区,tzutil /l列出所有时区。
10、调整电脑音量 在windows7的默认状态下,当有语音电话(基于PC的)打出或打进来时,>Communications,根据自身需要进行设置即可。
win7刷新组策略命令和用法
在日常生活中我们每个月的开销、存款、预付款等等一些账目要统计预算出来。说到这里很多人会想到Excel但是要将这些账目算出来是比较麻烦的,如果你的系统是Windows7系统不妨试试附件内的多功能“计算器”。
操作步骤
1、点击“开始菜单栏”→“所有程序”→“附件”→“计算器”。
2、打开“计算器”单击“查看”可看到“单位转换”→“日期计算”→“工作表”这三个最常用的都集中在计算器内。
3、首先选择“单位转换器”在选项栏中看到“选择要转换的单位类型”点击红框所指示的“小三角”选择转换类型如“能量”。
4、例如“1000卡路里”等于“4186.8焦耳”,用户直接输入卡路里数据,焦耳自动得出结果。
5、接着选择“日期计算”例如从“2012/10/5”到“2013/12/5”点击“计算”即可得出差距为“1年,2月,426天”。
6、最后使用工作表中的“抵押”如买房子“购价是999999万”→“定金要付400000”→“定期预付15年”→“利率8%”点击“计算”得出每月要还款“5734”。
提示
Windows7自带的计算器功能强悍吧!以后预算什么可以用它来计算。
电脑系统dos有个gpupdate命令主要是用来刷新组策略的,那么他的具体用法是什么呢?下面由我为你整理了 win7 刷新组策略命令和用法的相关 方法 ,希望对你有帮助!
win7刷新组策略的命令和用法
组策略刷新: gpupdate 命令
二方面的经典运用:
1,立刻刷新组策略,用户不用重启计算机:带参数/force
2,处理computer设置或当前的user设置:带参数/target
win7刷新组策略命令用法1
立刻刷新组策略,不用重启计算机
1同时按键盘WIN+R 打开开始运行对话框 输入CMD
2在每次更改或建立组策略后,可以在DOS命令窗口中输入 gpupdate/force 命令来立刻刷新组策略,使策略生效,不用重新启动电脑
3默认情况是同时刷新computer和user策略
win7刷新组策略命令用法2
处理computer设置或当前user设置
默认情况下组策略的刷新是同时处理计算机设置和用户设置,有时可能只需要刷新用户设置即可,要如何设置呢? 开启DOS命令窗口
命令窗口内输入 gpupdate/target:user 提示USER策略刷新成功,并不刷新COMPUTER策略
猜你喜欢:
1. Windows7组策略使用小窍门
2. Win7系统组策略的几个常用技巧
3. windows组策略刷新命令
4. 巧用组策略提高Win7系统安全性
5. win7诊断策略服务已被禁用如何恢复
声明:本站所有文章资源内容,如无特殊说明或标注,均为采集网络资源。如若本站内容侵犯了原著者的合法权益,可联系本站删除。