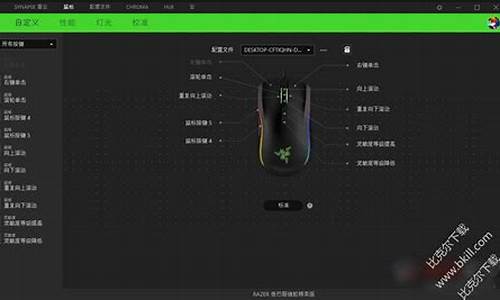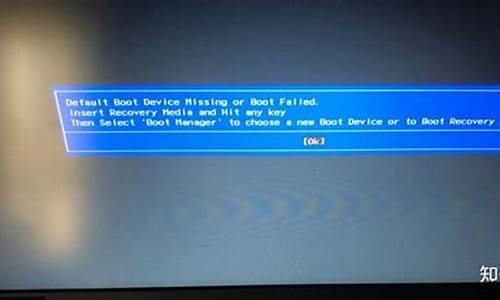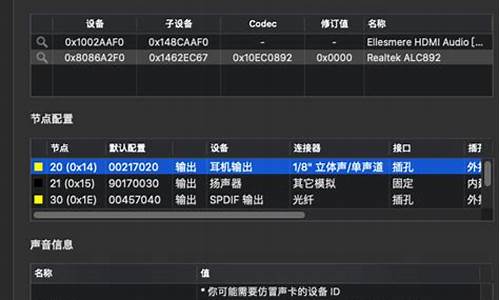虚拟机声卡驱动_虚拟机声卡驱动怎么更新
1.为什么一装虚拟机电脑就老是死机啊?
2.找一个windows系统的虚拟机支持PCI-E设备桥接(直通),并非网卡桥接,是PCI-E设备桥接
3.vittualBOX虚拟机HOST是什么按键,不是win键。
4.虚拟机怎么用啊
5.The default sound device cannot be opened: 使用的设备标识号已超出本地系统范围。 Virtual device sound

使用的设备标识号已超出本地系统范围。Virtual device sound will start disconnected.此警告意思是说,我的主机上的声卡,虚拟机自带的Vmware-tools驱动无法支持,所以进入虚拟机后,声音不能正常发出,建议下载最新的针对其型号的vm驱动接着,然后弹出如下警告:No bootable CD, floppy or hard disk was detected.To install an operating system, insert a bootable CD or floppy and restart the virtual machine by clicking the Reset button.这是因为我没有安装盘,两种解决办法。1、如果要用安装盘安装,要把安装盘放入光驱。2。如果要用ISO文件安装要双击vwmaer界面右边的CD-ROM选使用ISO镜像,在浏览里找到你的ISO文件。然后就和真的安装系统一样操作就OK了。
为什么一装虚拟机电脑就老是死机啊?
我使用的虚拟机是vmware
workstation
6.0版,感觉很好用的。
在初次使用时,唯一有点困扰的地方就是VMware
Tools的安装。VMware
Tools相当于真实状态下的“驱动程序”,虚拟机运行的系统也需要为其“主板”、“显卡”和“声卡”安装驱动程序,否则安装后只能运行在非常低的画面质量下,还没有声音,很让人郁闷。
正常的介绍是:安装完系统后,点击VMware界面上标题菜单栏处的“虚拟机(M)”→“安装VMware
Tools(I)…”,然后就会弹出安装程序……
可实际上,这么做根本不管用,点完安装之后什么也不会发生。正确的安装方法是这样的:安装完系统后,点击“虚拟机(M)”→“设置(S)…”→点选“硬件”选项卡下的“CD
ROM”→在右侧窗口处点选“使用ISO镜像(I)”→点击“浏览(B)”,这时会弹出选择窗口对话框。如果你的虚拟机安装在了C盘,那么你就点选“C:\Program
Files\VMware\VMware
Workstation”,(这个要根据你安装的实际情况来)你会在对话窗口处看到,在“VMware
Workstation”文件夹下有5个压缩文件,名字分别是“freebsd”、“linux”、“netware”、“solaris”、“windows”。它们分别是这5种操作系统下相对应的虚拟机驱动程序。在这里,我们选择windows,单击“打开”按钮后返回到“虚拟机设置”窗口处,再单击“确定”,一切OK了!(这时,一般系统会自动播放,启动安装虚拟驱动。如果虚拟系统中没有自动播放,你也可以手动安装:双击虚拟机的光驱盘符,然后安装,接下来就不用细说了……。
找一个windows系统的虚拟机支持PCI-E设备桥接(直通),并非网卡桥接,是PCI-E设备桥接
朋友,答案原创,引用请说明作者:力王历史电脑死机,有以下方面:
1。软件冲突,不兼容:多余的同类软件安装!电脑超频运作或安装软件过多,系统内存不足!
360管家,软件卸载,找到卸载,再:强力清扫!或者:开始菜单,程序,找到多余的软件卸载!
比如:播放器重复或有相似的,杀毒,浏览器,游戏,输入法,下载工具,有同类多余的,卸载多余的,只留一款!
2。电脑系统有顽固的和木马或蠕虫干扰,或者丢失了系统文件!
360系统急救箱,开始急救,完毕后,重启电脑!
开机后,文件恢复区,点开:可疑启动项和木马,彻底删除文件!
再:系统修复,全选,立即修复!网络修复,开始修复。重启电脑!
金山急救箱,下载后,点右下角:立即升级!完毕后,点扩展扫描,立即扫描,立即处理,重启电脑!杀毒软件,全盘扫描,隔离区,木马和可疑,点:彻底删除!
3。重启电脑,出完电脑品牌后,按F8,安全模式,最后一次正确配置,回车,回车!
4。需要下载驱动人生或驱动精灵,更新:显卡驱动与声卡驱动!
5。必要时做:一键还原系统或重装系统!
6。硬件问题,硬盘或主板或风扇有问题,送修!
vittualBOX虚拟机HOST是什么按键,不是win键。
给你链接参考://.bilibili/video/3676284/
更新参考unRAID虚拟化://.bilibili/video/3434062/
首先你需要一块支持虚拟化的处理器,这个技术名叫VT-D,能把PCI设备通道分给虚拟机,使用这个关键技术来把显卡分配给虚拟机,第二个技术名叫VT-X,这些都是英特尔的,有这个技术才能支持虚拟化(A饭别慌,咱有AMD VT),第二步,正确设置你的显卡,就你台式机里的每一个游戏虚拟机来说,你需要分配一个专用的游戏用显卡,然后你需要另外一张显卡,分配给un-Raid来进行开机时的初始化,这块卡可以是你的板载显卡,或者像我们这回一样,装一张9500gs,这一点很重要,要插在最上面的PCI-E插槽让他获取通道,第三点就是确定其他你想外接分流的设备是否兼容虚拟机,就我们这次来讲,我们的两台显示器的下方,都有支持音频直通的接口,也就是说我们能通过显卡上的HDMI或者DP接口来传输声音信号,如果我们用USB声卡的话,也不是不可以,这样的话两名玩家可以同时使用麦克风,用USB接口耳机也可以,但是所有的USB设备,我们的外设全都是不一样的,你必须准备不重样的USB设备才行,最后一点就是存储了,我们用两块SSD提供冗余,相当于RAID1,大容量能让你把这些空间分给两台虚拟机,也就是说两块480G的硬盘,每一块都分出240G来供给其中一台虚拟机来做冗余存储,然后就是机械硬盘了,之前说过我们要用两块机械硬盘,因为如果你用两块以上的硬盘,你会损害的写入速度,而且如果一块盘挂掉还可以用Btrfs读取全部数据,对于我们来说一块冗余足够了......
虚拟机怎么用啊
vittualBOX虚拟机HOST按键就是键盘右边的CTRL键。
1、virtualBox 是由德国 Innotek 公司开发,由Sun Microsystems公司出品的软件,使用Qt编写,在 Sun 被 Oracle 收购后正式更名成 Oracle VM virtualBox。
2、virtualBox 是一款开源虚拟机软件。可虚拟的系统包括Windows、Linux(2.4和2.6)、OpenBSD、Solaris、IBM OS2甚至Android 4.0系统等操作系统。使用者可以在virtualBox上安装并且运行上述的这些操作系统。
扩展资料:
VirtualBox模拟环境:
一、软件模拟:
能够安装多个客户端操作系统,每个客户端系统皆可独立开启、暂停与停止。主端操作系统与客户端操作系统皆能相互通讯,多个操作系统同时运行的环境,也彼此能够同时使用网络。
二、硬件模拟:
1、VirtualBox支援Intel VT-x与AMD AMD-V硬件虚拟化技术。
2、硬盘被模拟在一个称为虚拟磁盘映像档(Virtual Disk Images)的特殊容器,此格式不相容于其它虚拟机平台运行,通常作为一个系统档存放在主机端操作系统(副档名.vdi)。
3、VirtualBox能够连结iSCSI,且能在虚拟硬盘上运作,此外VirtualBox可以读写VMware VMDK档与VirtualPC VHD档。
4、ISO映像档可以被挂载成CD/DVD装置,例如下载的Linux发行版DVD映像档可以直接使用在VirtualBox,而不需烧录在光碟片上,亦可直接在虚拟机上挂载实体光驱。
5、默认上VirtualBox提供了一个VESA相容的虚拟显卡,与一个供Windows、Linux、Solaris、OS/2客户端系统额外的驱动程式(guest addition),可以提供更好的效能与功能,如当虚拟机的视窗被缩放时,会动态的调整分辨率。
6、在4.1更支援WDDM相容的虚拟显卡,令Windows Vista及Windows 7可以使用Windows Aero。
7、在声卡方面,VirtualBox虚拟一个Intel ICH AC声卡与SoundBlaster 16 声霸卡。
8、在以太网接口卡方面,VirtualBox虚拟了数张网络卡:AMD PCnet PCI II、AMD PCnet-Fast III、Intel Pro/1000 MT Desktop、Intel Pro/1000 MT Server、Intel Pro/1000 T Server。
参考资料:
The default sound device cannot be opened: 使用的设备标识号已超出本地系统范围。 Virtual device sound
同时安装多个操作系统的方法有很多,例如Linux Lilo引导、WindowsNT OS Loader引导、System Commander引导、Partition Magic改变激活分区等,但总是比较麻烦而且难度较大,而且每个系统所占据的硬盘空间也比较多。利用VMware虚拟机(Virtual)技术,就可以从原有系统中分割出一部分硬盘空间和内存容量,虚拟成一台台“新机器”,这些“新机器”拥有和各自独立的BIOS、硬盘,可以象对待新机器那样对之进行分区、格式化、安装系统和软件,而且对原有的主机不会产生任何影响,够厉害吧?
可能使用VMware的朋友不在少数,今天笔者就介绍一些比较实用的技巧:
VMware虚拟机使用技巧1.VMware虚拟机技巧之增加虚拟机可用的物理内存
默认方式下,VMware会在虚拟机创建过程中自动分配Guest System可使用的物理内存大小,例如为Windows Me分配的是64MB。不过,即使是虚拟机创建结束后,我们也可以仍然为它增加可用内存,这样做的目的当然是提高虚拟机运行的效率和速度。
在Guest System未加电启动时,从“Settings”菜单下打开“Configuration Editor”窗口,选中“Device”下的“Memory”项,然后在右边的“Guest size”框中手工增加到你所希望的数值,然后点击“OK”按钮即可生效。
VMware虚拟机使用技巧2.VMware虚拟机技巧之硬件设备添加的技巧
缺省情况下,VMrare虚拟机只默认安装硬盘、软驱、光驱、网卡等标准设备,如果你想使用声卡、串口、并口、SCSI等其它设备的话,就只能手动添加了
在“Device”下显示了虚拟机中所有已经安装的硬件设备,点击“Add”按钮就可以在窗口中添加其它设备,选中一个设备后点击“Next”按钮按照提示一步步操作下去就可以了。
不过,偶然也会发生即使添加成功也无法使用的问题,记得笔者很长一段时间在Guest System中都无法使用声卡,虽然按照上面的步骤成功添加,但启动后却仍无法在设备管理器中找到声卡,后者不得已从“控制面板/添加新硬件”才解决此问题。
VMware虚拟机使用技巧3.VMware虚拟机技巧之控制权的切换技巧
由于VMware的工作特点是在一台计算机中同时运行多个操作系统,因此这就存在一个系统控制权的切换问题,如果你发现鼠标和键盘在某一操作系统中无法使用,那么就必须进行切换,缺省的切换方法是同时按下Ctrl+Alt组合键,不过也可以在VMware的窗口下部点击鼠标左键。
如你觉得同时按下键比较费劲的话,那么可以在“Settings/Perferences”窗口的“Hot Keys”选项页中自定义所希望的热键
VMware虚拟机使用技巧4.VMware虚拟机技巧之正确关机的技巧
请朋友们注意,虚拟机的关机也必须按照一定的步骤进行,如果直接点击VMware工具栏上的Power OFF按钮的话,那也就相当于通常意义上的非法关机,下次启动虚拟机时也会自动扫描磁盘呢。正确的方法应当是从“开始”菜单中执行“关机”命令,反正一切按常规操作。
VMware虚拟机使用技巧5.VMware虚拟机技巧之结束任务的技巧
如果你仍然按照过去的习惯在虚拟机中使用“Ctrl+Alt+Del”组合键来结束任务的话,一定会发觉Hosts主机竟然作出了同样的反应,正确的方法应当是改用“Ctrl+Alt+Ins”组合键,或者从“Power”菜单下执行“Send Ctrl-Alt-Del”命令也行
VMware虚拟机使用技巧6.VMware虚拟机技巧之乱码问题解决的技巧
有时,在虚拟机的运行过程中,我们会发现屏幕上会出现很多的乱码字符或花屏,这可不是显卡驱动未正确安装的原因,解决的办法是让虚拟机操作系统在全屏状态下运行,这就应该不会有什么问题了。
VMware虚拟机使用技巧7.VMware虚拟机技巧之虚拟机网络使用技巧
现在,你再不用利用多台机器才能组成局域网,利用VMware创建出来的虚拟机就可以与原主机组成可正常使用的局域网,而且虚拟机也能正常访问Internet呢。
第一步:在安装时正确选择网络连接方式
当安装过程进入“select a network connection”这一步时,可以看到这里有4种网络连接方式供选择:“Use bridged networking”连接方式可以让虚拟机通过网卡连接到Host主机所在的局域网中。而“Use network address translation(NAT)”是指通过IP地址访问Host主机,“Use host-only networking”则适用于未安装网卡的机器或者希望虚拟机仅与Host主机通讯的情况下,“Do not use a network connection”代表不使用网络连接。
第二步:正确设置网卡的IP属性
进入Guest System后,为了保证能通过网络邻居访问Host主机或其它局域网中的计算机,还必须进入“控制面板/网络”窗口,在图8窗口中找到“TCP/IP- AMD PCNET Family Ethernet Adapter(这是虚拟机所创建的虚拟网卡设备)”,点击“属性”按钮进入对网卡的IP地址和DNS地址进行配置,这里就不多说了。
第三步:运行家庭网络连接向导
如果你希望虚拟机也能借助Host主机访问Internet,那么还必须运行家庭网络连接向导,按照向导的提示一步步操作下去就可以了。上述工作结束后,请重新启动系统,如果一切正常的话,我们就可以在网络邻居中访问Host主机上的了.
VMware虚拟机使用技巧8.VMware虚拟机技巧之虚拟机BIOS设置技巧
既然虚拟机也是模拟出来的一台计算机,那当然也有着自己的BIOS程序,不过请朋友们注意,不管原来的主板使用何种BIOS,所创建出来的虚拟机一律使用Phoenix BIOS,因此只要在启动虚拟机按下F2键即可进入BIOS设置窗口.但是,你可别期望能对虚拟机BIOS进行更新哟。
VMware虚拟机使用技巧9.VMware虚拟机技巧之安装显卡的技巧
Guest System安装结束后,桌面默认只使用16色,因此我们必须安装显卡的驱动程序,否则无法使用高于640×480的分辨率。不过由于这里的显卡也是虚拟出来,这个驱动程序在哪里呢?
原来,VMware的虚拟显卡驱动是放在虚拟软盘中的,因此在安装之前必须首先激活这个虚拟软盘才行。从“Settings”下选择“VMware Tools Install”命令,按照系统的提示一步步做下去就可以了。
VMware虚拟机使用技巧10.VMware虚拟机技巧之虚拟ISO光盘文件的技巧
以前,我们在使用ISO光盘文件时,一般总是需要先将ISO文件虚拟为CDROM才能使用。现在,你只需要将“DVD/CD-ROM”的属性设置为“Use ISO image”就可以直接将ISO文件虚拟为光盘文件,这样就可以刻盘的麻烦。
当然啦,在Guest System启动后,你可以再去修改它的属性,更改指向的ISO文件或者将其切换回物理光驱,这样不需要重新启动就可以正常读取新的虚拟光盘中的内容,这一功能对于检验ISO文件的可启动性及可安装性特别实用。
VMware虚拟机使用技巧11.VMware虚拟机技巧之删除虚拟机的技巧
在VMware中删除虚拟机可比真正删除某个操作系统简单多了,只要直接在右键菜单中选择“Remove From List”即可,当然这仅仅是在列表中删除,其对应的文件并没有删除,每一个建立的虚拟机都会在主机上创建一个以该操作系统名称命名的目录,位置大都在 “我的文档”下,找到后直接删除即可。
这张是WIN7系统的吗?如果是WIN7的,那楼主可以试一试在XP中安装VM,再在VM中安装这张的XP,看看还有没有这个问题。如果没有了,说明是WIN7的声卡驱动不支持那个XP系统。VM除了不能共享物理机的PCI设备外,别的一般都是可以共享得到的。
声明:本站所有文章资源内容,如无特殊说明或标注,均为采集网络资源。如若本站内容侵犯了原著者的合法权益,可联系本站删除。